En esta guía rápida, explicaremos cómo tomar una captura de pantalla en el Galaxy Note 7 y usar algunas de sus funciones de captura de pantalla y S-Pen más avanzadas. Con el Note 7 ahora disponible, los propietarios tienen muchas preguntas. Una tarea que todos quieren saber es tomar una captura de pantalla, la nueva captura de pantalla de “página completa” de desplazamiento y usar el creador de GIF. Los sencillos pasos se pueden encontrar a continuación.
El 2 de agosto, Samsung presentó su mejor Note hasta el momento, el Galaxy Note 7. Agregando el doble de almacenamiento, resistencia al agua, un escáner de ojo Iris para mayor seguridad, una ranura microSD y una batería enorme a su phablet. Una vez que compre el suyo, querrá saber todo lo que tiene para ofrecer.
Leer: Las mejores tarjetas MicroSD para el Galaxy Note 7
Este truco es uno que casi todos los usuarios de Android conocen, pero Samsung usa un método diferente al de la mayoría. La función de captura de pantalla del Galaxy Note 7 se puede realizar de varias formas. Uno es un gesto de deslizar la palma de la mano en la pantalla, una combinación de botones que muchos han usado durante años, y el tercero es la captura de pantalla con desplazamiento. Siga leyendo para conocer las instrucciones rápidas.
Si ha utilizado un teléfono Samsung Galaxy en los últimos años, esto no será nada nuevo, pero el iPhone se convierte o el propietario anterior de un teléfono inteligente Android querrá saber cómo. Esto le mostrará cómo tomar una captura de pantalla, una captura de pantalla o una captura de pantalla, como quiera llamarlo.
Este truco nos permite capturar y guardar lo que esté en pantalla. Esto luego se puede editar o recortar para obtener exactamente lo que desea, compartir con un amigo y, con el Note 7, incluso podemos hacer una captura de pantalla del video y convertirlo en un GIF.
Instrucciones
Guardar una captura de pantalla es muy simple en los teléfonos inteligentes Samsung. Todo lo que necesitas hacer es presione y mantenga presionados rápidamente el botón de encendido + el botón de inicio al mismo tiempo. Mantenga presionados brevemente ambos botones simultáneamente y suéltelos, lo que será seguido por el sonido y la animación de la captura de pantalla. Eso es. Ahora encuéntrelo en su galería de fotos o en la barra de notificaciones de arriba para compartir, editar o ver.
Leer: 13 mejores fundas para Samsung Galaxy Note 7
También hay un segundo método que es aún más fácil, aunque me encuentro usando más el método anterior. Samsung tiene gestos ingeniosos con el Galaxy Note 7 (y todos los teléfonos Galaxy) que funcionan muy bien. Un rápido deslizamiento del borde de la mano por toda la pantalla también capturará una captura de pantalla. Muchos propietarios hacen esto por accidente y no saben lo que hicieron, pero en realidad es una característica. La siguiente imagen lo explica un poco más.
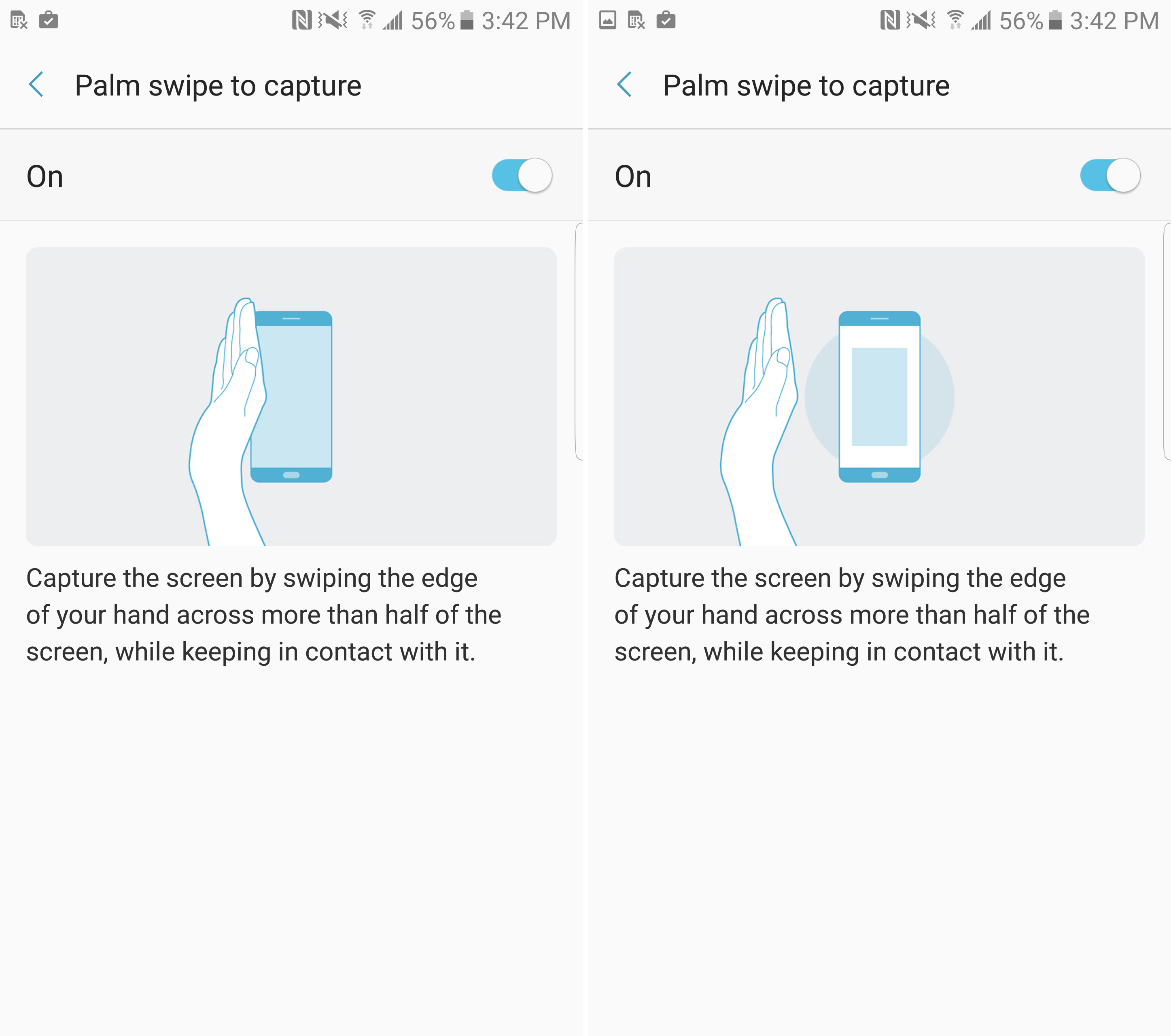
Si esto es algo que accidentalmente hace a menudo, diríjase a Configuración> Funciones avanzadas> y desactive la función Palm Swipe to Capture y simplemente use la combinación de botones mencionada anteriormente.
Desplazamiento de captura de pantalla en Galaxy Note 7
La captura de pantalla continua o con desplazamiento se introdujo con el Note 5, y ahora funciona con o sin el S-Pen en todos los nuevos dispositivos Samsung Galaxy 2016. Esta opción permite a los propietarios tomar una captura de pantalla de todo un correo electrónico, una página web, un libro y más. Con esto, los usuarios pueden tomar una captura de pantalla que es mucho más larga de lo que se muestra en la pantalla, y es extremadamente fácil.
Saque el lápiz óptico S-Pen y toque la opción “Escritura de pantalla”. Esto tomará instantáneamente una captura de pantalla de lo que esté en la pantalla. Luego, aparecerá un modo de edición con opciones en la parte superior e inferior de la pantalla. Seleccione “Captura con desplazamiento”. O simplemente haga lo mismo sin el S-Pen después de usar uno de los métodos de captura de pantalla originales mencionados anteriormente. Esto capturará y desplazará automáticamente hacia abajo una página completa. Dejándonos capturar tanto como queramos.
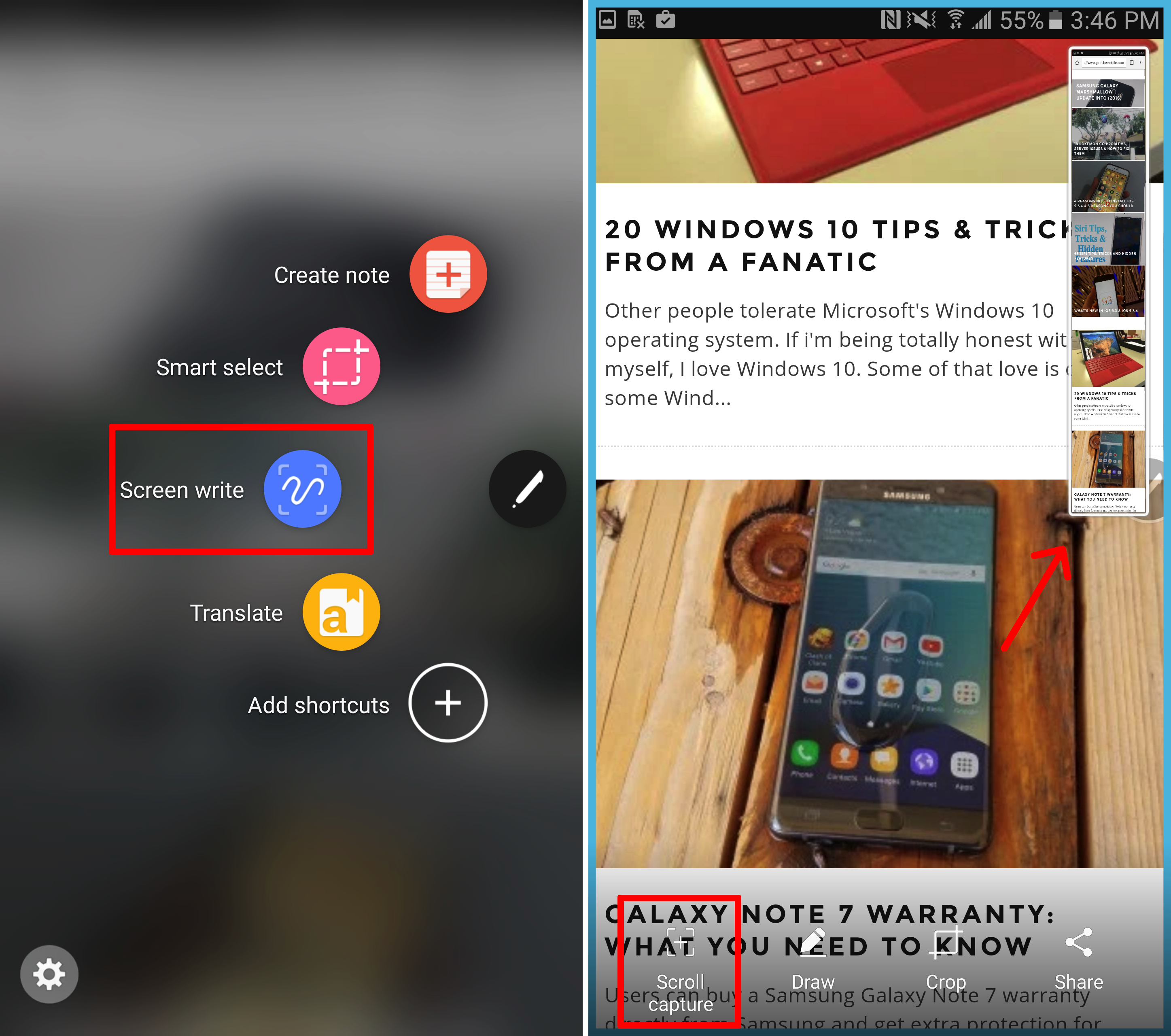
Capture más y más de la pantalla y recorra un correo electrónico completo, un sitio web y más. Esta es una excelente manera de guardar una conversación de texto completa sin tomar 15 capturas de pantalla. Es una de las muchas características del lápiz óptico Note 7 y S-Pen.
Crea un GIF en Note 7
Este último no es técnicamente una captura de pantalla, pero en cierto modo lo es y se aplican las mismas reglas básicas. Podemos hacer un GIF a partir de un video directamente en la pantalla del Galaxy Note 7 capturándolo. Tenga el video en segundo plano, luego proceda a sacar el lápiz óptico. Cuando aparezca el menú emergente, toque “Selección inteligente” justo encima de la opción Escritura de pantalla que acabamos de usar. Esto le dará múltiples opciones y seleccione “GIF” en la parte superior derecha como se muestra a continuación.
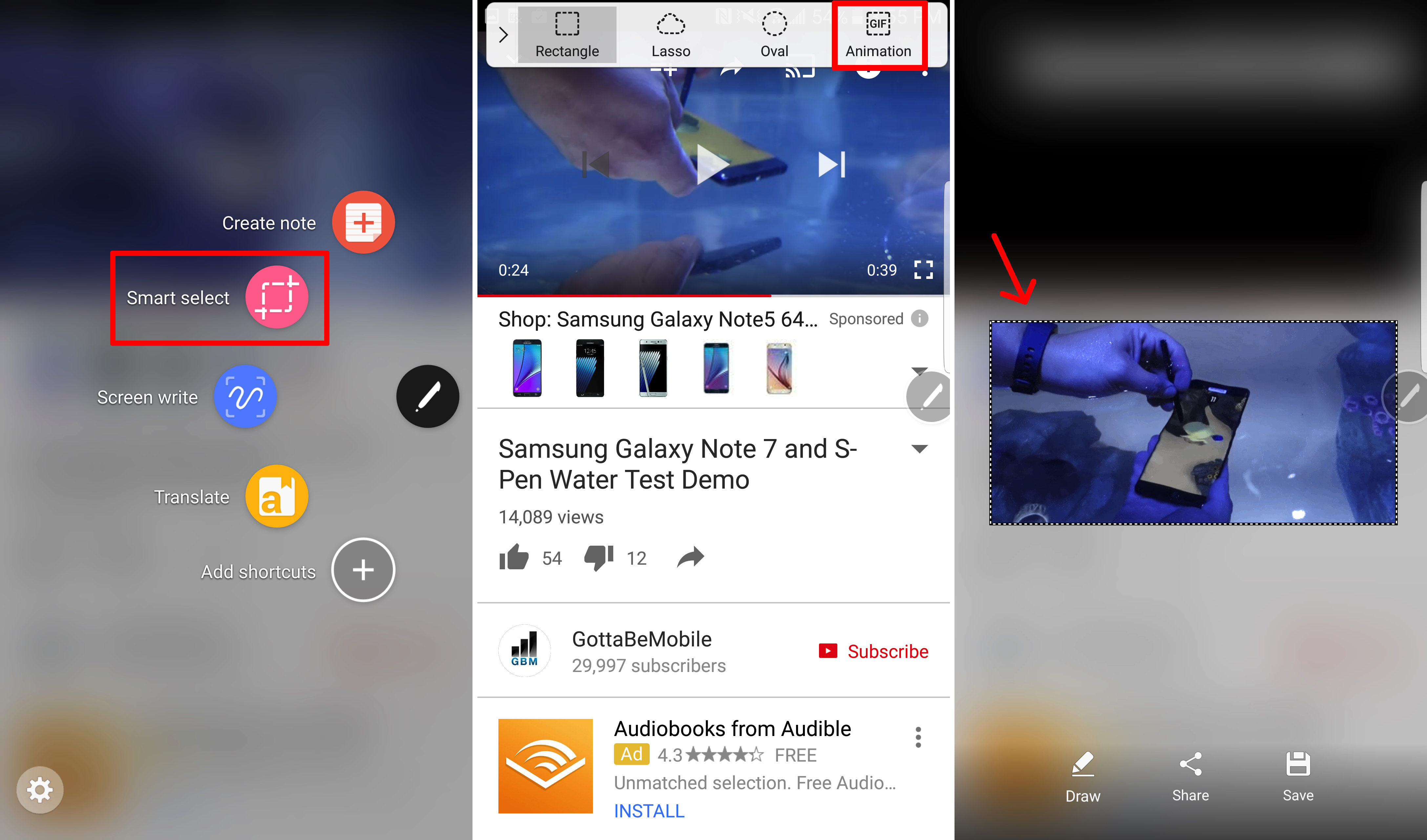
A continuación, simplemente coloque el cuadro donde le gustaría grabar, presione reproducir en el video si aún no se está reproduciendo, luego grabe y capture el video que se reproduce en el Note 7. Esto instantáneamente hará una captura de pantalla de video y lo convertirá en un GIF para compartir en las redes sociales. Perfecto para momentos divertidos, eventos y otras cosas. Tenga en cuenta la notificación para no utilizar esta herramienta por infracción de derechos de autor. Esta es una de nuestras nuevas funciones favoritas en el Galaxy Note 7.
Eso es todo al respecto. Ahora sabe cómo tomar una captura de pantalla de diferentes maneras, tomar una captura de pantalla con desplazamiento y tomar una captura de pantalla de video y convertirla en un GIF en segundos en el Samsung Galaxy Note 7. Esté atento y vuelva pronto para ver más Note 7 cómo guías.
