El Galaxy Note 10 de Samsung es un teléfono poderoso con un montón de funciones interesantes. Sin embargo, si solo desea hacer lo básico, aquí le mostramos cómo tomar una captura de pantalla con el Galaxy Note 10. Hay algunas formas de hacer esto en el último teléfono de Samsung, y se las mostraremos todas.
Incluso si conoce la combinación típica de pulsaciones de botones, eso cambió en el Note 10, además, no es la única forma de hacerlo. Puede capturar la pantalla con la palma de la mano, el ingenioso lápiz óptico S-Pen o hacer que Bixby lo haga. Además, Samsung agregó muchas funciones adicionales para después de tomar una captura de pantalla. Esto es lo que necesita saber.
Cómo tomar una captura de pantalla en el Galaxy Note 10
Presione rápidamente los botones laterales y para bajar el volumen Use el S-Pen Pídale a Bixby que tome una captura de pantalla Use su Palm
Si desea tomar una captura de pantalla de algo importante en un correo electrónico o guardar una foto, esta es la forma más fácil. Todo lo que los propietarios deben hacer es con rapidez grifo ambos poder y botones para bajar el volumen al mismo tiempo. Toque ambos y suéltelos. En casi todos los demás dispositivos Android, mantienes presionada la tecla y esperas la captura de pantalla. Con el Note 10, si hace una pulsación larga, obtendrá el menú de reinicio / apagado, ya que el botón de encendido se integró con la tecla Bixby.
Cómo tomar una captura de pantalla con el S-Pen
Si eres un gran fanático del S-Pen o lo usas con frecuencia, también puedes tomar capturas de pantalla con él. Cuando saque el S-Pen, toque “Escritura de pantalla” o “Selección inteligente” en la ventana emergente de comandos para capturar instantáneamente una captura de pantalla. Además, también podrá editar o dibujar en la captura con su lápiz inmediatamente. Perfecto para tomar notas, rodear algo en una foto y más.

Saque el S-Pen, seleccione Escritura de pantalla, espere a que el teléfono capture su captura de pantalla y estará listo. Puede cambiar los colores, el tamaño del lápiz y otras opciones de personalización mientras edita la imagen. Luego, guarda, recorta o comparte tu nueva captura de pantalla.
Pídale a Bixby que tome una captura de pantalla en el Galaxy Note 10
El asistente virtual de Samsung, Bixby, no es tan popular como el Asistente de Google, Alexa o Siri, incluso si Samsung nos obliga a usarla quitando el botón de encendido. Dicho esto, algunas personas realmente disfrutan de todo lo que Bixby puede hacer, y eso incluye tomar una captura de pantalla. Simplemente pídale a Bixby que tome una captura de pantalla con su voz, o toque el botón de la tecla lateral y elíjalo entre las opciones.
Use su Palm para tomar una captura de pantalla en el Galaxy Note 10
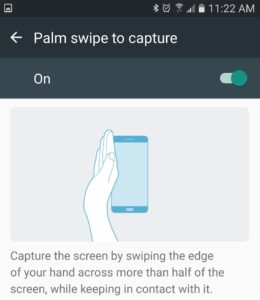
A continuación, le mostraremos el deslizamiento de la palma de la mano, que probablemente haya hecho por accidente al intentar limpiar su pantalla y ni siquiera se dio cuenta. Puede tomar una captura de pantalla con solo deslizar la mano por la pantalla de su teléfono.
Abra lo que desea capturar, luego sostenga el borde de su mano (muñeca y el borde de su palma y meñique) en la pantalla. Luego, simplemente deslice el borde de su mano por toda la pantalla de izquierda a derecha. Este es el gesto de captura de pantalla de deslizamiento de la palma de la mano en los teléfonos Samsung. Similar a la imagen que ves a la derecha.
Funciona en cualquier dirección y es posible que necesite algunos intentos antes de dominar la técnica. Una vez que lo haya descubierto, puede deslizar rápidamente para tomar una captura de pantalla y luego compartirla o guardarla como desee. Nuevamente, la combinación de botones es más fácil para mí, pero el gesto es más rápido y funciona sin levantar el teléfono.
Captura inteligente en Galaxy Note 10 (captura de pantalla con desplazamiento)
Y finalmente, queremos mostrarle o recordarle la función de captura de pantalla con desplazamiento, que en realidad es muy útil. Fuera de la caja, la “Captura inteligente” debe estar activada, que son todos esos controles y opciones adicionales en la pantalla después de tomar una captura de pantalla. Uno de ellos es la captura de pantalla de desplazamiento, como se muestra a continuación.
Con esta función, puede tomar fácilmente varias capturas de pantalla de un sitio web completo, un correo electrónico extenso o una conversación de mensajes de texto completa. Permitiéndole capturar una imagen larga en lugar de tomar varias capturas de pantalla diferentes.
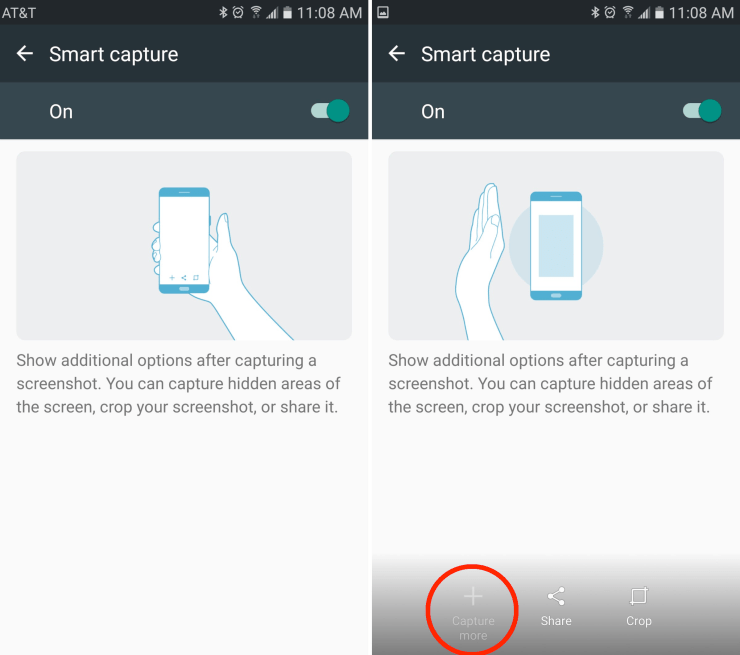
Tome una captura de pantalla con la combinación de botones, deslizamiento de la palma o el S-Pen, luego verá algo similar a nuestra imagen de arriba.
Haz clic en “Capturar más” y el Galaxy Note 10 seguirá tomando capturas de pantalla hasta que te detengas. Desplazándose por usted y tomando uno tras otro. Es realmente genial si haces muchas capturas de pantalla. Si la ventana emergente de estas opciones es demasiado lenta para usted, desactívela en Configuración> Opciones avanzadas> desactivando “Captura inteligente”.
Ahora, simplemente vaya a su galería de fotos y todas sus capturas de pantalla estarán en una carpeta con el mismo nombre, capturas de pantalla. Puede editarlos con facilidad, convertir algo en un GIF y luego compartirlos con el mundo. Disfruta de tu Galaxy Note 10 y no olvides protegerlo con una de nuestras fundas recomendadas.
