Hay muchas soluciones para PC disponibles en el mercado. Pero cuando se trata de dispositivos regulares basados en clientes, después de Windows y Mac, hoy en día, los Chromebooks son populares. Es fácil de usar y la interfaz de usuario es simple. Cuando minimiza la interfaz de usuario y las funciones, a veces puede ocultar algunas opciones adicionales en la configuración. Tomar una captura de pantalla no es pan comido en algunos de los dispositivos. Pero, afortunadamente, debido a las tareas diarias regulares de los usuarios, las empresas se dieron cuenta de las dificultades y lo convirtieron en una función de fácil acceso. En Chromebook, hay muchas maneras de tomar capturas de pantalla. Lo guiaremos a través de cómo puede tomar capturas de pantalla en computadoras portátiles basadas en Chrome OS. Los métodos son similares entre todos los Chromebooks, independientemente del fabricante.
Chromebook
Chromebook es una computadora portátil o tableta que usa Chrome OS como su sistema operativo hecho por Google. Utiliza Chrome OS porque es rápido, simple y asegura un sistema operativo que funciona con todos los Chromebook. Si está utilizando Mac o Windows como sistema operativo, no se preocupe por eso; puede cambiar fácilmente a Chromebook simplemente con tres pasos. Sincronizará su configuración, marcadores, rellenos de formularios y la mayoría de los datos importantes. Puede seguir los pasos a continuación para sincronizar los datos.
¿Qué es la captura de pantalla?
La captura de pantalla es una técnica utilizada para tomar una foto de lo que ves en tu pantalla. Dado que Chromebook usa Chrome OS como su plataforma, tiene la especialidad de almacenar la captura de pantalla con la fecha y la hora en que las capturamos. Una captura de pantalla también se conoce como captura de pantalla o captura de pantalla.
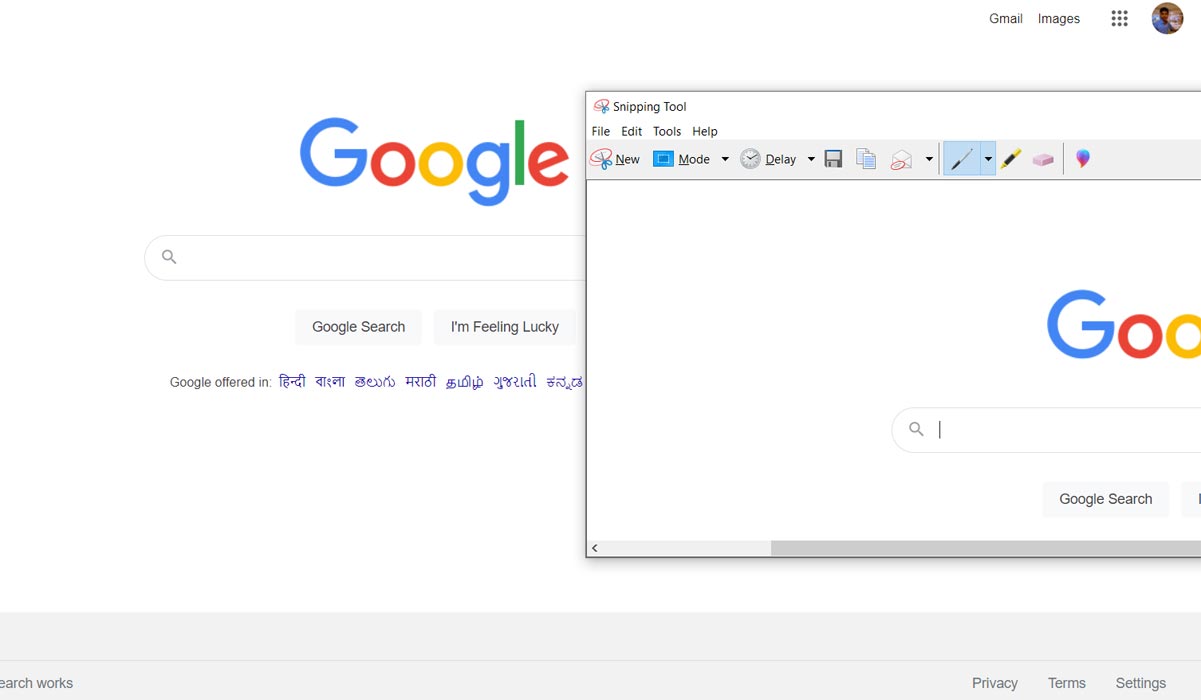
Es una imagen digital que muestra el contenido que se muestra en una computadora. Los sistemas operativos o el software que se ejecuta en el dispositivo se utilizan para crear la captura de pantalla. Capturar la captura de pantalla y guardarla en sus dispositivos será más útil. La captura de pantalla que tomamos se puede guardar como un archivo de gráficos.
¿Por qué necesita una captura de pantalla?
Una captura de pantalla puede ser útil por una variedad de razones. Para hacer Tutoriales o capturar una imagen de un video, puede compartir su experiencia con amigos sobre cómo se ve su juego. Además, se sospecha que los mensajes se eliminan en unos minutos. Las capturas de pantalla de tres formas pueden ayudar a las personas a hacer más trabajo: colaborar con otros, demostrar cómo realizar una función y mostrar lo que está sucediendo en la computadora.

La captura de pantalla de Chromebook es algo difícil porque proviene de otra plataforma. Otra razón es que sus teclados son diferentes a los de Mac y Windows. Lo más probable es que la captura de pantalla se use para capturar publicaciones, comentarios o mensajes divertidos.
Si tiene algún problema con su dispositivo, puede tomar una captura de pantalla y resolverlo enviándoselo a sus amigos. Mientras enfrenta una conectividad deficiente en su dispositivo, puede tomar fácilmente una captura de pantalla de su mensaje de error y enviarla a sus proveedores de servicios. Mejora la gestión del tiempo y la comunicación. Reduce el consumo de tiempo. Si encontró nuevos productos en el mercado en línea, puede compartir fácilmente su captura de pantalla tomada con seres queridos.
Maneras de tomar capturas de pantalla en Chromebook
La captura de pantalla de Chromebook es algo diferente debido a la plataforma. La combinación de teclas difiere del teclado de PC y los botones de Chromebook. Si conoce la combinación básica de teclas, es fácil hacerlo. Captura de pantalla de Chromebook que tiene dos formas diferentes, pantalla completa y pantalla parcial. Podemos ver paso a paso, hacer capturas de pantalla en ambos sentidos.
Captura de pantalla completa
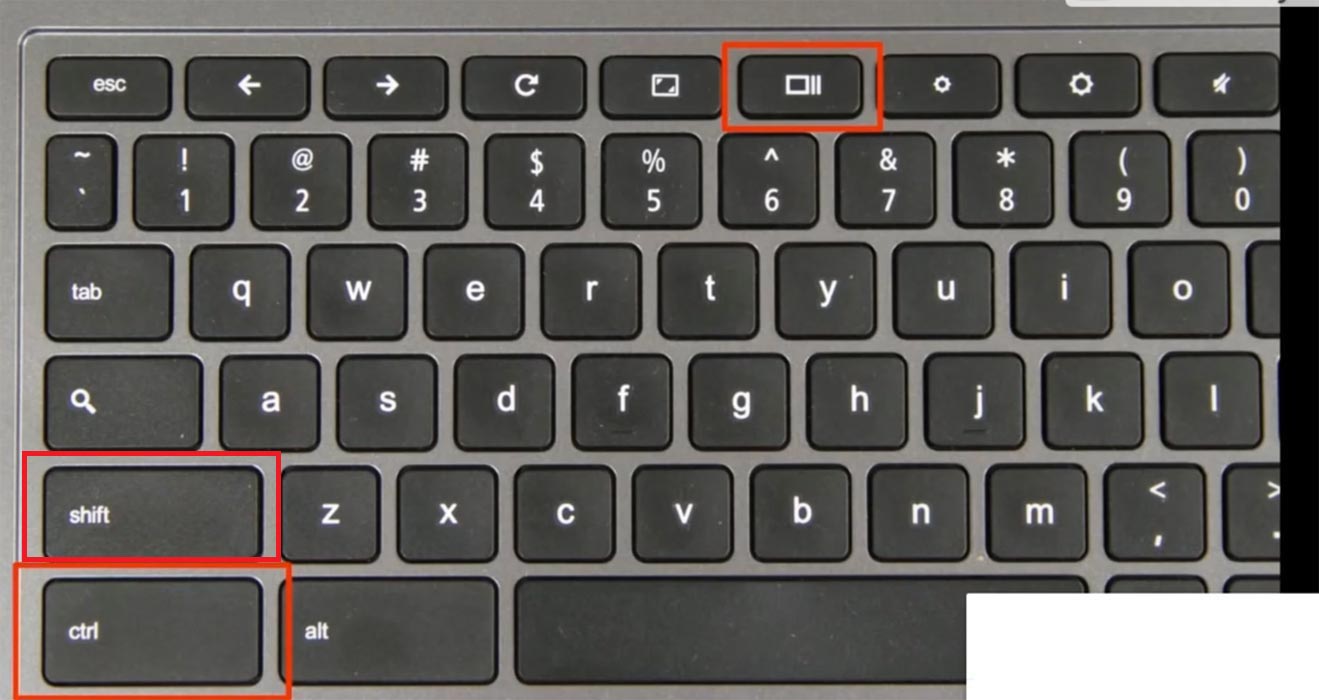
Para tomar una captura de pantalla de toda la pantalla, las combinaciones de teclas son Ctrl+Mayús+Mostrar ventana. La vidriera se ve rectangular con dos líneas; está en la fila superior del teclado (esta tecla es equivalente a la tecla F5 en el teclado de la PC)
Captura de pantalla parcial
Para tomar una parte de una pantalla como captura de pantalla, las teclas de combinación son Mayús+Ctrl+Mostrar ventana llaves. El ícono de la cruz puede notarlo; haga clic en eso y arrastre hasta la parte de la pantalla de la que desea tomar una captura de pantalla y suelte. Una vez que haya hecho esto, aparecerá una notificación en la esquina inferior derecha.
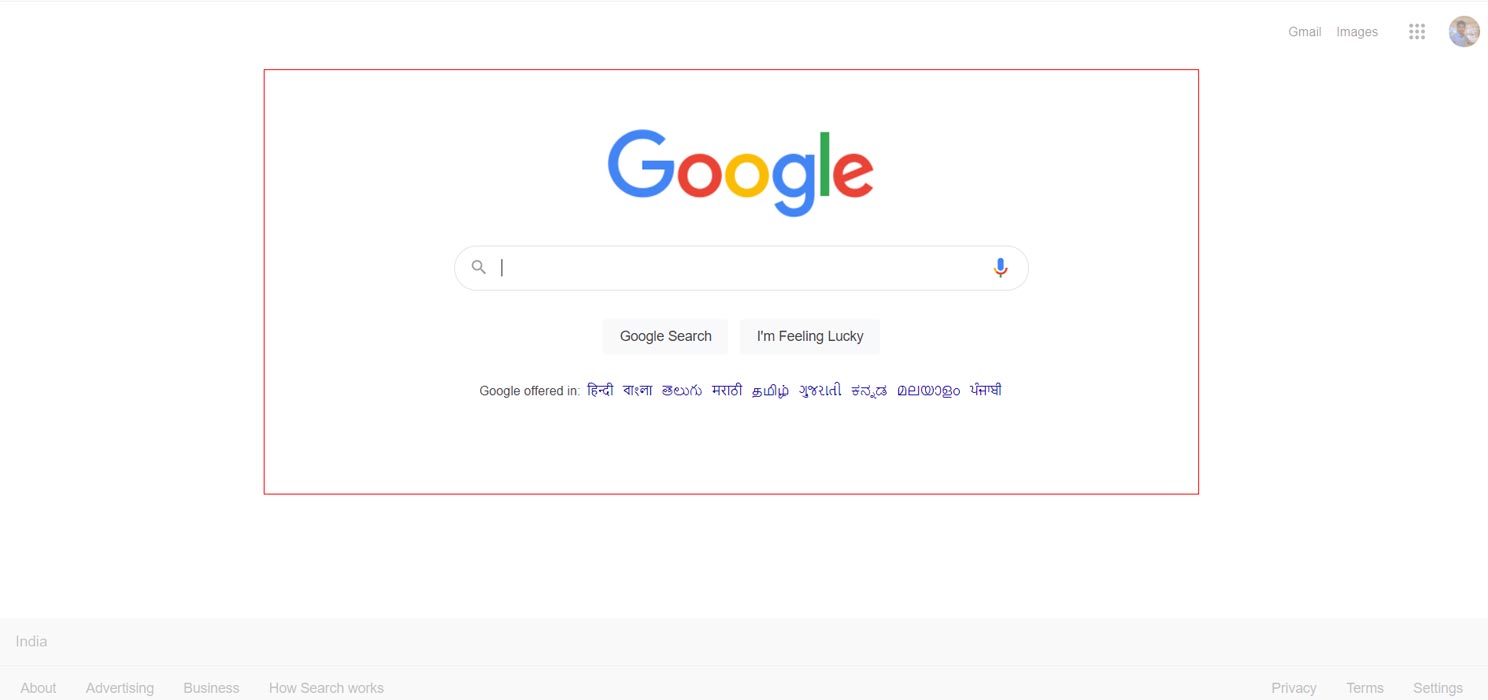
Se parece a la miniatura de tu captura de pantalla. Al hacer clic en esa miniatura, será redirigido a la carpeta de descargas. La carpeta de descarga es el lugar predeterminado donde se guardará la captura de pantalla.
Guardará una captura de pantalla tomada solo en sus dispositivos; puede cargarlos manualmente en la nube usando Google Drive. A continuación se muestran los pasos manuales a seguir.
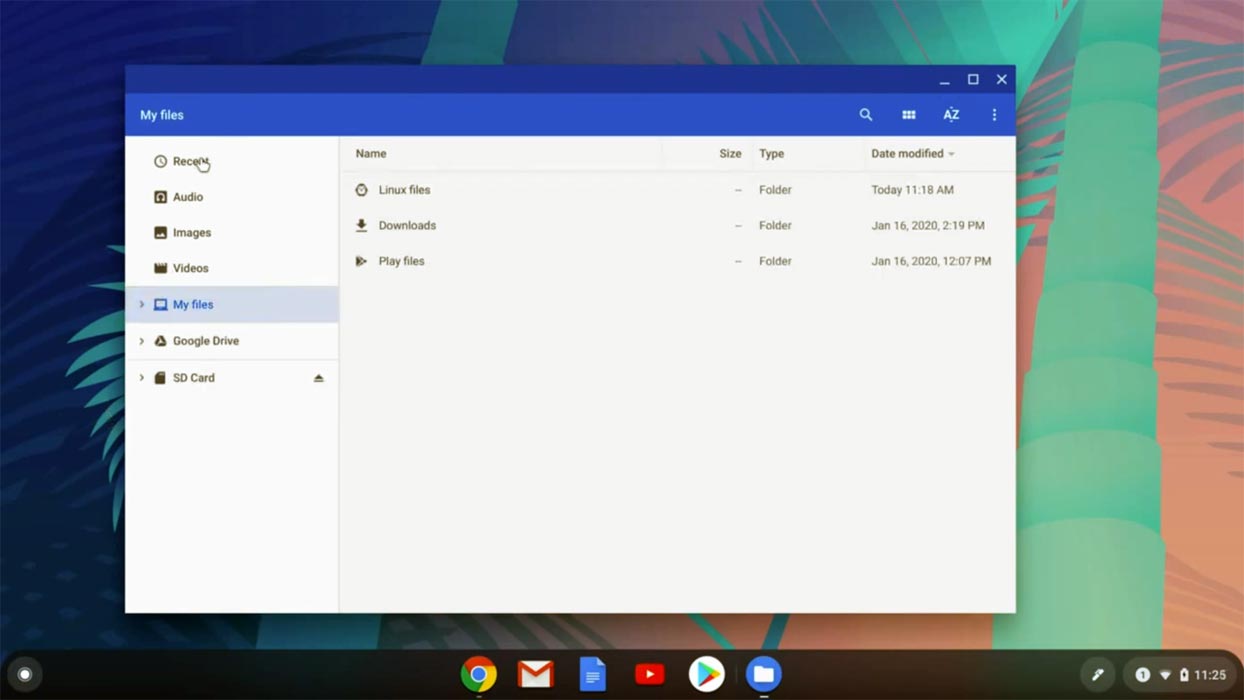
En la aplicación de archivos, seleccione las imágenes o descargas que aparecen a la izquierda de su pantalla. Allí encontrará la captura de pantalla que ha tomado; seleccione la captura de pantalla que desea cargar. Si necesita más de una captura de pantalla, haga clic en el ícono de verificación en cada captura de pantalla (vista en miniatura o dibuje un cuadro alrededor de los archivos con el mouse). En la esquina superior derecha, tendrá el botón de compartir; haga clic en eso. Seleccione guardar para conducir en el menú desplegable que se muestra en la pantalla. Ahora puede enviar la captura de pantalla a sus otras cuentas, como una unidad y Dropbox.
Captura de pantalla con botones de Chromebook

Podemos usar el Encendido + Bajar volumen combinación de teclas para tomar toda la pantalla mientras se usa en modo tableta. Use Ctrl+Resumen para tomar una pantalla completa usando los botones del dispositivo en el dispositivo. (una descripción general se encuentra en la imagen de arriba a la derecha en los botones de su computadora portátil Chrome).
Captura de pantalla con nuevas barras de herramientas de captura de pantalla en Chromebook

Haga clic en el ícono de tiempo en la esquina inferior derecha de su pantalla. En eso, tendrá una captura de pantalla en la configuración rápida. Para tomar una grabación de pantalla en lugar de una captura de pantalla, haga clic en el interruptor de cámara, que está en el lado izquierdo de la pantalla. Para activarlo, toque el micrófono de grabación. Para una captura de pantalla completa, haga clic en el rectángulo simple, que está al lado del interruptor de la cámara. Para capturar, haga clic en cualquier parte de la pantalla. Para una captura de pantalla parcial, haga clic en en el rectángulo con el símbolo más en el centro de la barra. Tire de un rectángulo alrededor de la parte de la pantalla que desea capturar.
Resumen
Tomar capturas de pantalla se ha convertido en una tarea de uso diario para todos. Por lo tanto, es trabajo del desarrollador del sistema operativo hacerlo fácil y con opciones de edición adicionales. La mayoría de los usuarios de Chromebook son de instituciones educativas. Por lo tanto, siempre usan las funciones Compartir pantalla y Capturar. Agregar nuevas formas mejorará el acceso. También puede usar aplicaciones de terceros como Screencastify en Chrome Webstore. Dado que Chromebook puede admitir aplicaciones de Android, algunas aplicaciones compatibles también pueden funcionar con la grabación y captura de pantalla. Esperamos que los métodos te ayuden a hacer tu tarea. Cuando encuentre otros métodos, puede compartirlos en los comentarios a continuación.
Fuente, (2)
