A continuación, le indicamos cómo solucionar los problemas de sincronización de iMessage entre sus dispositivos iOS y Mac. Esto le ayudará a ver los mismos mensajes y notificaciones en su iPhone, iPad y Mac.
Hay muchos problemas de iOS 11, incluidos algunos problemas de sincronización de iMessage en iOS 11.4.1. Lo ayudaremos a solucionar los problemas de sincronización de iMessage en iPhone, iPad y Mac, incluido cómo los mensajes en iCloud pueden ayudarlo.
Uno de los problemas más comunes con iMessage es sincronizar mensajes nuevos y leer mensajes en todos sus dispositivos.
Si tiene problemas con la sincronización correcta de iMessage, puede seguir estas instrucciones para solucionar errores y problemas de sincronización.
Configurar iMessage correctamente
Un problema común que puede evitar que iMessage se sincronice correctamente es que iMessage no se configura correctamente.
iMessage se sincronizará con todos sus dispositivos Apple siempre que inicie sesión con el mismo ID de Apple y lo encienda en la configuración. Siga estos pasos para configurar correctamente iMessage.
En su iPhone y / o iPad, abra el Configuraciones aplicación. Toque en Mensajes. Toque en Enviar recibir.
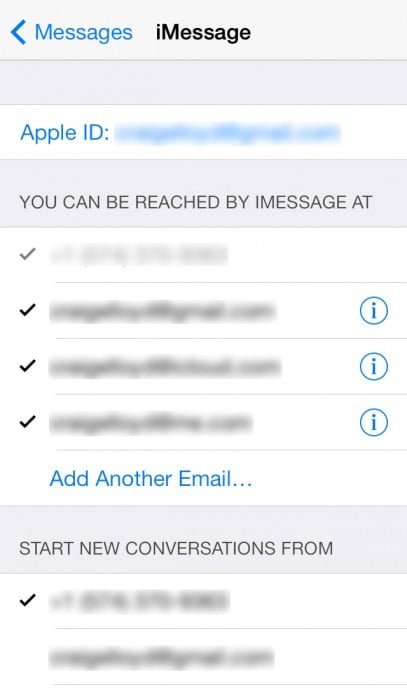
Asegúrese de que su dirección de correo electrónico aparezca en la parte superior junto a ID de apple. De lo contrario, toque esto e inicie sesión con su ID de Apple. Además, asegúrese de que su número de teléfono principal esté seleccionado en la sección titulada Iniciar nuevas conversaciones desde.
Haga esto en todos sus iPhones y iPads. Esto es lo que debe hacer para poder enviar y recibir iMessages entre todos sus dispositivos Apple.
Leer: 3 problemas comunes de iMessage y cómo solucionarlos
Para configurar iMessage en Mac, siga estos sencillos pasos.
Abre el Mensajes aplicación. Haga clic en Mensajes en la barra de menú en la esquina superior izquierda y luego seleccione Preferencias (o simplemente presione Cmd + coma en su teclado). A continuación, haga clic en el Cuentas pestaña y debería ver la dirección de correo electrónico de su ID de Apple en la barra lateral. Si no, haga clic en el + firme en la parte inferior y agregue su ID de Apple.
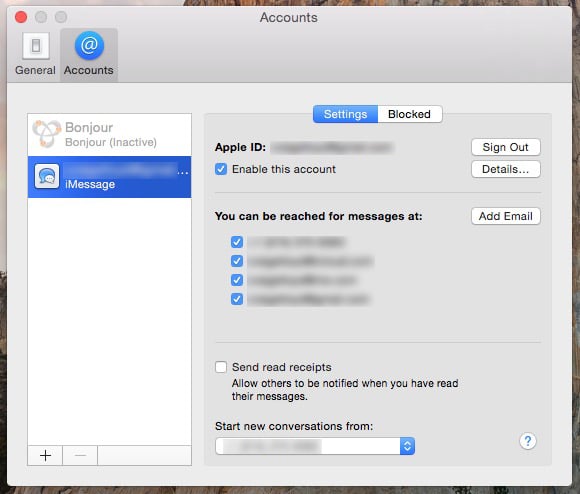
Una vez agregado, haga clic en él y verá algunas configuraciones similares a las que hizo en su dispositivo iOS. Simplemente asegúrese de que Habilita esta cuenta está marcado, junto con su número de teléfono más abajo. En la parte inferior de la Preferencias panel, asegúrese de que su número de teléfono esté seleccionado en el menú desplegable en Iniciar nuevas conversaciones desde.
Una vez configurado, debería estar listo para comenzar, y cualquier iMessage que reciba en su dispositivo iOS también aparecerá en su Mac, y viceversa. Sin embargo, si sigue teniendo problemas, hay una solución rápida.
Apague iMessage y vuelva a encenderlo
Si iMessage está configurado correctamente, pero aún tiene problemas de sincronización, puede probar esta solución rápida. Esto esencialmente restablece iMessage, que es el equivalente a apagarlo y volverlo a encender. .
Esencialmente, solo está deshabilitando iMessage en todos sus dispositivos iOS y Mac que tienen iMessage, y luego lo vuelve a habilitar en cada dispositivo uno a la vez.
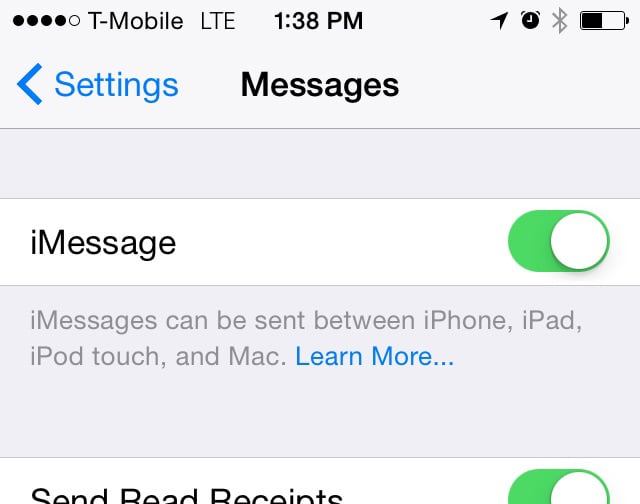
Para hacer esto en sus dispositivos iOS, vaya a Configuración> Mensajes y desactive iMessage en todos estos dispositivos. En Mac, abrirá Mensajes y luego hará clic en Mensajes> Preferencias> Cuentas. A partir de ahí, desmarque Habilita esta cuenta y cierre Mensajes y luego vuelva a abrirlo.
En ese momento, regrese a sus dispositivos iOS y vuelva a habilitar iMessage, luego diríjase a su Mac y haga lo mismo. Espere unos minutos para que sus dispositivos se comuniquen entre sí y, finalmente, iMessage estará listo para funcionar. A partir de ahí, no deberías tener más problemas.
Activar mensajes en iCloud
Una nueva función introducida en iOS 11.4 puede ayudarlo a resolver problemas y problemas de sincronización de iMessage. Esto también ayudará a liberar espacio de almacenamiento en su iPhone o iPad al guardar mensajes y fotos en iCloud.
Para hacer esto, lea esta guía, que le ayudará a configurar esta nueva función en su iPhone, iPad y Mac.
Información adicional de Craig Lloyd.
18 mejores aplicaciones para perder el tiempo (2020)
