La búsqueda de Windows 10 no muestra resultados, ¿no puede escribir en el cuadro de búsqueda o la función de búsqueda no funciona después de una actualización reciente de Windows? ¿Ha notado que las consultas de búsqueda no mostrarán resultados o no mostrarán resultados incompletos, o puede experimentar que el cuadro de búsqueda en la barra de tareas no responde o no se abre en absoluto? Si experimenta un comportamiento extraño al usar la búsqueda en Windows 10, como resultados inesperados o erróneos, podría deberse a un problema técnico que se encuentra en el sistema. Nuevamente, los archivos del sistema están dañados o su dispositivo recibió una actualización con errores que rompe la experiencia.
Cualquiera sea el motivo, si descubrió que la búsqueda ya no funciona correctamente en Windows 10, aquí tenemos una variedad de correcciones que puede intentar para que Windows Search vuelva a funcionar.
La búsqueda de Windows no funciona
Si está buscando cómo solucionar problemas de búsqueda en Windows 10, aplique las soluciones que se enumeran a continuación.
Reiniciar el servicio de búsqueda
Si el servicio de búsqueda de Windows no se inicia o no responde, es posible que experimente problemas con los resultados de búsqueda de Windows. Es por eso que esto es lo primero que debe verificar el servicio de búsqueda de Windows en ejecución o reiniciar el servicio de búsqueda de Windows siguiendo los pasos a continuación.
En su teclado, presione la tecla del logotipo de Windows y R al mismo tiempo, luego escriba services.msc y haga clic en Aceptar para abrir la consola de servicios de Windows, desplácese hacia abajo y busque la búsqueda de Windows, además presione la tecla W para ubicar más rápidamente la opción de búsqueda de Windows Verifique que el servicio se esté ejecutando, si es así, haga clic derecho en el servicio de búsqueda de Windows y seleccione reiniciar. Haga clic derecho en las propiedades de selección de búsqueda de Windows, cambie el tipo de inicio a Automático y luego haga clic en Aceptar para guardar el cambio y salir.
Instalar las últimas actualizaciones de Windows
Ocasionalmente, las actualizaciones de Windows causan diferentes problemas o este problema de búsqueda puede ser debido a una actualización defectuosa. Pero, por lo general, Microsoft los aborda rápidamente, con parches disponibles lo antes posible. Para asegurarse de tener estas correcciones, deberá ejecutar la última versión de Windows 10.
Abra el menú Inicio y vaya a Configuración, haga clic en Actualización y seguridad y luego en Windows Update. Ahora haga clic en Buscar actualizaciones. Si encuentra que hay una actualización disponible, descárguela e instálela Una vez hecho, reinicie su PC para aplicar los cambios y vea si eso soluciona el problema.
Utilice el solucionador de problemas integrado
Si ya instaló las últimas actualizaciones de Windows 10 pero esto no ha tenido el efecto deseado, puede pasar al software de resolución de problemas que viene integrado en el sistema operativo. Ejecute el solucionador de problemas de búsqueda de Windows siguiendo los pasos a continuación y deje que Windows detecte y solucione el problema.
Abra el menú Inicio y vaya a Configuración, Actualización y seguridad, luego solucione el problema, ahora desplácese hacia abajo hasta encontrar Buscar e indexación, seleccione esto y luego haga clic en Ejecutar el solucionador de problemas.
Windows ahora le presentará una lista de posibles problemas que podrían estar sucediendo. Seleccione los que se aplican a su sistema, luego haga clic en próximo para comenzar el proceso. Con suerte, Windows podrá corregir cualquier error y devolver la función de búsqueda a la funcionalidad completa en cuestión de minutos.
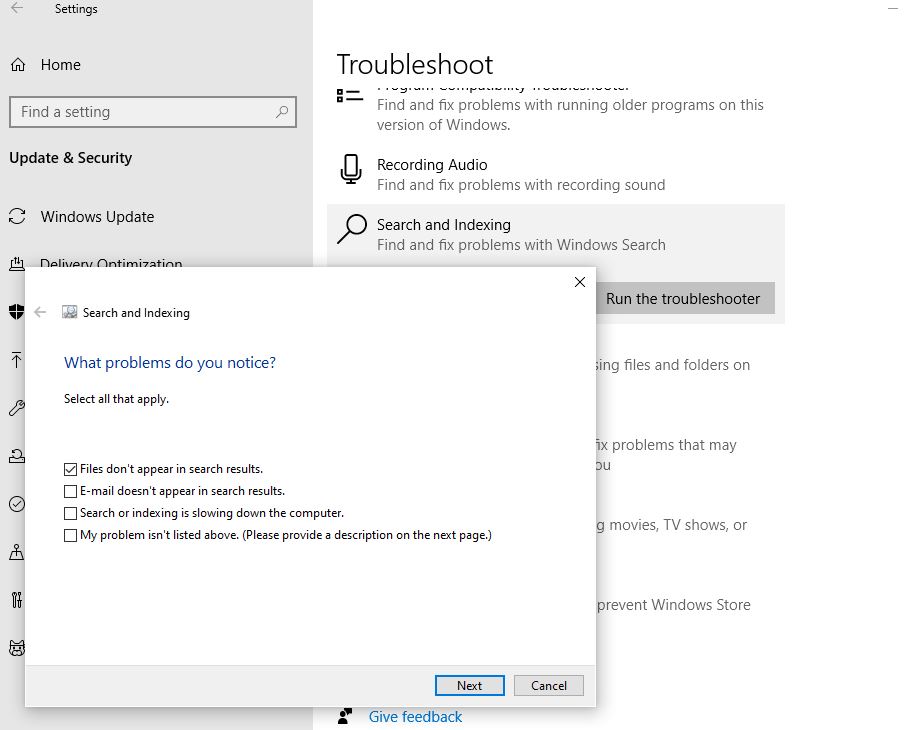
Restablecer el software de búsqueda
Si probó el primer paso mencionado anteriormente, entonces debería estar en la última versión de Windows 10. Por lo tanto, para restablecer la búsqueda, deberá descargar un pequeño programa de Microsoft llamado Restablecer el script de Windows Search PowerShell.
Una vez hecho esto, haga clic derecho en el programa y elija el Ejecutar con PowerShell opción. Se le preguntará si desea que el programa pueda realizar cambios en Windows. Decir si, luego el software se ejecutará y le avisará una vez que finalice el proceso. Es posible que también desee reiniciar Windows 10 y luego ver si sus problemas de búsqueda ahora están firmemente en el pasado.
- Descargue el script “ResetWindowsSearchBox.ps1” del Centro de descarga de Microsoft y guarde el archivo en una carpeta local: haga clic con el botón derecho en el archivo que guardó y seleccione Ejecutar con PowerShell.Si se le pregunta “¿Quiere permitir que esta aplicación realice cambios en su dispositivo?”, Seleccione siEl script de PowerShell restablece la función de búsqueda de Windows. Cuando aparezca la palabra “Listo”, cierre la ventana de PowerShell
Reconstruir servicios de indexación
La forma en que Windows 10 indexa los archivos y carpetas en su PC a veces puede causar problemas que hacen que la búsqueda en Windows 10 no funcione como debería, por lo que si ninguno de los otros pasos ha funcionado, vale la pena intentarlo.
Para solucionar ciertos problemas de búsqueda de Windows 10, debe reconstruir la base de datos de índice de Windows 10. Para hacer esto, una vez más abra la aplicación Configuración y haga clic en ‘Buscar’. En el menú de la izquierda, haga clic en ‘Buscando en Windows’, luego debajo de donde dice “Más configuraciones del indexador de búsqueda”, haga clic en ‘Configuración avanzada del indexador de búsqueda’. Haga clic en el botón ‘Avanzado’ en la siguiente ventana que aparece, luego haga clic en el botón ‘Reconstruir’. Haga clic en ‘Aceptar’ y deje que Windows 10 haga lo suyo.
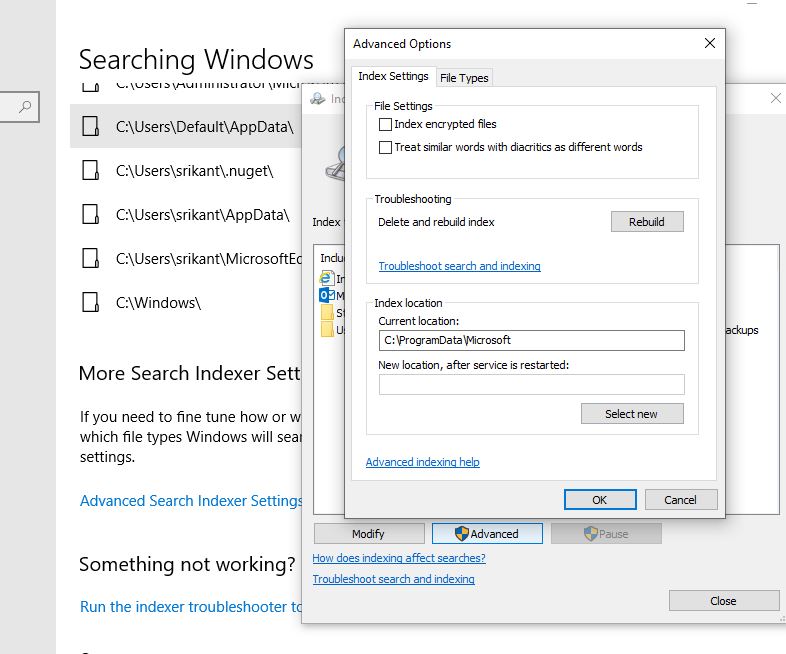
Reparar archivos de sistema de Windows
Nuevamente, si los archivos del sistema de Windows están dañados, es posible que experimente diferentes problemas, incluidos los resultados de búsqueda que no se muestran. Reparar Windows 10 usando los comandos DISM y SFC probablemente también ayude a resolver los problemas de búsqueda.
Abra el símbolo del sistema como administrador En el símbolo del sistema, proporcione el siguiente comando dism y presione Entrar:DISM.exe / En línea / Imagen de limpieza / RestorehealthCuando se complete la operación DISM, escriba sfc / scannow y presione Enter: Ahora, espere hasta que el Comprobador de archivos de sistema repare los archivos de sistema de Windows. Una vez que el proceso de escaneo se complete al 100%, reinicie su computadora e intente realizar una búsqueda.
Crea una nueva cuenta de usuario
Pocos usuarios informan que crear una nueva cuenta de usuario les ayuda a resolver el problema de búsqueda de Windows. Es probable que el perfil de usuario actual esté dañado, cree una nueva cuenta de usuario y verifique si esto ayuda a solucionar el problema de búsqueda de Windows en Windows 10.
Abra Configuración usando el atajo de teclado Windows + I.Haga clic en Cuentas, luego seleccione Familia y otros usuarios a la izquierda.A continuación, haga clic en Agregar a otra persona en esta PC.En la pantalla ‘¿Cómo iniciará sesión esta persona?’, Haga clic en “No tengo el inicio de sesión de esta persona”. en la información “. En la pantalla ‘Vamos a crear su cuenta’, haga clic en” Agregar un usuario sin una cuenta de Microsoft “. Escriba un nombre de usuario (y contraseña si lo desea) y haga clic en Siguiente. Luego haga clic en el nuevo usuario y seleccione la cuenta Cambiar Escriba el botón. Establezca el nuevo usuario como Administrador y presione Aceptar. Salga de su cuenta e inicie sesión con la nueva cuenta de usuario. Verifique si el problema de búsqueda se resolvió o no.
¿Estas soluciones ayudaron a solucionar problemas de búsqueda en Windows 10? Háganos saber en los comentarios a continuación.
Lea también:
