Los problemas de autocorrección de Windows 10 te volverán loco. Utilice esta guía para solucionar los problemas de autocorrección de Windows 10 que están arruinando lo que escribe hoy.
De todos los problemas de Windows 10 que puede tener, los problemas de autocorrección son los más frustrantes. Esto se debe a que suceden cientos de veces al día y, a diferencia de otros problemas que enfrentan los usuarios de Windows 10, los problemas de autocorrección afectan la forma en que se comunica. Con problemas de autocorrección, espere enviar un correo electrónico solo para darse cuenta más tarde de que Windows 10 reemplazó lo que escribió con algo que no hizo. Los problemas de autocorrección también hacen que escribir el nombre de tus amigos sea una molestia y rompan las menciones en Twitter y Facebook.
Leer: Las mejores aplicaciones de Windows 10 en 2018
Los problemas de autocorrección de Windows 10 también hacen que Windows 10 sea más difícil de usar cuando no está escribiendo o escribiendo algo. La búsqueda de una aplicación se vuelve problemática porque la autocorrección puede cambiar lo que escribió justo antes de hacer clic en el botón de búsqueda. Si Windows 10 ya está corrigiendo incorrectamente sus mensajes, esto puede suceder.
A continuación, le mostramos cómo solucionar los problemas de autocorrección de Windows 10 y evitar que su computadora portátil, computadora de escritorio o tableta cree errores en sus correos electrónicos, mensajes y publicaciones que no están allí.
Leer: El mejor mouse para Windows 10: 8 excelentes opciones
Cómo agregar palabras al diccionario de Windows 10
La forma más fácil de solucionar los problemas de autocorrección de Windows 10 es agregar palabras problemáticas a su diccionario. Por alguna razón, no hay una manera fácil de hacerlo desde la aplicación Configuración. Sin embargo, puede agregar palabras al diccionario de Windows 10 editando un archivo de texto enterrado en el sistema operativo.
Abra cualquier ventana del Explorador de archivos con una barra de direcciones, como la carpeta Documentos.
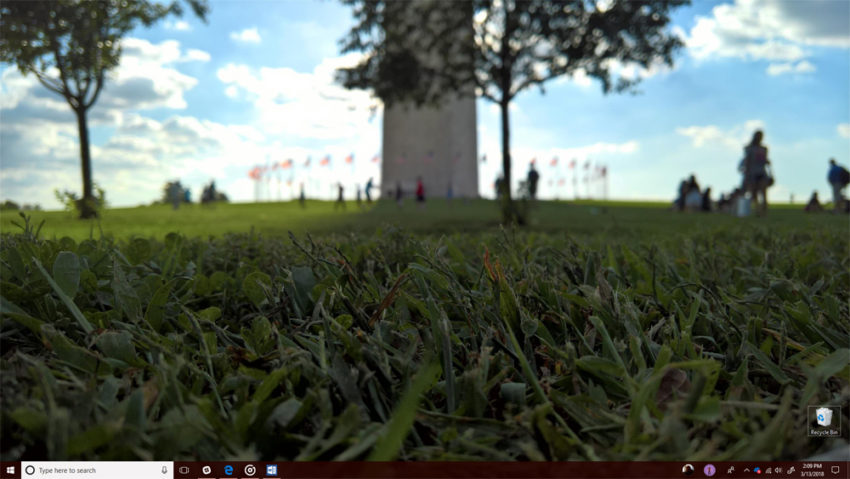
Copiar y pegar el siguiente texto en la barra de direcciones en esa ventana del Explorador de archivos haciendo clic derecho sobre él.
% AppData% Microsoft Spelling
Presiona enter en tu teclado.
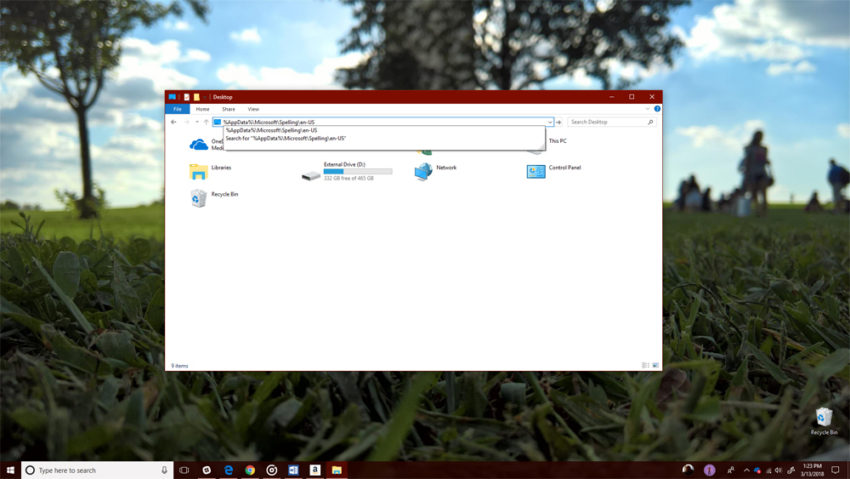
Abre el en-us carpeta. Tenga en cuenta que el nombre de esta carpeta depende de su idioma predeterminado. Para este tutorial, estamos editando el teclado en inglés de Estados Unidos, por lo que nuestro ejemplo tiene la carpeta en-us.
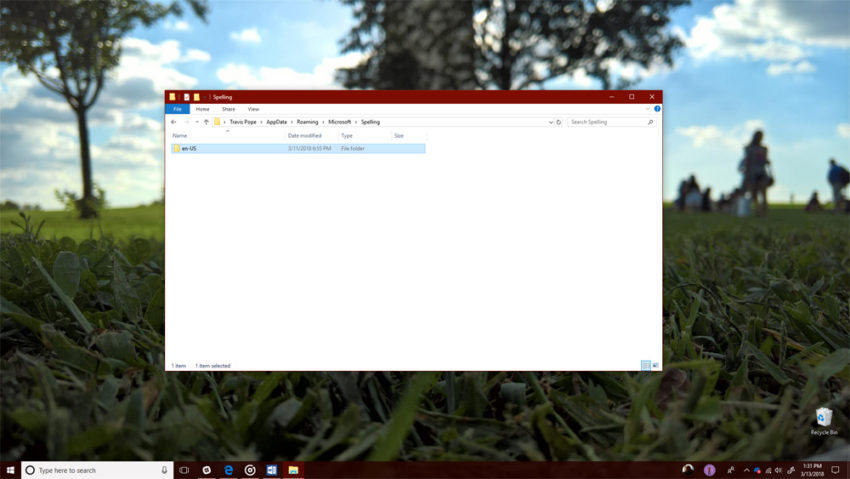
Ahora, botón derecho del ratón en default.dic archivo.
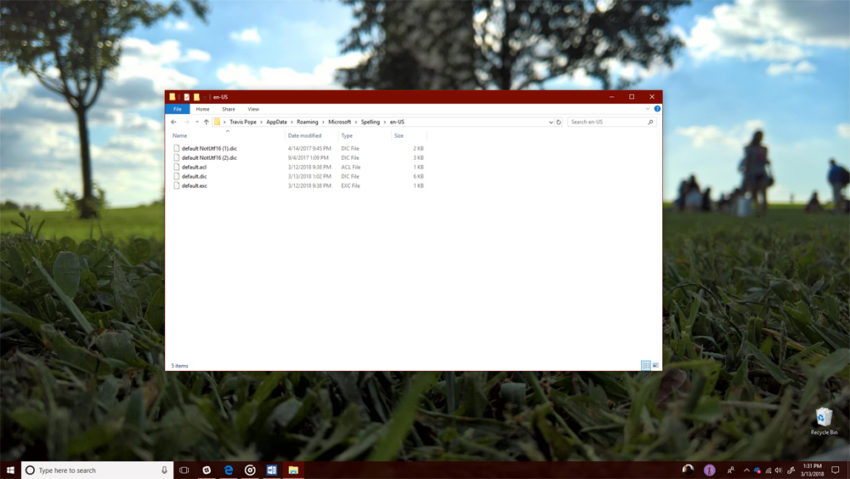
Seleccione Abrir con.
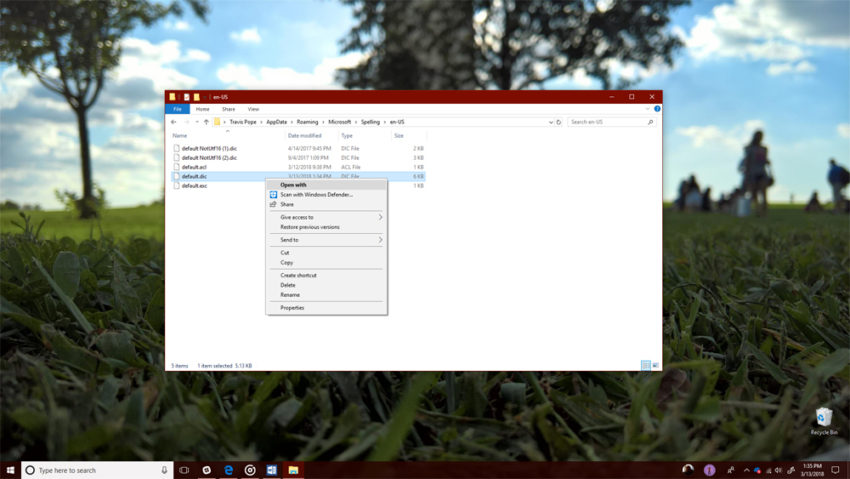
Elija Bloc de notas de la lista de aplicaciones con las que puede abrir el archivo. Si el Bloc de notas no aparece como una opción, haga clic en el Más aplicaciones texto en la parte inferior de la ventana emergente y búsquelo en la lista. No abra este archivo con nada más que el Bloc de notas. Haga clic en Aceptar.

Haga clic debajo de la primera palabra y agregue la palabra que desea que la autocorrección de Windows 10 deje de cambiar. Agregamos “AppData” al diccionario para este tutorial. Cada palabra que agregue a este archivo necesita su propia línea.
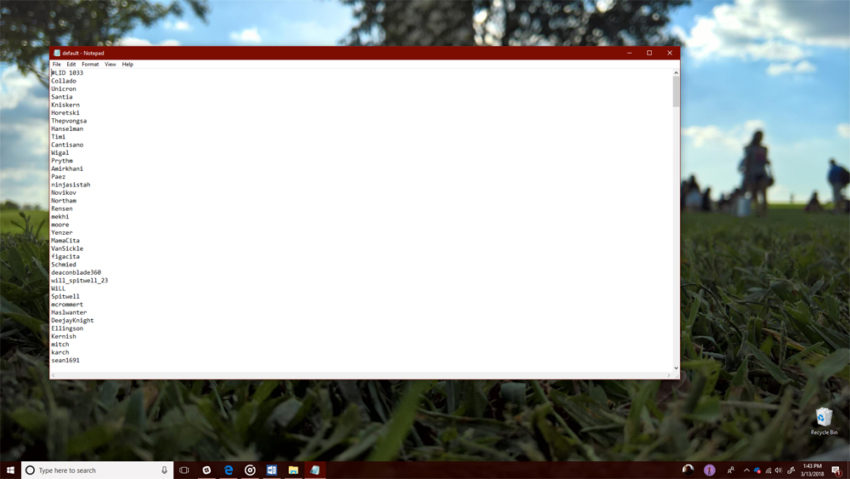
Hacer clic Archivo en la cima de Bloc. Luego haga clic en Salvar.
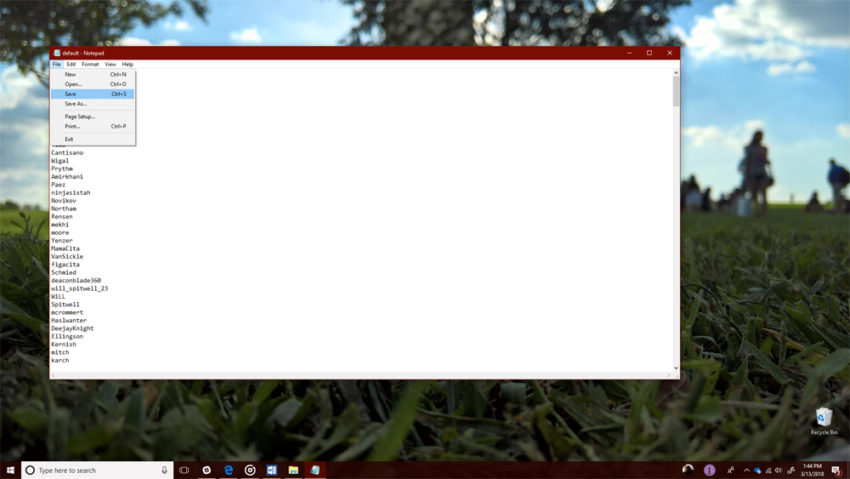
A partir de este momento, Windows 10 no intentará autocorregir nada de lo que agregó al archivo de diccionario. Este cambio no se sincronizará con otras PC con Windows 10, desafortunadamente.
Cómo desactivar la autocorrección de Windows 10
Si no le gusta la autocorrección y solo desea deshabilitarlo todo junto, desactive la autocorrección de Windows 10 desde la aplicación Configuración. A pesar de no permitirle agregar palabras fácilmente al diccionario, Microsoft lo hace muy fácil de hacer.
Presione la tecla Inicio en su teclado o haga clic en el comienzo botón en el abajo a la izquierda esquina de su PC.
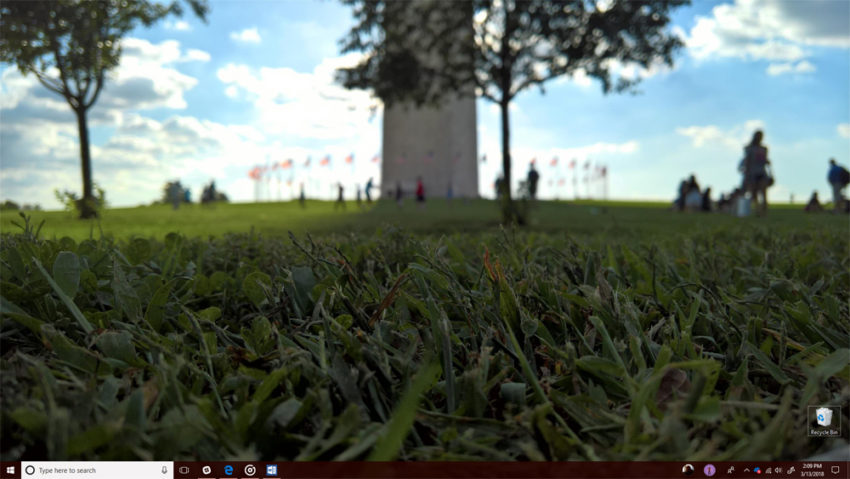
Haga clic en el Configuraciones diente a lo largo del borde izquierdo del menú de inicio o la pantalla de inicio.
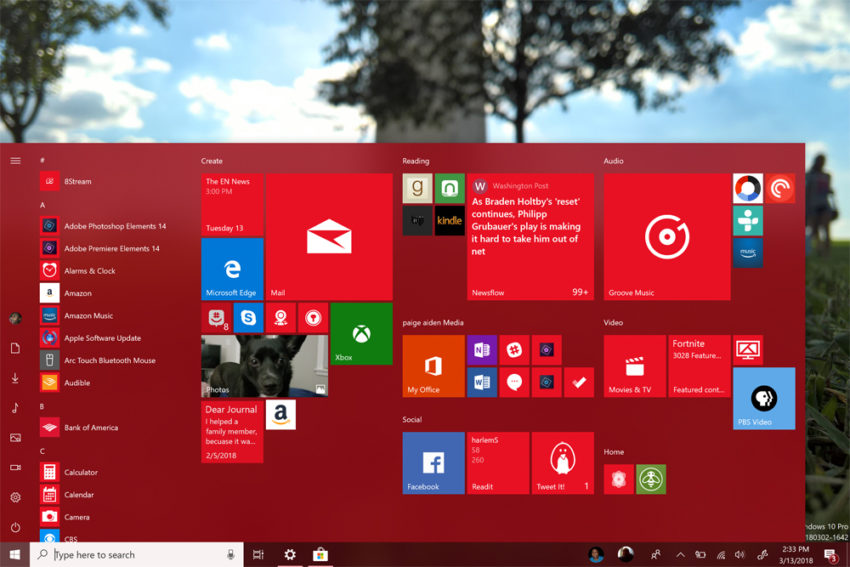
Hacer clic Dispositivos en la aplicación Configuración.
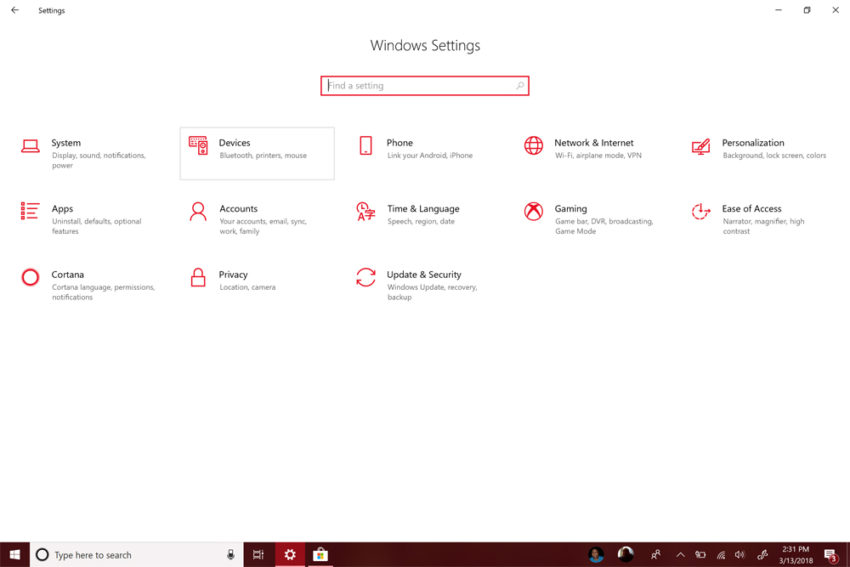
Haga clic en Mecanografía en el menú del lado izquierdo del Configuraciones aplicación.
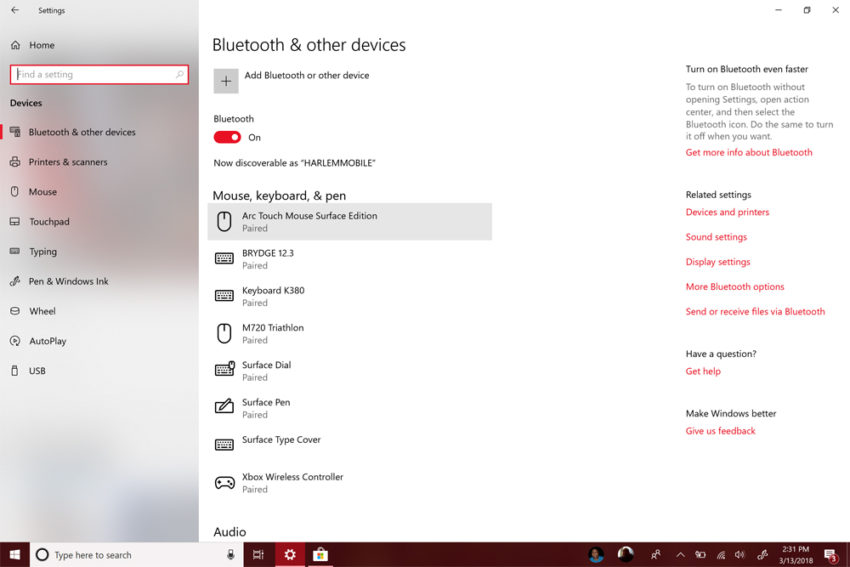
Voltea el Autocorrección de palabras mal escritas cambiar a apagado. Windows dejará de corregir todo lo que escriba. Voltea el Resalte las palabras mal escritas apague y el sistema operativo evitará que Windows 10 resalte las palabras que cree que ha escrito mal.
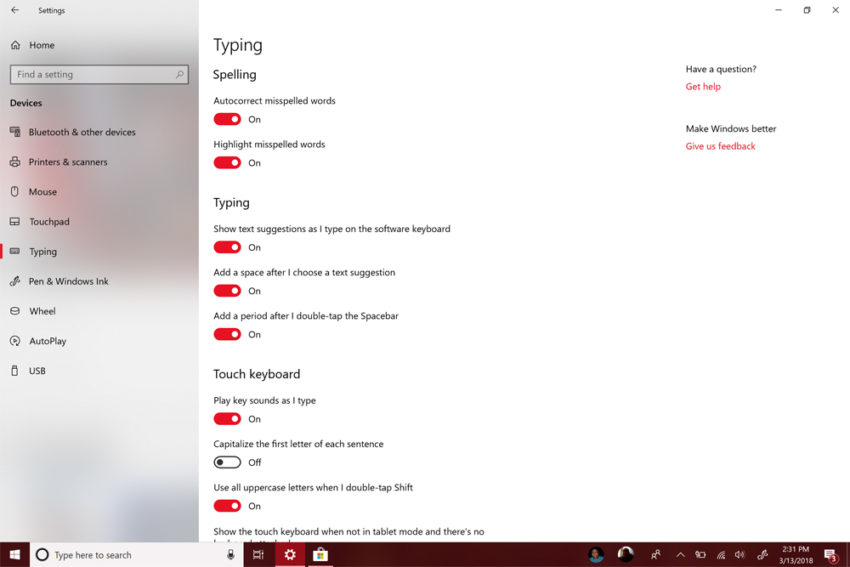
Si deja ambas funciones desactivadas, revise todo lo que escriba. Las aplicaciones integradas y las aplicaciones que descargaste de Microsoft Store dependen de la autocorrección de Windows 10 para avisarte cuando has escrito mal algo. Por ejemplo, las aplicaciones gratuitas de Office Mobile no corregirán automáticamente las palabras mal escritas sin esta función activada, aunque las aplicaciones de Office 2016 lo harán porque tienen su propio diccionario.
Instale Grammarly y otras extensiones de Microsoft Edge para que sepa cuándo ha escrito mal algo o una aplicación web que visita con frecuencia.
Cómo desactivar la autocorrección de Windows 10 en teclados
Durante años, la autocorrección de Windows 10 solo corregiría lo que escribiste en una pantalla táctil, pero eso cambiará pronto. La actualización de Windows 10 Spring Creators agrega autocorrección para teclados de hardware. Si acaba de instalar esta actualización y no le gusta la función, aquí le mostramos cómo desactivarla.
Clickea en el comienzo icono en el abajo a la izquierda esquina de su pantalla.
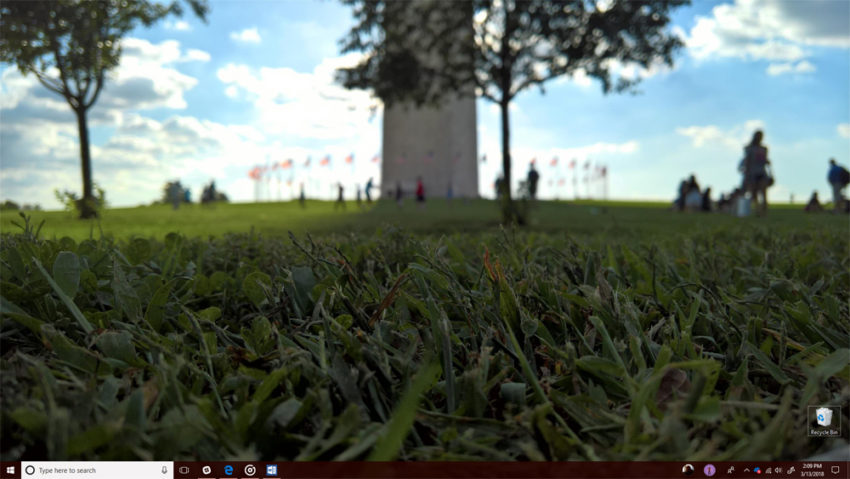
Clickea en el Configuraciones diente a lo largo del borde izquierdo del menú Inicio.
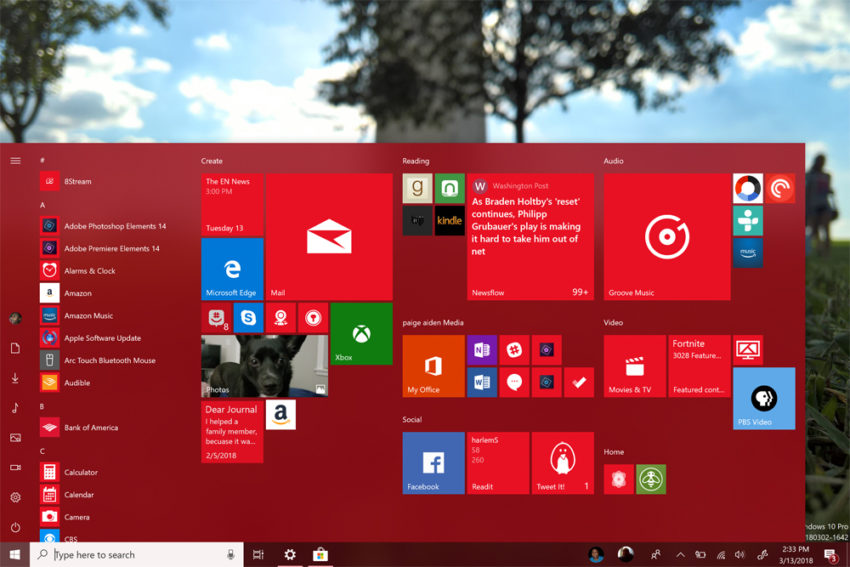
Haga clic en Dispositivos.
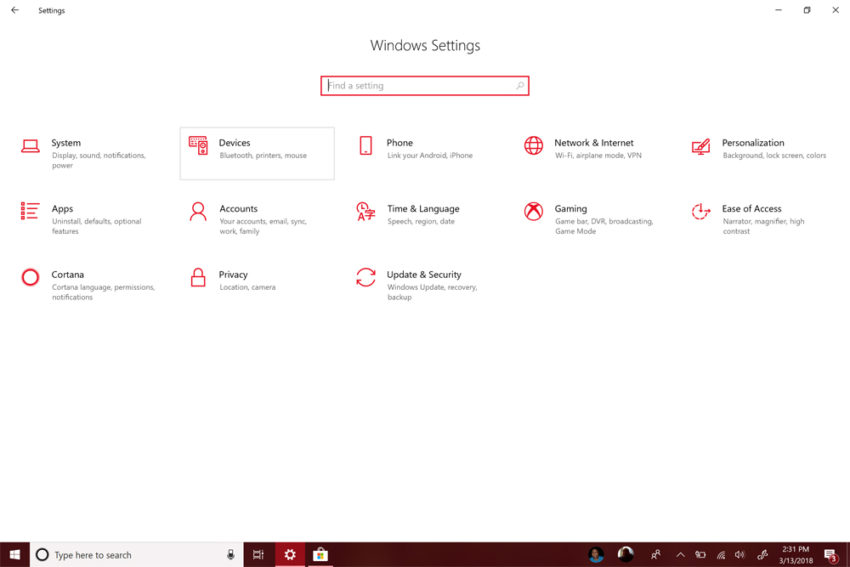
Ahora, haga clic en Mecanografía en el menú del lado derecho de la pantalla.
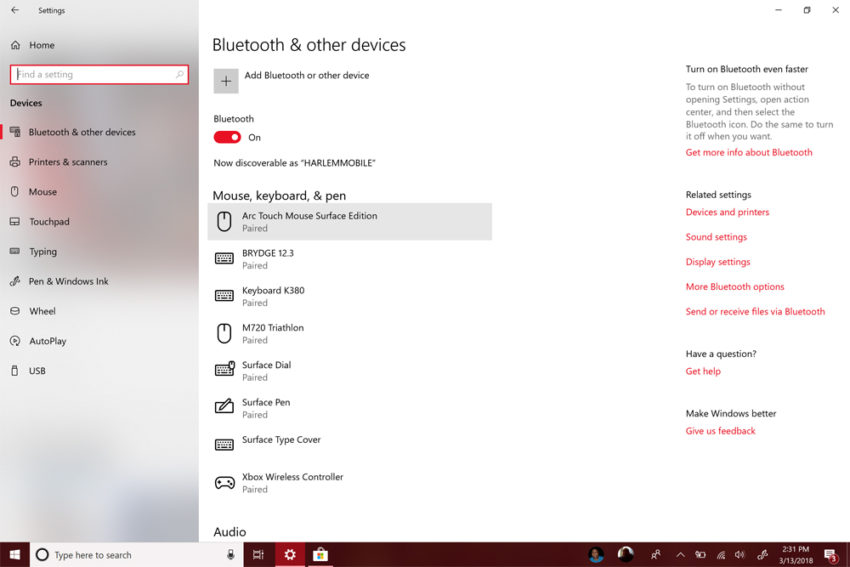
Desplácese hasta el final de la lista y mueva todos los interruptores debajo Teclado de hardware desactivado. Esto evitará que Windows 10 sugiera palabras mientras escribe y desactivará la autocorrección de Windows 10 para su teclado. Regrese aquí para volver a activar la función si alguna vez decide que desea usarla.
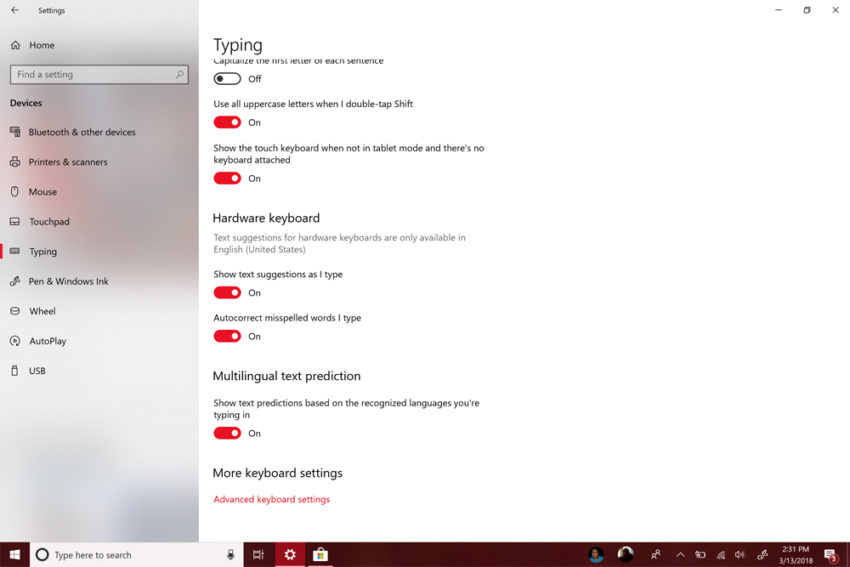
Los 7 mejores discos duros y almacenamiento externo de Windows 10
