Admitámoslo. Gmail es, con mucho, el mejor cliente de correo electrónico con soporte para una multitud de servicios, capacidades de aprendizaje y compatibilidad multiplataforma. Es solo uno de esos servicios en los que realmente no piensas hasta que no funciona. Recientemente, Gmail agregó la función de repetición, y aunque no puede iniciar sesión en Facebook con Gmail, puede agregar tareas de Google directamente en Gmail. Para obtener más información, consulte nuestra cobertura sobre los mejores consejos de Gmail.
En este artículo, analizaremos algunos de los problemas más comunes que enfrentan los usuarios de Gmail sin conexión y encontraremos una manera de resolverlos con facilidad.
Varias cuentas de Gmail no disponibles
Para acceder a Gmail desde una cuenta secundaria sin una conexión a Internet activa, también debe habilitar Gmail sin conexión desde esa cuenta en particular. Si no sabe cómo activar Gmail sin conexión, consulte: Cómo activar Gmail sin conexión.
Tenga en cuenta que el modo fuera de línea debe estar habilitado en ambas cuentas y que ambas cuentas deben iniciar sesión antes de desconectarse.
Además, si no sabe cómo cambiar de una cuenta sin conexión de Gmail a otra, consulte: Cómo cambiar a una cuenta sin conexión de Gmail secundaria.
Los mensajes no se sincronizan
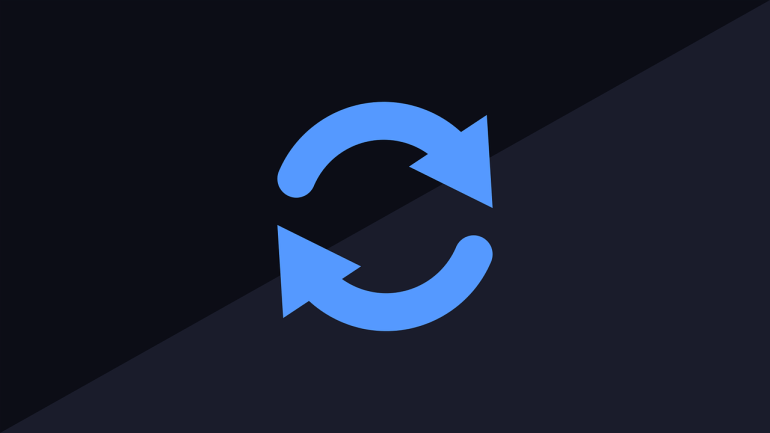
Es posible que haya un problema temporal de conectividad a Internet o que se haya quedado sin almacenamiento en el que decidió almacenar sus datos sin conexión. A veces, incluso descargar un archivo adjunto de gran tamaño también puede ralentizar la velocidad de sincronización.
A fin de que reparar este problema, debe dirigirse a Configuración> Configuración de sincronización y seleccionar menos días o desmarcar la casilla junto a ‘Descargar archivos adjuntos’.
Archivos adjuntos de correo electrónico no disponibles

Sus archivos adjuntos se guardan localmente en su disco cuando enciende Gmail sin conexión. Pero cuando no tiene una conexión a Internet activa, no puede obtener una vista previa de los archivos adjuntos. Descarga el archivo adjunto del correo y solo si su conexión a Internet está activada.
Espacio insuficiente
Puede haber varias razones por las que enfrenta este problema.
Quedarse sin espacio en el disco duro. Usar la pestaña de incógnito para acceder a Gmail sin conexión. Usar un perfil de invitado en lugar de un perfil activo en Chrome. Las cookies y la configuración del sitio están configuradas para borrarse al salir cuando sale de Chrome.
Una solución masiva a muchos problemas es borrar las cookies y los datos del sitio relacionados con Gmail en Chrome. Veamos cómo hacer esto:
Cómo borrar las cookies y los datos del sitio en Google Chrome
La siguiente guía le ayudará a borrar las cookies y los datos del sitio de Google Chrome en su PC. Esto puede ayudar a resolver la mayoría de los problemas presentes al usar Gmail e interactuar con otros sitios.
Paso 1: Abra el navegador Chrome en su PC.
Paso 2: Junto a la barra de direcciones, en la parte superior derecha, haz clic en el ícono de 3 puntos y selecciona Configuración.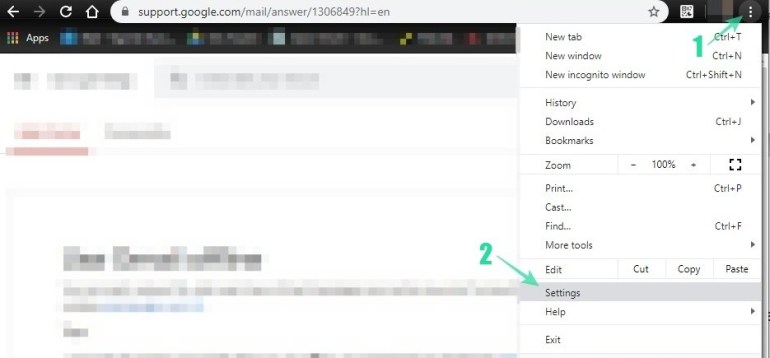
Paso 3: Desplácese hasta el final de la página y haga clic en Avanzado.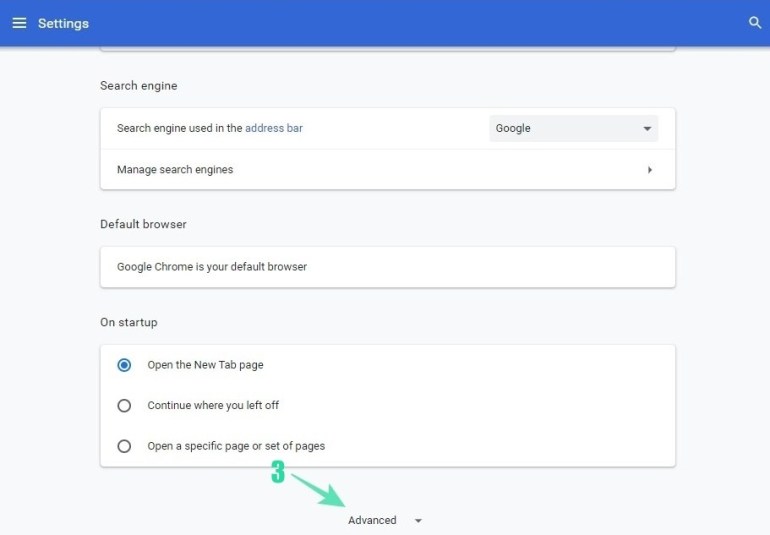
Etapa 4: Debajo Privacidad y seguridad, haga clic en ‘Configuración del sitio’.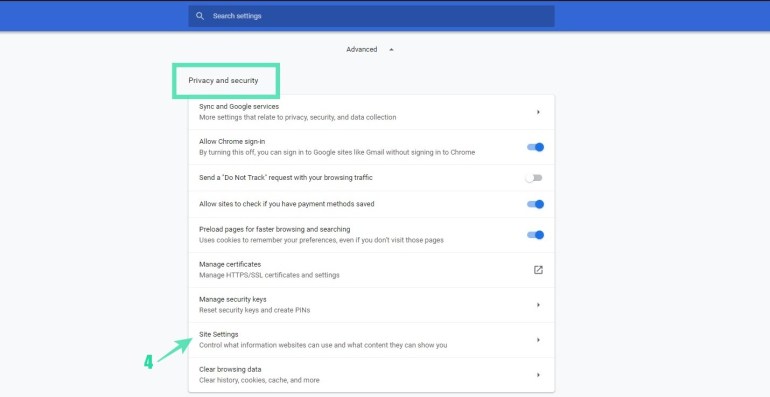
Paso 5: Bajo la Permisos sección, haga clic en ‘Cookies y datos del sitio’.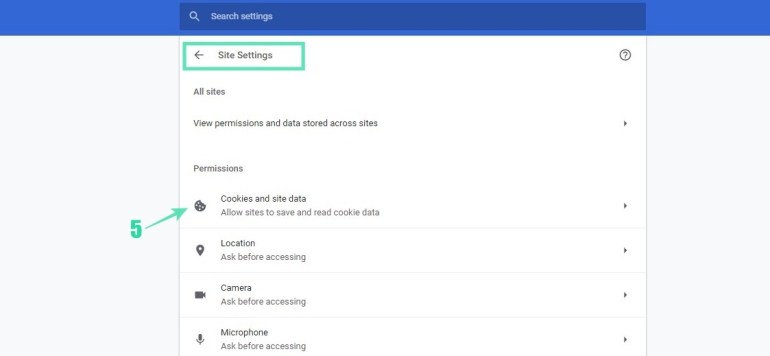
Paso 6: Asegúrese de que la opción “Borrar cookies y datos del sitio cuando salga de Chrome” esté desactivada.
Paso 7: Además, asegúrese mail.google.com o google.com no aparece en la sección “Limpiar al salir”.
Hacemos todo lo posible para que el contenido no tenga problemas para usted. Si tiene alguna complicación, avísenos para que podamos ayudar a resolverla.
RELACIONADO:
