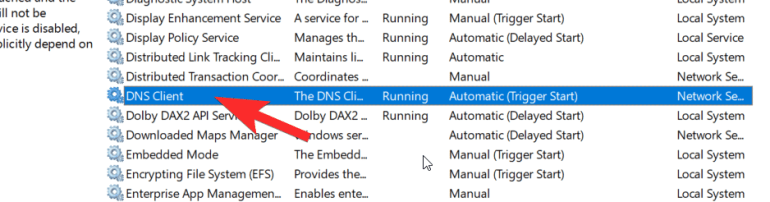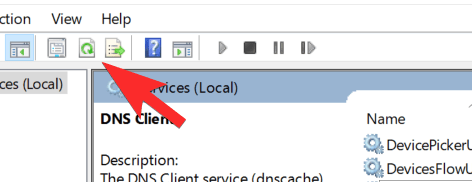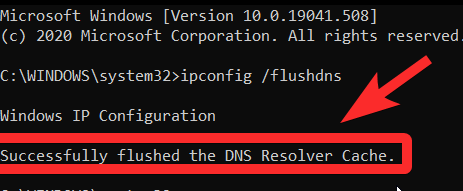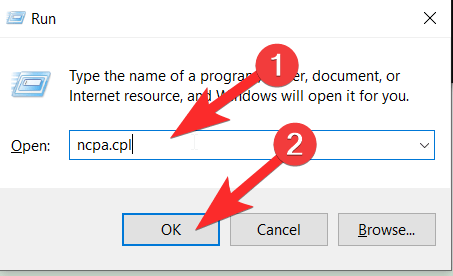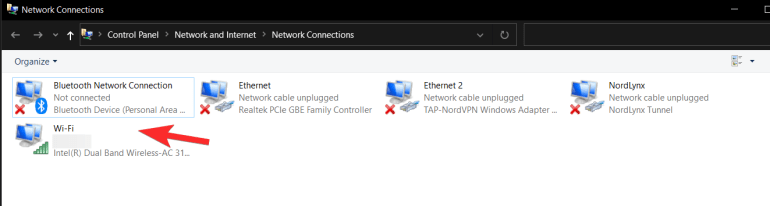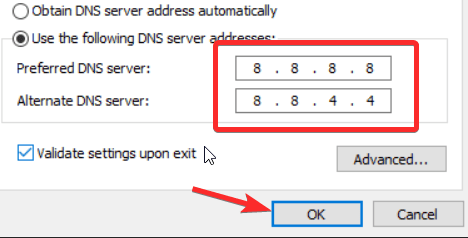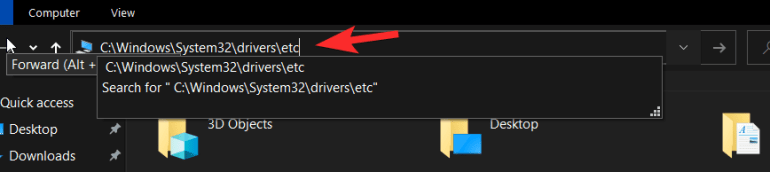“No se puede acceder a este sitio. No se pudo encontrar la dirección IP del servidor ”es una de las pocas cosas en la vida que es capaz de provocar el tipo de temor que pocas cosas pueden. Por lo general, esperamos y rezamos para que cerrar y reiniciar nuestra conexión Wi-Fi resuelva cualquier problema que esté causando el problema, pero si el problema persiste, entonces podría ser el momento de buscar más soluciones.
Exploremos cómo solucionar el problema “No se puede acceder a este sitio. No se pudo encontrar la dirección IP del servidor “.
¿Qué significa “No se pudo encontrar la dirección IP del servidor”?
No todo el mundo es experto en las formas de Internet, por lo que muchos de nosotros tendemos a encontrarnos con este mensaje de error en particular en primer lugar. Todos y cada uno de los sitios web que visita en Internet tienen una dirección IP numérica asociada a un nombre de dominio legible por humanos. El error de IP del servidor que ves se activa cuando el servidor DNS (que actúa como traductor) no puede recuperar la dirección IP del sitio que escribiste en la barra de búsqueda. Hay una de dos razones por las que esto sucede. O el dominio al que está intentando acceder está inactivo o su caché local está volviendo a una dirección IP anterior y el sitio que está intentando visitar tiene una nueva dirección IP.
Formas de resolver el problema: “No se puede acceder a este sitio”.
Hemos analizado todas las formas posibles de solucionar el problema del “no se puede acceder al sitio”. Echemos un vistazo a cada uno.
Espera un tiempo
La mayoría de las veces, el sitio se abre automáticamente después de un breve período de tiempo, tal vez solo unos minutos. Entonces, sin hacer nada duro, simplemente puede esperar unos minutos y volver a intentarlo. Solo si no puede ver una página web durante mucho tiempo, debe realizar las correcciones pro-ish que se indican a continuación.
Intente reiniciar / actualizar el servicio DNS
Es necesario intentar esta solución si el servicio de DNS que está utilizando presenta fallas durante sus actividades de navegación en Internet, lo que hace que vea el mensaje de error. Siga estos pasos para reiniciar el servicio DNS en su computadora y, con suerte, resolver sus problemas.
Primero presione el Windows + R en el teclado para abrir el correr programa. Luego, escriba services.msc y haga clic en Okay para iniciar la ventana de gestión de servicios.
A continuación, se encontrará en el menú Administrador de servicios. Aquí, desplácese por la lista hasta encontrar Cliente DNS.
Selecciona el Reiniciar opción.
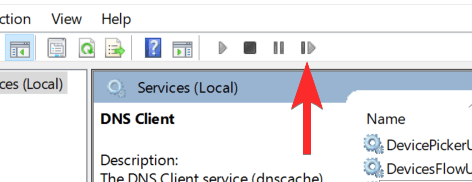 Podría suceder que la acción Reiniciar no responda (en caso de que su servicio DNS esté en configuración automática). En cuyo caso, simplemente actualícelo haciendo clic en el icono como se indica en la pantalla.
Podría suceder que la acción Reiniciar no responda (en caso de que su servicio DNS esté en configuración automática). En cuyo caso, simplemente actualícelo haciendo clic en el icono como se indica en la pantalla.
Usa una VPN
Es posible que vea el error Sitio no se carga debido a problemas relacionados con la ubicación. Esto sucede porque algunos sitios web impiden a los usuarios acceder a determinados datos demográficos a sus sitios web. Es en tales casos que se requiere una VPN para acceder a estos sitios web. Utilice una VPN con buena reputación para este propósito. Recomendamos NordVPN como un servicio VPN confiable y confiable.
Descarga NordVPN en tu PC aquí.
Una vez que ejecute el software y lo abra, puede conectarse a cualquier servidor en todo el mundo seleccionando el país con el que desea interconectarse.
Borrar la caché del host con los comandos de Chrome
Esto es especialmente útil para los usuarios de Chrome. Dado que Chrome tiene su propio almacenamiento de caché de DNS para acelerar el proceso de navegación en Internet, lo que es una función de activo puede convertirse en una responsabilidad cuando se corrompe. Por lo tanto, en este paso, usaremos los comandos internos de Chrome para restablecer este caché borrándolo.
Abra una nueva pestaña en Google Chrome. En la nueva pestaña, escriba Chrome: // net-internals / # dns y presione Entrar.

Clickea en el Borrar caché de host para borrar este caché.
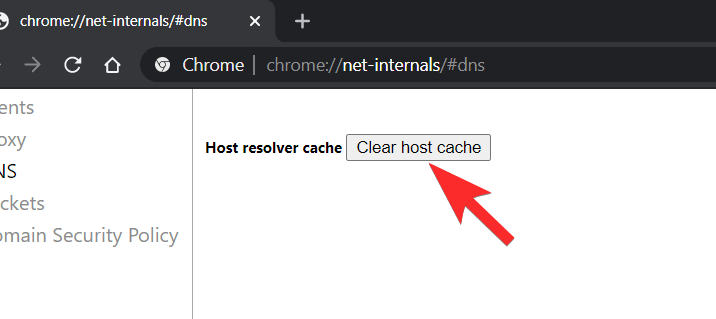
Vuelve a abrir Chrome para ver si vuelve a responder normalmente.
Ejecute el solucionador de problemas de red
Tal vez no sea el navegador el que tenga la culpa, sino Windows el que se enfrenta a un problema que afecta a Chrome. Por eso es importante ejecutar el solucionador de problemas de red para solucionar el problema. Para hacer esto, siga estos pasos:
En algunos casos, algunas funciones básicas de Windows pueden haber fallado debido a que este problema en particular se desencadena durante la búsqueda en Google Chrome. Por lo tanto, en este paso, ejecutaremos el solucionador de problemas de red para corregirlo. Para eso:
prensa Windows + I para iniciar el menú de configuración. Aquí, verá el Redes e Internet opción. Abra el menú para ello.
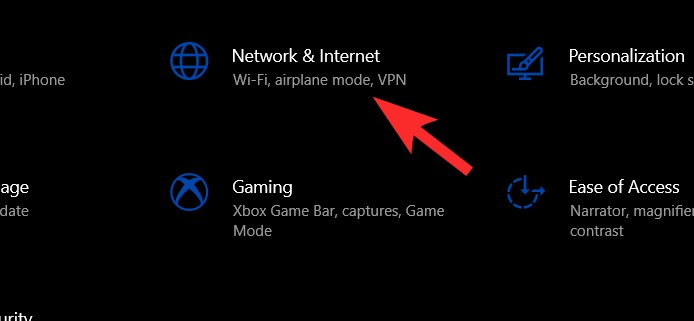
Ahora, desplácese hacia abajo hasta Solucionador de problemas de red y selecciónelo.
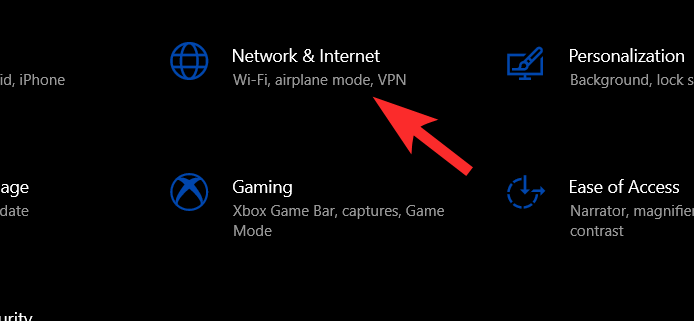
El solucionador de problemas se ejecutará y hará su trabajo. En caso de cualquier problema, obtendrá un resolver opción de botón, si todo está bien y su página todavía muestra un error, continúe con las soluciones que hemos compartido a continuación.
Problemas de DNS
Muchas veces verá el error DNS_PROBE_FINISHED_NXDOMAIN es algo que verá junto con el otro mensaje de Servidor no encontrado. Esto suele indicar un error específico de DNS. En tales casos, primero intente vaciar su DNS y, si eso no ayuda, actualice su DNS a los servidores DNS públicos de Google. Dado que su computadora generalmente está configurada para usar el DNS configurado en su enrutador o módem, que es el DNS de los proveedores de Internet de forma predeterminada, actualizarlo generalmente resuelve el problema (a menos que ya lo haya cambiado, en cuyo caso continúe con el siguiente paso).
Método 1: intente vaciar la caché de DNS
Tipo cmd en la barra de menú Inicio y verá un Símbolo del sistema opción de aplicación. Aquí, seleccione Ejecutar como administrador.
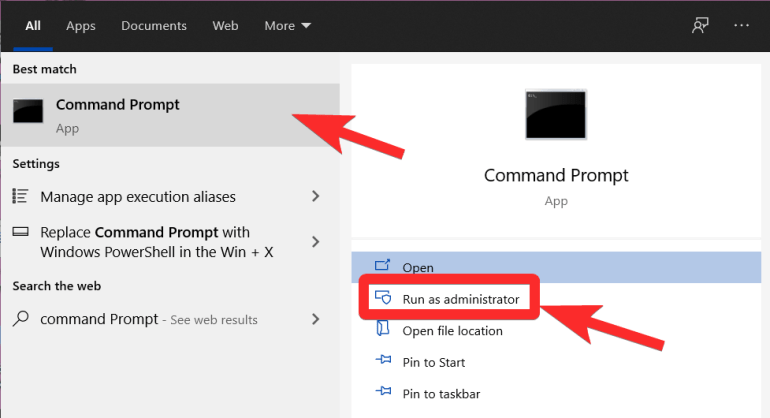
A continuación, escriba ipconfig /flushdns en el menú del símbolo del sistema que se abre.
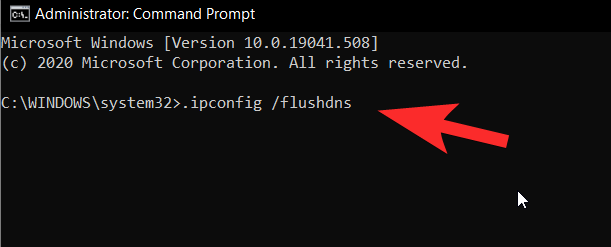
Una vez que presione Entrar Verá una notificación que confirma que la caché se ha borrado.
Método 2: actualice el DNS a los servidores DNS públicos de Google
prensa Windows + R para abrir el programa Ejecutar en la parte inferior derecha de la pantalla. Una vez que se abre, debe escribir ncpa.cpl y luego haga clic en Okay.
Ahora el Conexiones de red se abrirá la página. Aquí, debe seleccionar la conexión que está actualmente activa.
Haga clic derecho para abrir el menú de acciones y haga clic en Propiedades.
En la sección Propiedades, verá los elementos que utiliza la red para conectarse a Internet. Desplácese hasta que vea Protocolo de Internet versión 4 (TCP / IPv4), selecciónelo y luego haga clic en Propiedades.
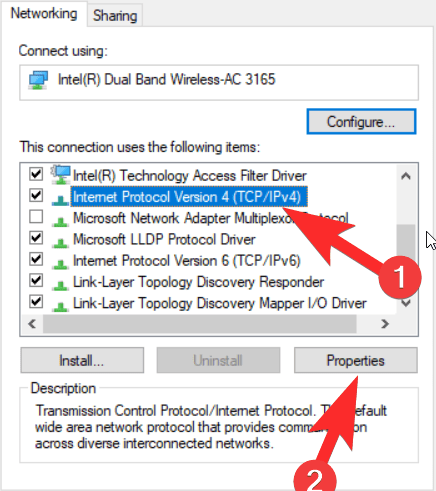 Ahora, verá una opción para seleccionar la opción para Utilice las siguientes direcciones de servidor DNS e ingrese lo siguiente para Servidor DNS preferido y Servidor DNS alternativo. Estos son los números que debe ingresar:
Ahora, verá una opción para seleccionar la opción para Utilice las siguientes direcciones de servidor DNS e ingrese lo siguiente para Servidor DNS preferido y Servidor DNS alternativo. Estos son los números que debe ingresar:
SERVIDOR DNS preferido: 8.8.8.8
SERVIDOR DNS alternativo 8.8.4.4
Una vez que haya terminado, haga clic en Okay.
Elimina todos los archivos en tu carpeta ‘etc’
A veces, es posible que vea que el sitio no carga el error debido a que algunos archivos adicionales están presentes en la carpeta crucial ‘etc.’ del sistema operativo Windows. El mensaje de error tiende a activarse si la carpeta “etc” en la carpeta System 32 contiene algunos archivos adicionales. Aprendamos a eliminar estos archivos de la computadora.
Antes de continuar con el tutorial, asegúrese de haber realizado una copia de seguridad completa de todos sus archivos porque es posible que desee conservar todo en caso de que termine perdiendo algo que necesita. ¡Vamos a empezar!
prensa Windows + E para iniciar el Explorador de archivos. Una vez que el Explorador de archivos esté abierto, escriba / pegue C: Windows System32 drivers etc.
Una vez que esté en la ubicación, simplemente presione Eliminar + Mayús para borrar todo en el de la PC. Ahora compruebe si el problema está resuelto.
Reinstalar el navegador
Podría suceder que el problema no se encuentre en realidad dentro de las configuraciones de su red y en su lugar podría provenir del propio navegador. Es por eso que es necesario desinstalar el navegador y luego reinstalarlo desde su sitio web oficial de descargas.
Antes de comenzar la desinstalación, cierre todas las pestañas y ventanas de Chrome.
Primero, vaya a su menú Inicio y escriba Eliminar programa. Cuando haga esto, la opción Agregar o quitar programa estará disponible. Haga clic en Abierto.
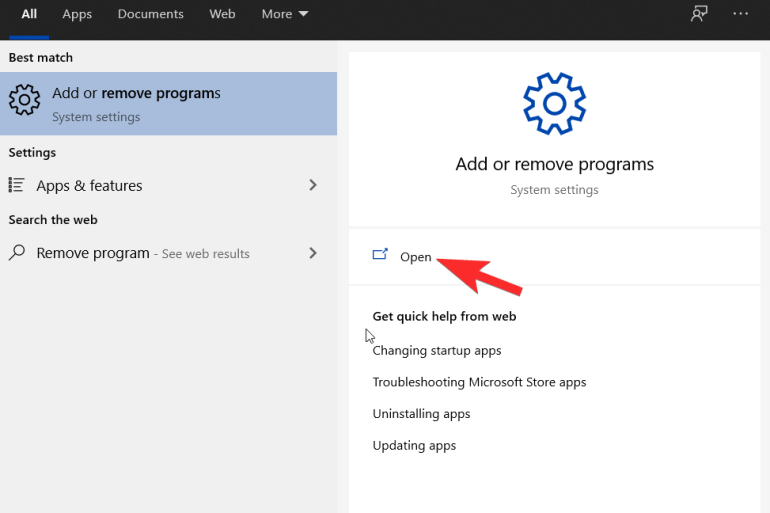
Ahora busque Google Chrome o cualquier navegador que esté usando en la lista. Una vez que aparezca la aplicación, haz clic en ella.
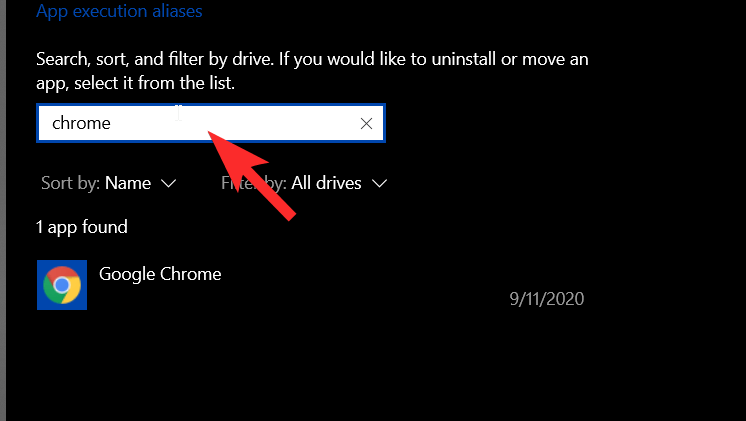
Ahora haga clic en el Desinstalar botón.
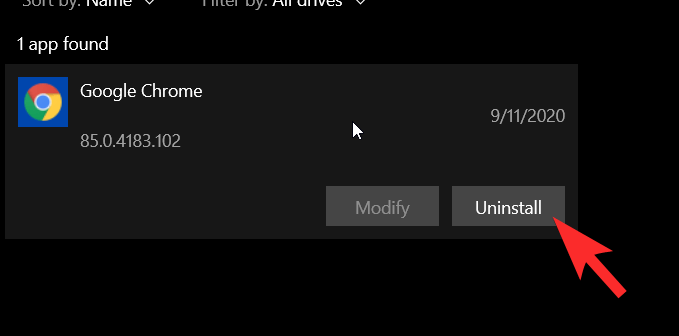 ¡Excelente! Una vez que se haya desinstalado el navegador, abra Microsoft Edge u otro navegador y vaya a este enlace. Puede volver a descargar y reinstalar el navegador Chrome desde aquí.
¡Excelente! Una vez que se haya desinstalado el navegador, abra Microsoft Edge u otro navegador y vaya a este enlace. Puede volver a descargar y reinstalar el navegador Chrome desde aquí.
Esperamos que alguna de estas soluciones funcione a su favor. Háganos saber en caso de que aún tenga algún problema. ¡Cuídate y mantente a salvo!