Teams, la propia herramienta de colaboración de Microsoft, ha atraído a muchos usuarios en medio de la pandemia de COVID-19 y, con un uso tan extenso, surgen algunos problemas que podrían obstaculizar su rutina de trabajo diaria. Uno de esos problemas ocurre con los niveles de volumen del micrófono, que tienden a aumentar o disminuir por sí solos durante las videollamadas.
En esta publicación, explicaremos en detalle de qué se trata este problema y le brindaremos soluciones que puede probar por su cuenta. Empecemos.
Relacionado: Descargar fondos geniales de Microsoft Teams
¿De qué se trata el problema del volumen del micrófono de Microsoft Teams?
Mientras usan la aplicación Microsoft Teams en su PC, varios usuarios informan que Teams ajusta automáticamente los niveles de volumen del micrófono según su sensibilidad. Debido a este problema, el micrófono capta sonidos de fondo cuando un usuario no está hablando activamente e incluso después de una llamada, los niveles de volumen no se reajustan por sí solos.
Lo que esto significa es que, si había configurado el volumen del micrófono en un 40%, pero Teams luego lo reajusta al 75%, los niveles de volumen se mantendrán ahora en el 75% incluso cuando ya no esté en la llamada. Debido a esto, el usuario tiene que ajustar los niveles de volumen cada vez antes de realizar una llamada, lo que podría resultar realmente molesto a largo plazo.
En algunos casos, el problema parece establecer el volumen del micrófono a cero, lo que completa el silenciamiento de la voz de la persona y, por lo tanto, hace que su voz no se escuche en absoluto. Un usuario de Teams UserVoice también mencionó que probaron diferentes equipos de audio que van desde un micrófono de cámara web hasta auriculares Bluetooth y un micrófono de condensador, pero el problema persiste y Teams continúa modulando el volumen de su micrófono.
Relacionado: Cómo ver a todos en Microsoft Teams
¿Cómo arreglas esto?
Los usuarios de Teams han estado informando este problema con el micrófono durante más de un año, pero Microsoft aún no ha implementado una actualización para solucionar el problema. Sin embargo, los usuarios han tomado el asunto en sus propias manos y han tratado de atenuar el problema tanto como sea posible con soluciones alternativas para sus dispositivos.
En Windows
Desesperado por resolver este problema, uno de los usuarios ha encontrado una solución temporal para evitar que Teams nivele automáticamente el volumen del micrófono. Según el usuario, existe cierta interferencia entre Xbox Game Bar y Microsoft Teams en Windows que en realidad está causando el problema de ajuste automático del micrófono.
Para resolver así el problema de la nivelación automática, deberá desactivar la barra de juegos de Xbox en su PC con Windows 10. Para hacer eso, haga clic en el botón de Windows en su barra de tareas y luego de eso, busque y seleccione la opción ‘Configuración’ en el Menú de Inicio.
Dentro de la ventana de Configuración de Windows, haga clic en la opción ‘Juegos’.
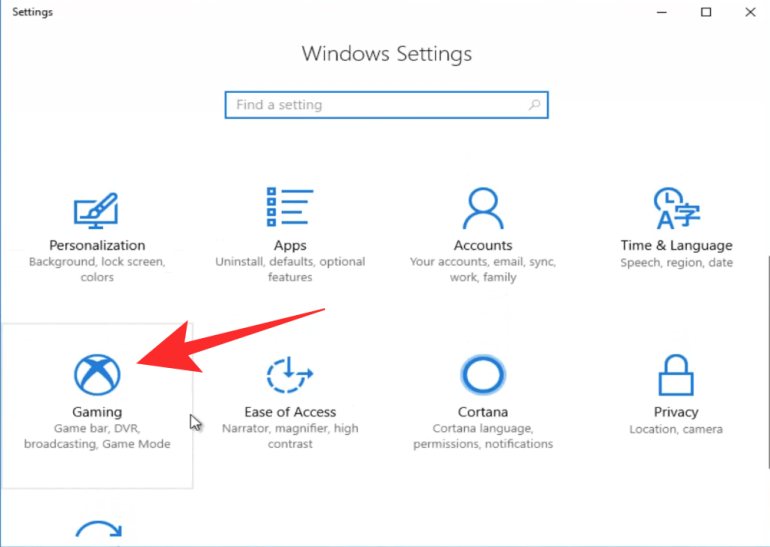 Captura de pantalla a través de MDTechVideos
Captura de pantalla a través de MDTechVideosEn la siguiente pantalla, seleccione ‘Barra de juegos’ en la barra lateral izquierda y desactive el interruptor ‘Grabar clips de juegos, capturas de pantalla y transmisión usando la barra de juegos’ para deshabilitar la barra de juegos de una vez por todas.
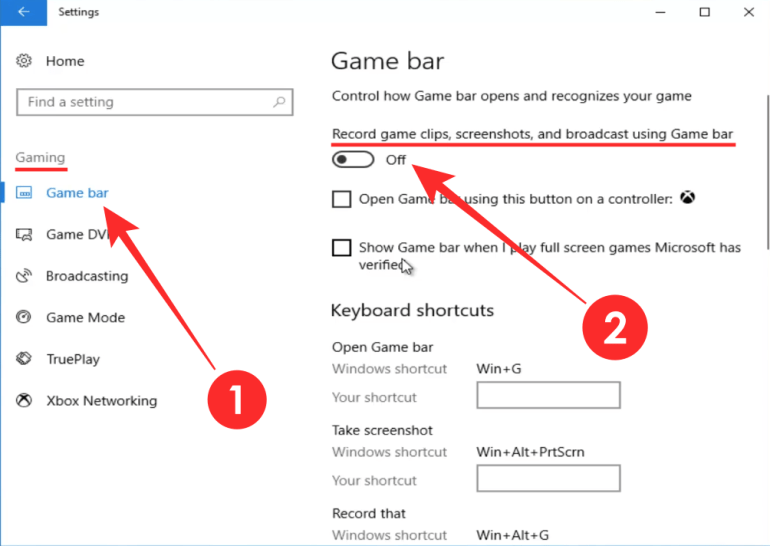 Captura de pantalla a través de MDTechVideos
Captura de pantalla a través de MDTechVideos¡Eso es! Puede intentar usar su micrófono en Teams para verificar si el problema persiste. Si bien esta no es una solución permanente, los usuarios confirman que el ajuste automático de volumen bajó por un gran margen.
Relacionado: 11 formas de solucionar el problema de que el audio de Microsoft Teams no funciona
En Mac
El problema del ajuste automático del volumen del micrófono no solo aparece en el cliente de escritorio de Teams en Windows 10, sino también en los usuarios de Mac. Afortunadamente, otra respuesta en Microsoft Teams UserVoice donde encontramos la solución anterior para Windows 10 parece ser la solución para dispositivos macOS.
La solución consiste en la creación de un dispositivo agregado dentro de la configuración de audio de macOS. Esto debería resolver el problema de la nivelación automática para aquellos que usan micrófonos individuales, ya que los dispositivos agregados no tienen una configuración de volumen propia.
Puede crear un dispositivo agregado en Mac abriendo la aplicación Configuración de Audio MIDI. Para hacer eso, puede iniciar Spotlight (presionando Comando + Espacio) y buscarlo “Configuración de Audio MIDI” o dirigirse a Finder> Ir> Utilidades> Configuración de Audio MIDI. 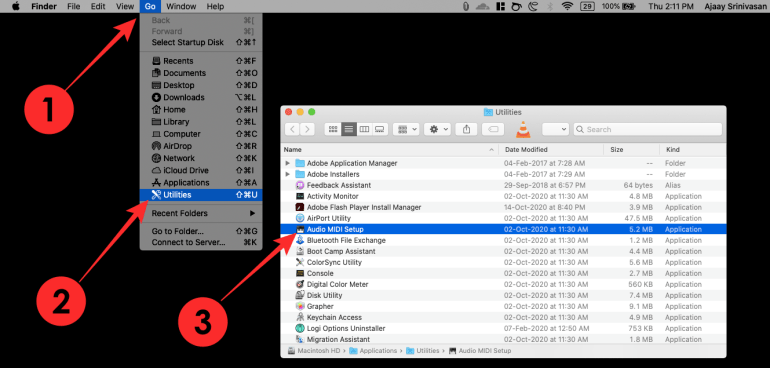
Esto debería abrir la ventana Dispositivos de audio en su pantalla. Aquí, haga clic en el botón Agregar (+) en la esquina inferior izquierda y seleccione ‘Crear dispositivo agregado’. 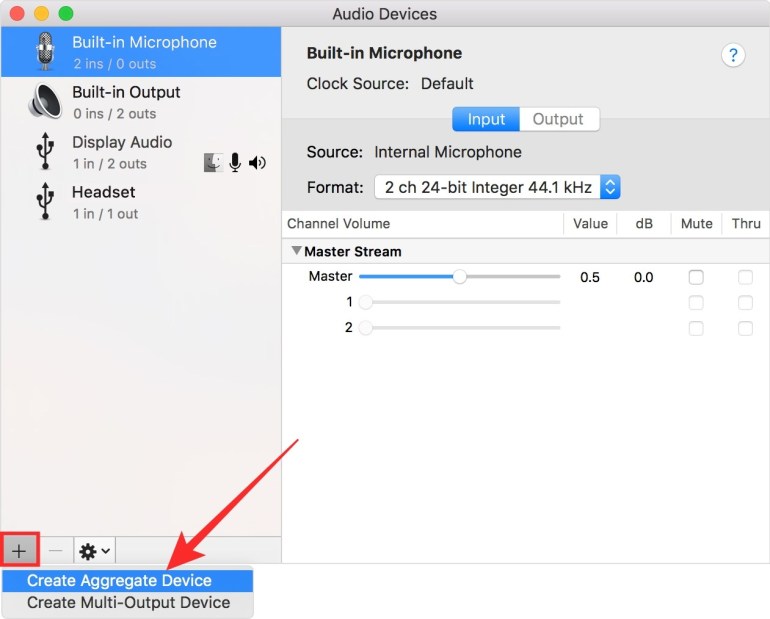
Ahora, asegúrese de seleccionar el dispositivo agregado recién creado en la barra lateral izquierda y, al seleccionarlo, busque el dispositivo de micrófono que desea usar en Teams. Marque la casilla ‘Usar’ junto a su dispositivo de micrófono principal, que en este caso es ‘Micrófono incorporado’. 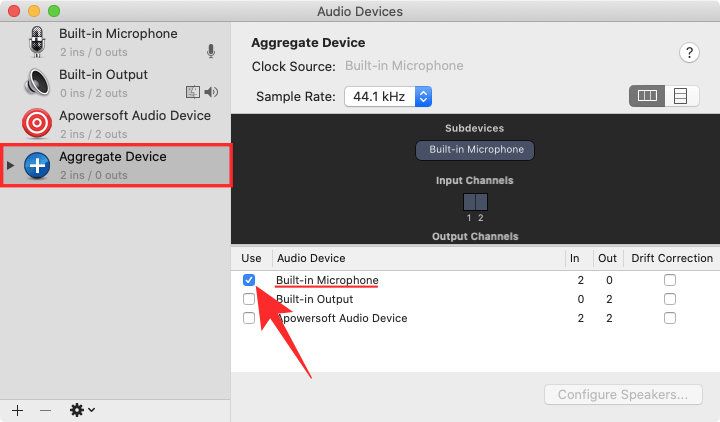
Su nuevo dispositivo agregado ahora se configurará como su micrófono predeterminado y los equipos ya no podrán ajustar automáticamente sus niveles de volumen.
¿Qué más puedes hacer?
La capacidad de desactivar el ajuste automático de los micrófonos cuando se usa Teams ha sido una característica muy solicitada dentro de UserVoice de Microsoft Teams. Los usuarios han estado anticipando la función en este UserVoice desde que se creó en agosto de 2019 y hasta ahora ha recibido 2,262 votos y contando. 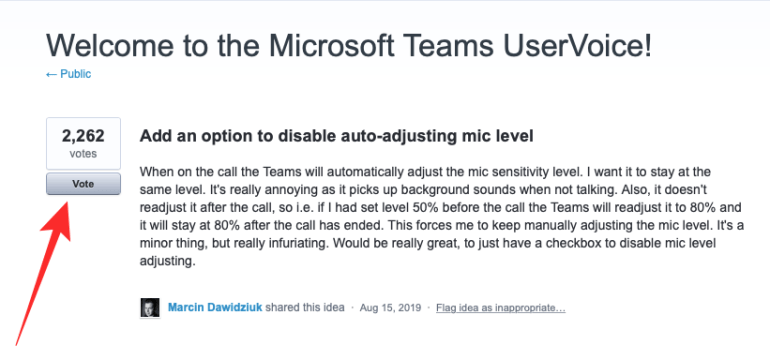
Con más de 400 comentarios en esta publicación, podemos esperar que Microsoft tome alguna acción y solucione el problema de nivelación automática del micrófono. Para que su espera cuente, puede votar por la adición de la función “deshabilitar el nivel de micrófono de ajuste automático” dirigiéndose a UserVoice y haciendo clic en el botón “Votar”. Cuando registre su voto con su dirección de correo electrónico, se le notificará sobre el estado de la solución cuando haya una.
El micrófono no funciona en Teams: consejos generales a seguir
Si tiene problemas con el micrófono distintos a los que explicamos anteriormente, puede consultar los siguientes consejos que pueden ayudarlo a resolver su problema.
Verifique su conexión de hardware entre el micrófono y la computadora
Para aquellos de ustedes que usan un micrófono con cable externo, deben asegurarse de que sus auriculares estén conectados físicamente a su computadora. Si no puede establecer una conexión entre los dos, verifique si hay cortes o dobleces en el cable que puedan estar causando daños al micrófono.
Si las cosas parecen normales, intente desconectar el micrófono y volver a conectarlo a su sistema, lo que podría eliminar cualquier anomalía de hardware entre el micrófono y la computadora.
Buscar actualizaciones en Microsoft Teams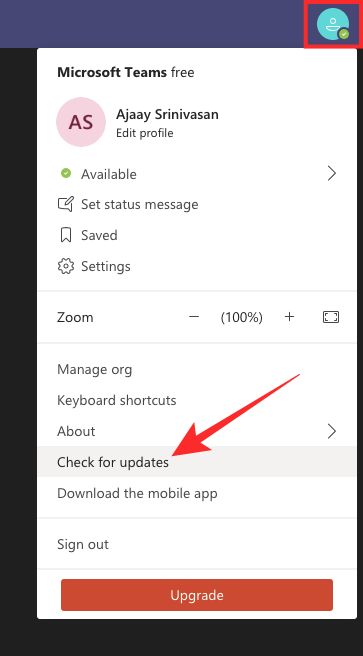
A veces, la funcionalidad de una aplicación puede verse afectada después de una actualización de software reciente. Por lo tanto, se recomienda que mantenga actualizada la aplicación de Teams en cualquier momento. Puede buscar actualizaciones en Teams haciendo clic en su imagen de perfil y seleccionando la opción ‘Buscar actualizaciones’.
Asegúrese de que su micrófono no se use en otro lugar
Si realiza llamadas de audio y video con regularidad desde su computadora, es posible que Microsoft Teams no sea la única aplicación que pueda usar para comunicarse. En tales casos, existe la posibilidad de que otras aplicaciones accedan a su micrófono y esa podría ser la razón por la que no puede usarlo en Teams.
Para evitar que otras aplicaciones usen su micrófono, cierre aplicaciones como FaceTime, Skype, Zoom y otras. Si eso aún no logra que su micrófono funcione, intente reiniciar su computadora.
Pruebe su micrófono usando la configuración de Teams 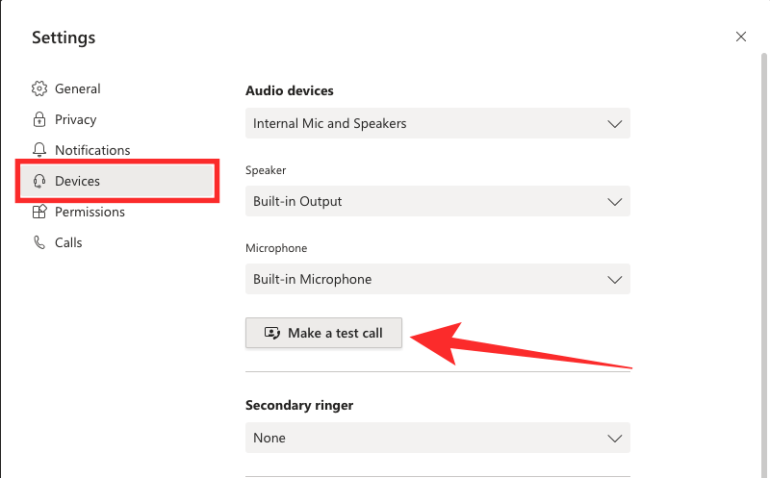
Microsoft ha proporcionado una herramienta ingeniosa que puede usar para probar su micrófono desde el cliente de escritorio de Teams. Puede realizar una llamada de prueba en Teams haciendo clic en su imagen de perfil en Teams y yendo a Configuración> Dispositivos. En la siguiente pantalla, haga clic en la opción ‘Hacer una llamada de prueba’ debajo de Dispositivos de audio y vea si su micrófono está funcionando y si puede grabar mensajes de audio.
Intente usar su micrófono en alguna otra aplicación
En caso de que las comprobaciones anteriores no funcionen, puede intentar usar el micrófono en otras aplicaciones como FaceTime, Skype, Zoom, etc. Realizar esta comprobación puede ayudarlo a determinar si hay un problema con su micrófono, su computadora o el La propia aplicación Teams.
Compruebe el acceso al micrófono en Windows
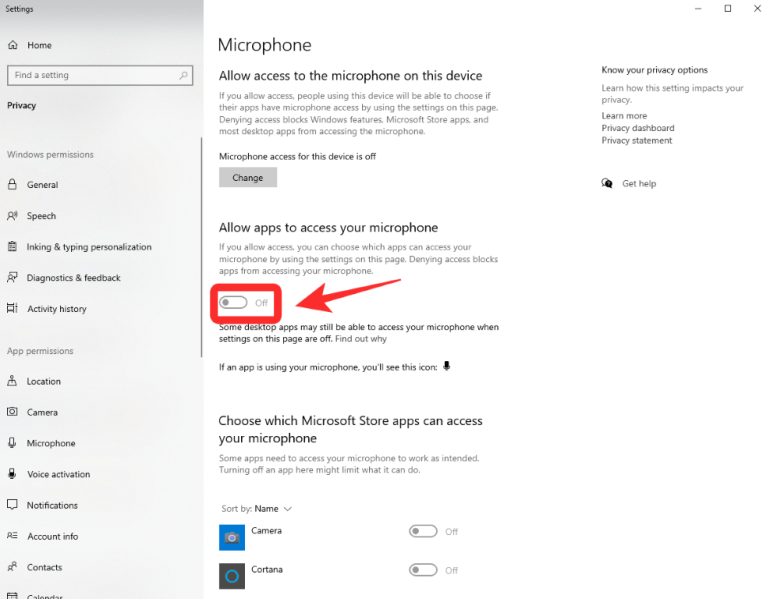
Windows también le brinda la posibilidad de habilitar o deshabilitar el acceso al micrófono para aplicaciones y servicios que se ejecutan en su computadora. Dado que se trata de una configuración de privacidad, deberá modificar la configuración del sistema en su sistema Windows.
Para hacer eso, abra Configuración, vaya a Privacidad> Micrófono, y habilite la opción ‘Acceso al micrófono’ cambiándola en ‘Encendido’. Para que se apliquen los cambios, reinicie su sistema y verifique si su micrófono está funcionando correctamente.
Asegúrese de que Teams tenga permiso de micrófono en Mac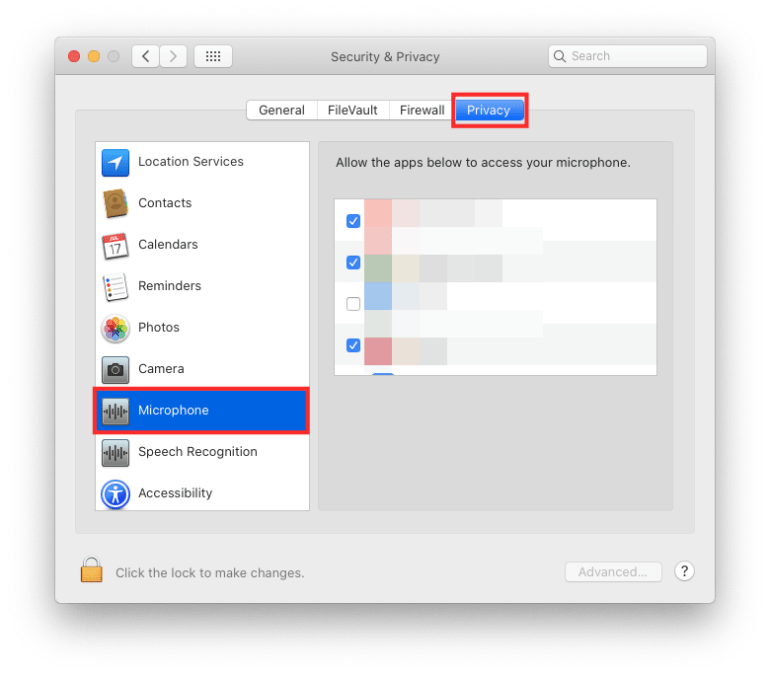
macOS te permite controlar qué aplicaciones y sitios web pueden usar el micrófono para capturar o grabar audio. Si su aplicación de Teams no puede capturar su audio desde el micrófono, entonces puede darle acceso a su micrófono dentro de la configuración de privacidad de Mac.
Para esto, inicie ‘Preferencias del sistema’, vaya a Seguridad y privacidad> Privacidad, seleccione la opción ‘Micrófono’ en la barra lateral izquierda y marque la casilla de verificación junto a Microsoft Teams para permitirle el acceso al micrófono.
Verifique sus controladores de audio en Windows 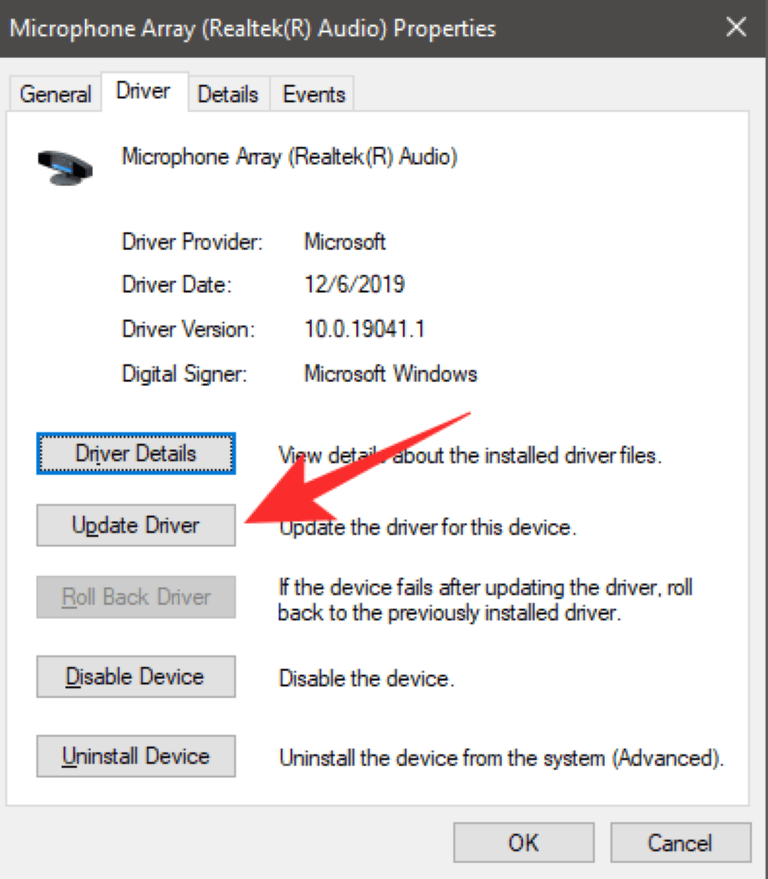
Hay situaciones en las que los controladores de su micrófono pueden estar desactualizados en Windows, lo que impide que funcione correctamente. Puede actualizar o reinstalar fácilmente los controladores de su micrófono en Windows 10 iniciando el Administrador de dispositivos. En la ventana del Administrador de dispositivos, haga doble clic en la opción ‘Entradas y salidas de audio’ y aparecerá una lista de los dispositivos de audio disponibles en su sistema en su pantalla.
Aquí, haga clic derecho en su dispositivo de micrófono, seleccione ‘Propiedades’ y luego haga clic en el botón ‘Actualizar controlador’ debajo de la pestaña ‘Controlador’.
Vea más consejos en nuestra publicación dedicada
Si aún no ha descubierto una manera de arreglar el audio de su micrófono en Teams, puede consultar la publicación que preparamos a continuación, donde discutimos diferentes formas de lidiar con el problema de No Audio en Microsoft Teams.
▶ 11 formas de reparar el audio de Microsoft Teams no funciona, no hay problemas de audio
RELACIONADO
