Zoom se ha convertido rápidamente en la aplicación de videoconferencia más popular en el negocio, y con razón. Tiene las características adecuadas, ofrece una versión gratuita lo suficientemente robusta y es mucho más fácil de usar que algunos de los otros nombres que existen.
Sin embargo, como la mayoría de las herramientas de colaboración de video, Zoom también es un acaparador de recursos. Dependiendo de la cantidad de ventanas / tareas de Zoom que esté ejecutando, el rendimiento de su PC puede terminar teniendo un impacto significativo. Hoy, analizaremos el uso anormal de la GPU mientras se ejecuta Zoom y lo ayudaremos a solucionar el problema para siempre.
Relacionado: ¿Cómo pausar una reunión de Zoom?
Cómo verificar el uso de la GPU
Antes de entrar directamente en el tema, primero veamos cómo verificar el uso de la GPU en su PC. La mejor manera de realizar un seguimiento del uso de la GPU en una PC con Windows es a través del Administrador de tareas. Primero, presione ‘Alt + Ctrl + Supr’ para llegar a la pantalla de seguridad. Ahora, puede hacer clic en ‘Administrador de tareas’ para acceder al mismo. Cuando aparezca en su pantalla, vaya a la pestaña ‘Rendimiento’ en la parte superior y haga clic en ‘GPU 0’ para rastrear el uso en tiempo real de la tarjeta gráfica de su PC.
Relacionado: ¿Cómo denunciar a un usuario en Zoom y qué sucede cuando lo haces?
Por que sucede
Como hemos mencionado, Zoom es un absoluto acaparador de recursos. Para ofrecer una experiencia de videollamada bastante fluida, utiliza el hardware de su computadora para hacer el trabajo.
Además de la potencia de procesamiento obvia, también atrae los recursos de su GPU, lo que puede ser un fastidio si está buscando realizar múltiples tareas. Si tiene una GPU desactualizada o ejecuta alguna tarea de gráficos intensivos en Zoom, podría terminar siendo testigo de una fuerte caída en el rendimiento.
Además, Zoom incluso desactiva algunas de las funciones basadas en el hardware de su PC. Por lo tanto, asegúrese de verificar los requisitos del sistema recomendados antes de ejecutar Zoom.
Relacionado: ¿Cómo transmitir sus reuniones de Zoom en Facebook y YouTube?
4 formas de reducir el uso de GPU con Zoom
A menudo, su Zoom podría hacer que el uso de su GPU se disparara por las nubes, lo que puede terminar dificultando incluso las tareas gráficas más básicas. Afortunadamente, administrar el uso de la GPU no debería ser una molestia, especialmente si conoce los entresijos de su computadora.
Desactivar fondos virtuales
Zoom, como ya sabrá, tiene un sistema de fondo virtual bastante sólido. Le permite agregar una pizca de color y emoción incluso a las reuniones más mundanas, que es la única razón por la que se considera una de las características más destacadas de Zoom.
Es divertido trabajar con los fondos virtuales, por supuesto, pero exigen potencia de fuego gráfica adicional para funcionar como se anuncia. El sistema proyecta uno de los ajustes preestablecidos o una imagen de su elección en su fondo, y los participantes de la reunión pueden disfrutar de su apariencia renovada.
El acto se vuelve aún más complicado cuando no tienes una pantalla verde. Zoom y su tarjeta gráfica se ven obligados a trabajar horas extras con la esperanza de mejorar la detección de bordes.
Por lo tanto, para poner un freno al problema y reducirlo a un porcentaje respetable, simplemente puede optar por desactivar el Fondo virtual. Para hacerlo, primero, inicie el cliente de escritorio Zoom e inicie sesión con sus credenciales.
Ahora, haz clic en el ícono de ajustes justo debajo de la miniatura de tu foto de perfil y ve a la configuración. Luego, en el lado izquierdo, vaya a la pestaña ‘Fondo virtual’. Finalmente, seleccione ‘Ninguno’.
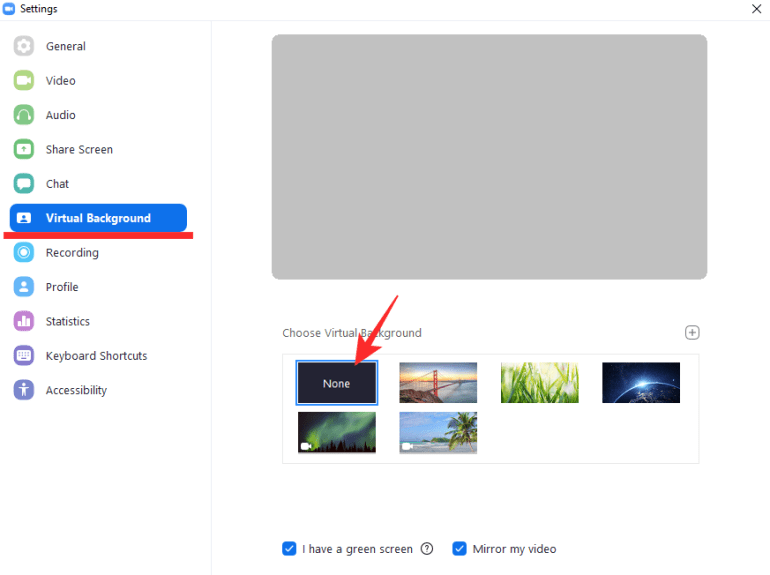
Relacionado: Cómo presentar en Zoom
Reinicia tu PC
Sí, probablemente sea el truco más antiguo del libro, pero un reinicio regular puede hacer maravillas en tu PC, incluso cuando los problemas parecen demasiado grandes para solucionarlos con una tarea tan simple. Si está buscando un reinicio más profundo, no solo presione el botón de reinicio.
Apáguelo por completo, déjelo reposar durante 5 minutos y luego vuelva a encenderlo. Con suerte, esta vez verá un mejor rendimiento de la GPU.
Juega con la aceleración de hardware
Zoom le permite habilitar la aceleración de hardware para aprovechar al máximo los componentes de su PC. Cuando está habilitada, la aplicación quita ciertas tareas de su procesador y las asigna a su GPU.
Sobre el papel, este movimiento debería mejorar el rendimiento, ya que se utiliza hardware especializado para realizar las tareas asignadas. Sin embargo, si la GPU de su PC está luchando para hacer el trabajo, probablemente sea mejor dejar que su CPU tome la iniciativa.
Para ajustar la aceleración del hardware, primero, inicie la aplicación de escritorio Zoom e inicie sesión con su nombre de usuario y contraseña. Ahora, haz clic en el pequeño ícono de configuración justo debajo de la miniatura de tu foto de perfil.
Luego, vaya a la pestaña ‘Video’ en su lado izquierdo. A continuación, haga clic en el botón ‘Avanzado’.
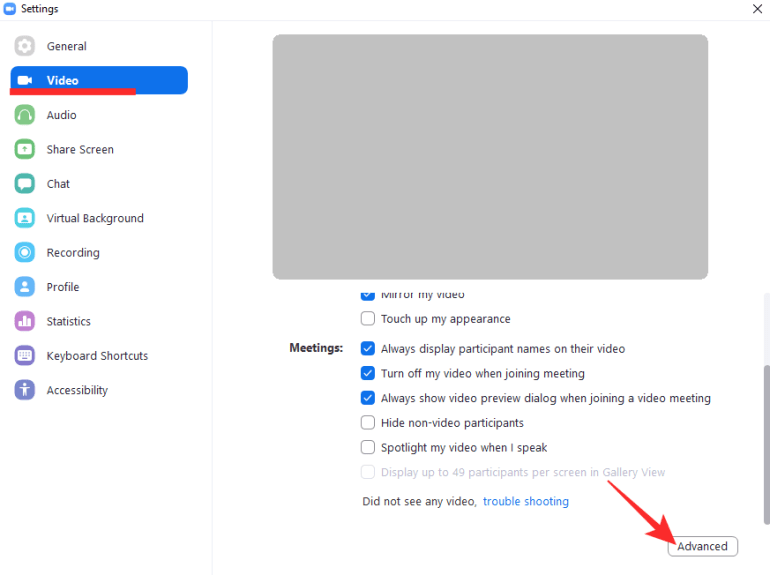
Finalmente, desmarque ‘Habilitar aceleración de hardware para procesamiento de video’, ‘Habilitar aceleración de hardware para enviar video’ y ‘Habilitar aceleración de hardware para recibir video’.
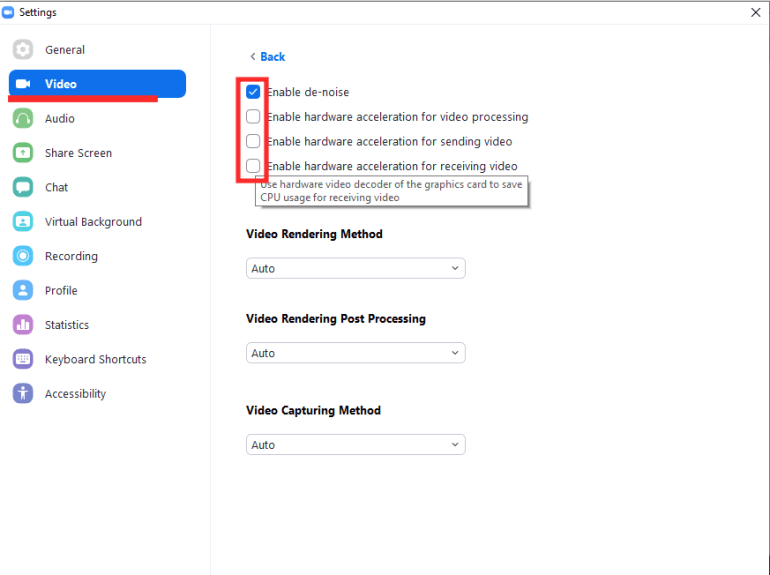
Si se siente afortunado, puede desmarcar las opciones y volver a marcar; A ver si eso hace la diferencia.
Relacionado: ¿Cómo bajar el volumen en Zoom, Microsoft Teams y Google Meet?
Actualizar controlador de video
Los controladores de tarjetas gráficas obsoletos también pueden provocar problemas de optimización inesperados. Por lo tanto, siempre es recomendable mantener actualizados los controladores de la tarjeta gráfica. Si tiene una GPU Nvidia, vaya a este enlace para obtener los controladores más recientes para su tarjeta. De lo contrario, para AMD, considere hacer clic en este enlace para descargar los controladores para su GPU Radeon.
RELACIONADO
