Con la propagación del coronavirus, las herramientas de colaboración como Zoom han experimentado un aumento meteórico en la base de usuarios a medida que las organizaciones de todo el mundo están cambiando al trabajo remoto. Zoom no solo ayuda a las oficinas y escuelas a continuar ofreciendo sus servicios, sino que también brinda a los usuarios ocasionales la opción de usar un complemento como Snapchat Filters que le permite convertirse en una papa durante una reunión.
De todas las herramientas de videoconferencia y colaboración del mercado, es un hecho conocido que Zoom ofrece el servicio con más funciones y, sin embargo, continúa implementando solicitudes de actualizaciones. A pesar de sus esfuerzos, existe la posibilidad de que tenga problemas de vez en cuando al usar Zoom.
En esta publicación, vamos a discutir un problema importante que enfrentan los usuarios de Zoom en este momento y lo ayudaremos a solucionarlo para que pueda volver a hacer su trabajo de rutina en Zoom.
¿Cuál es el problema de la cámara virtual que no funciona?
El último problema de Zoom es el de su funcionalidad con una cámara virtual. Las cámaras virtuales son un software que modifica la salida de su cámara física o webcam para producir imágenes con cambios leves como una cara de papa o un cambio en el fondo. Hay varios software de cámara virtual disponibles en línea, incluidos Snap Camera, ManyCam, Ecamm Live y más.
Los usuarios informan que la versión actual de Zoom no carga dispositivos de cámara virtual. Zoom parece haber desactivado las cámaras virtuales tanto en Mac como en PC y, aunque el problema comenzó a ocurrir para los usuarios de Mac, también ha comenzado a aparecer para los usuarios de Windows.
¿Por qué Zoom no puede usar su cámara virtual?
Se cree que la imposibilidad de usar un software de cámara virtual en Zoom se debe a una actualización reciente (versión 4.6.9) de la aplicación Zoom en Mac y Windows, ya que la versión anterior funciona sin ningún problema. No está claro si la última actualización de la aplicación de Zoom fue para romper la funcionalidad de las cámaras virtuales o si la actualización se dirigió a resolver problemas de seguridad que, en cambio, rompieron el soporte de la cámara virtual.
¿Puedes solucionar el problema de la cámara virtual en Zoom?
Zoom oficialmente no ha ofrecido ninguna solución a la funcionalidad de ruptura del software de la cámara virtual en su herramienta de videoconferencia. Sin embargo, puede solucionar manualmente el problema de la cámara virtual dentro de Zoom. Debe tener en cuenta que es posible que la siguiente solución alternativa no funcione para usted y, si no lo hace, la mejor solución es esperar a que Zoom solucione este problema.
Cómo solucionar el problema de ‘cámara virtual no funciona’ en Zoom
Esta guía lo ayudará a solucionar el problema de que la cámara virtual no funciona si es alguien que instaló la última versión de la aplicación Zoom 4.6.9 en su PC. Por el momento, la instalación de una versión anterior de Zoom parece funcionar para muchos usuarios, según lo declarado por Damon Kiesow.
Método 1: eliminar la firma oficial de la aplicación Zoom en Mac
La última actualización de Zoom ha generado inquietudes con respecto a la compatibilidad de las cámaras virtuales en Mac debido a una función llamada ‘Validación de biblioteca’. La validación de la biblioteca restringe los complementos que no están firmados por Apple o Zoom y la única forma de resolver esto es anulando la firma de la última versión de Zoom. Puede eliminar la firma oficial de la aplicación Zoom siguiendo los pasos a continuación.
Paso 1: Actualice su aplicación Zoom a la última versión en Mac abriendo la aplicación, dirigiéndose a la barra de Menú> Nombre de la aplicación> Buscar actualizaciones y luego actualizando la aplicación a la última versión. Después de instalar la actualización, fuerza el cierre de la aplicación de zoom.
Paso 2: Instale la herramienta Xcode en su Mac abriendo Terminal e ingresando el siguiente comando y presionando la tecla Enter: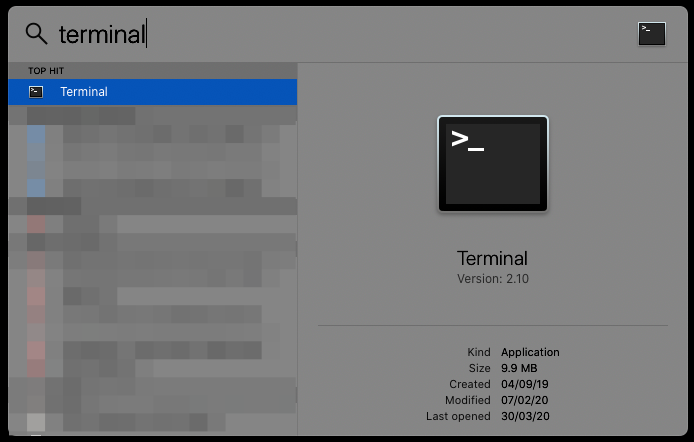
Xcode-select --install
Espere a que Xcode se instale en su sistema y luego continúe con el siguiente paso.
Paso 3: Ahora puede proceder a cancelar la firma de la aplicación Zoom escribiendo el siguiente comando y luego presionando la tecla Enter:
sudo codesign --remove-signature /Applications/zoom.us.app/
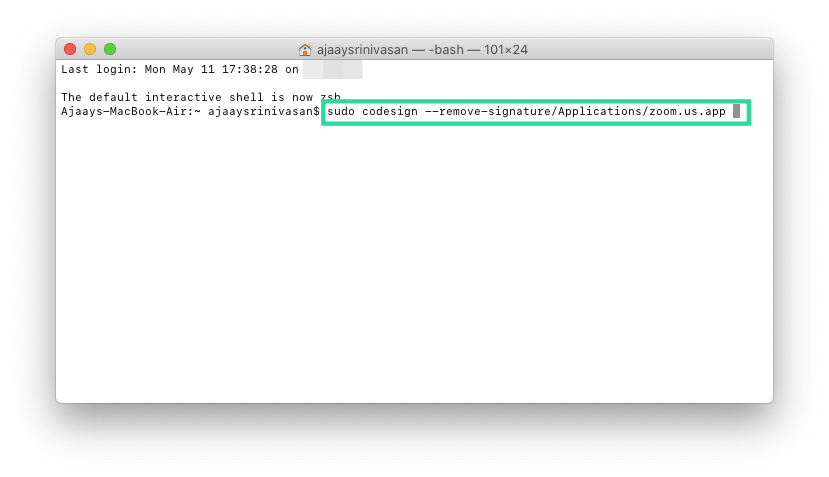 Alternativamente, puede usar el siguiente comando, arrastre la aplicación Zoom desde la carpeta Aplicaciones a la ventana Terminal y luego presione la tecla Enter.
Alternativamente, puede usar el siguiente comando, arrastre la aplicación Zoom desde la carpeta Aplicaciones a la ventana Terminal y luego presione la tecla Enter.
sudo codesign --remove-signature
Etapa 4: Ahora puede abrir la aplicación Zoom y habilitar la aplicación de cámara virtual como su opción de cámara predeterminada.
¡Eso es! La aplicación de la cámara virtual ahora debería comenzar a funcionar en Zoom.
Método 2: instale una versión anterior de Zoom
Paso 1: Desinstale la versión actual de Zoom en su computadora.
En Mac: Abra Finder> Aplicación, busque Zoom y arrástrelo al icono de la Papelera. Luego, puede proceder a vaciar la papelera haciendo clic con el botón derecho en el icono de la papelera en el dock, seleccionando ‘Vaciar papelera’ y luego confirmando el proceso. 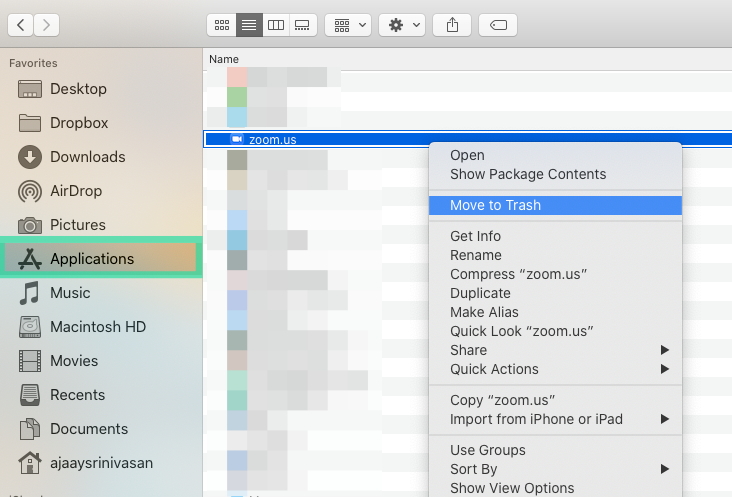
En Windows: presione el acceso directo de Windows + E, haga clic en Desinstalar o cambie la opción del programa en la parte superior, busque Zoom, haga clic en el botón Desinstalar y luego confirme la acción.
Paso 2: Descargue e instale una versión de Zoom anterior a la versión 4.6.9.
Paso 3: Abra la aplicación Zoom recién instalada y verifique si al seleccionar una cámara virtual como Snap Camera se abre la salida de video a través de Snap.
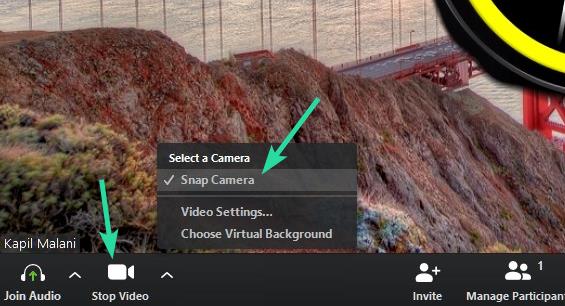
Método 3: instalar mediante terminal en Mac
Si el método anterior no funciona, puede probar la siguiente solución. Es importante tener en cuenta que este método solo funcionará para usuarios de Zoom en Mac.
Paso 1: Abra la aplicación Terminal en su Mac presionando el acceso directo ‘Comando + Barra espaciadora’ para iniciar Spotlight, escribiendo Terminal y haciendo doble clic en el resultado. 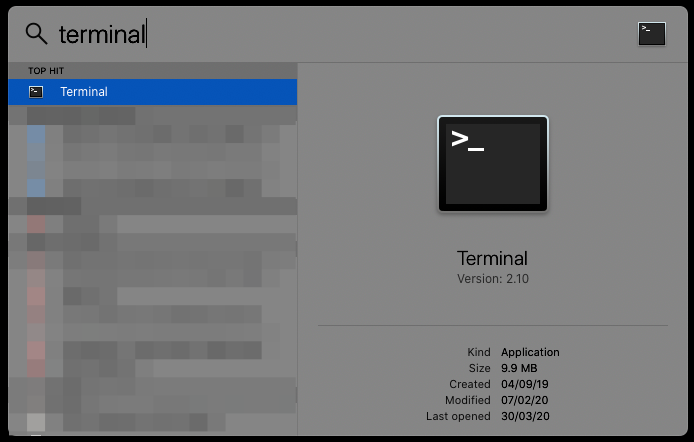
Paso 2: Arrastre la aplicación Zoom en su Mac desde la carpeta Aplicaciones dentro de Finder a la ventana Terminal.
Paso 3: Escriba el siguiente comando dentro de la ventana Terminal y luego presione la tecla Enter
$ pkgutil --expand Zoom.pkg Zoom $ cd Zoom/Scripts $ ./7r x zm.7z
¿Qué más puedes probar? Soluciones rápidas
Si el problema de ‘cámara virtual no funciona’ persiste incluso después de desinstalar e instalar una versión anterior de la aplicación Zoom en Mac y Windows, puede probar estas soluciones rápidas para resolverlos.
Asegúrese de que su cámara virtual esté instalada y encendida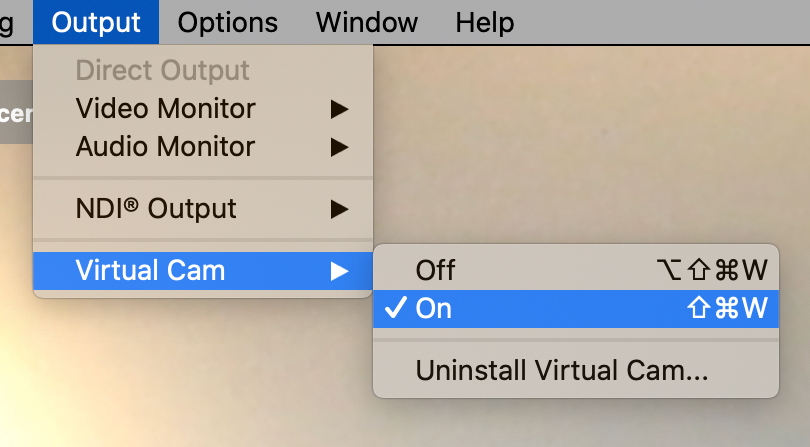
Si una cámara virtual no funciona en su aplicación Zoom, asegúrese de que su cámara web esté conectada (si está usando una computadora de escritorio) y que esté seleccionada como una nueva fuente de entrada en su software de videollamadas. Puede verificar si la cámara web está funcionando abriendo su aplicación de cámara web predeterminada o probándola en otro software de videollamadas que esté instalado en su PC como Zoom, Skype, Microsoft Teams, etc.
Cierre y vuelva a abrir su aplicación de cámara virtual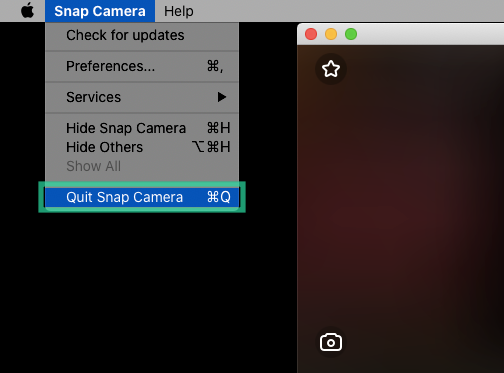
Primero puede salir de la aplicación de la cámara virtual manualmente y luego iniciarla nuevamente para solucionar el problema al que se enfrenta.
Forzar el cierre de Zoom y reiniciarlo
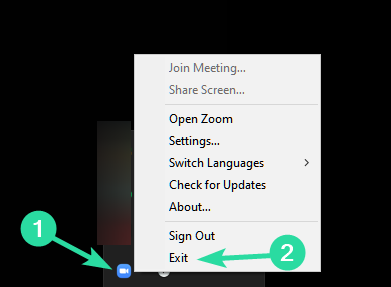
Si Zoom no puede detectar la cámara virtual como entrada, debe reiniciarla y volver a intentarlo. Para asegurarse de que su cámara virtual funcione, no solo debe cerrar la aplicación de videollamadas, sino también salir de ella, ya que muchos programas de videollamadas tienden a permanecer abiertos en segundo plano.
Desactive la aceleración de hardware en el software de su cámara virtual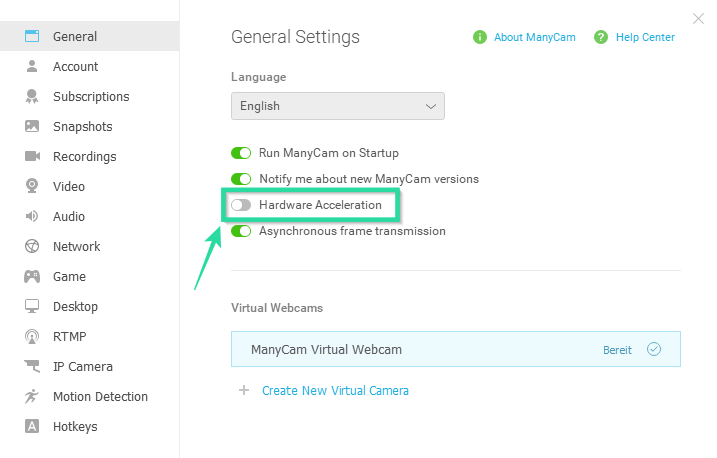
Muchas aplicaciones de cámaras virtuales como ManyCam utilizan la aceleración de hardware para representar mejor los detalles, cambiar los ajustes preestablecidos o cargar videos de mayor calidad. Pero si está utilizando un sistema con una configuración básica, tendrá que deshabilitar la aceleración de hardware para que funcione mejor en su sistema y también resolver problemas que podría estar familiarizado con la cámara virtual.
Permitir que Zoom y la cámara virtual accedan a la cámara en Mac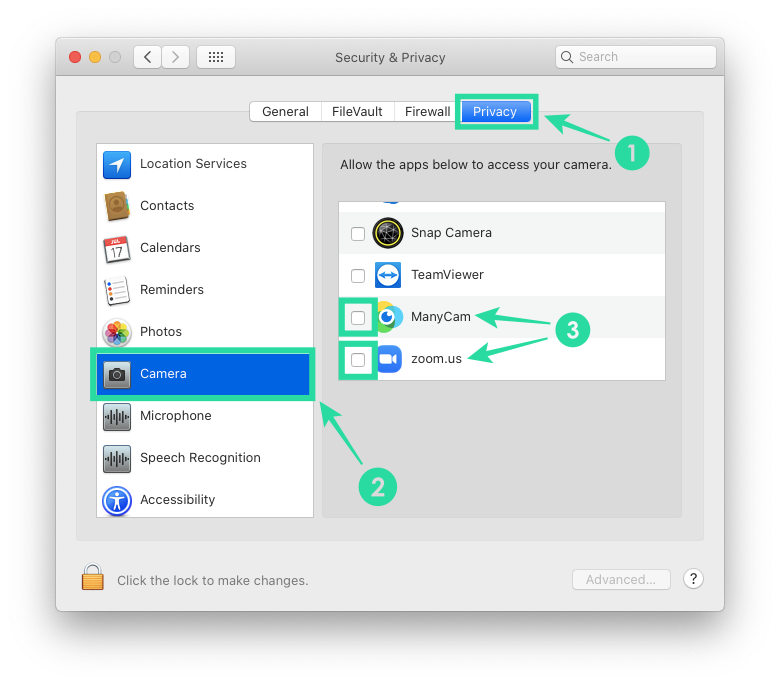
Dado que una cámara virtual usa su cámara principal como su entrada y la modifica como su salida predeterminada, requiere acceso a su cámara. Las versiones recientes de macOS brindan a los usuarios la posibilidad de personalizar la aplicación a la que desean otorgar cierto acceso. Para que su cámara virtual funcione en Zoom, deberá habilitar el acceso a la cámara dirigiéndose a Preferencias del sistema (desde la base)> Seguridad y privacidad> pestaña Privacidad> Cámara y marcando la casilla junto a Zoom y su cámara virtual.
Habilite el acceso a la cámara dentro de la configuración de privacidad de Windows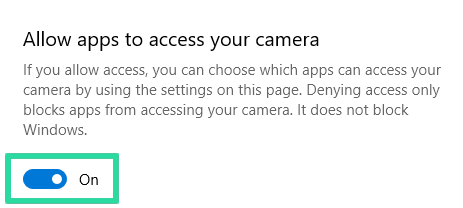
Al igual que en macOS, Windows también te permite personalizar si las aplicaciones de tu computadora pueden acceder a tu cámara. Para que Zoom y sus cámaras virtuales funcionen, debe habilitar el acceso a la cámara dentro de Configuración> Privacidad> Cámara y alternar la opción ‘Permitir que las aplicaciones accedan a su cámara’.
Reinicia tu computadora
Si cerrar la aplicación de la cámara virtual o Zoom no ayuda a solucionar el problema, puede intentar reiniciar su computadora.
¿Tu cámara virtual está actualizada?
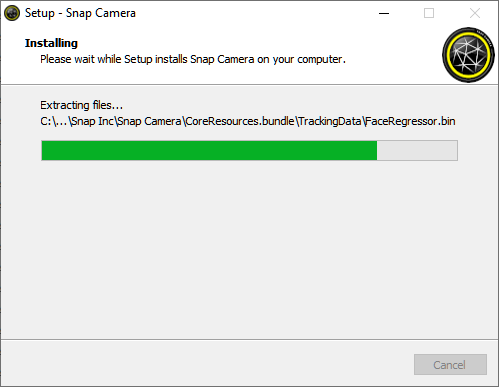
En caso de que aún no pueda usar una cámara virtual en su aplicación Zoom, es probable que la aplicación de la cámara virtual esté fallando en su sistema. Para solucionar este problema, es posible que desee actualizar a su última versión o comenzar con una nueva instalación del software de la cámara virtual.
Reinstale el controlador de la cámara web
Para que su cámara web funcione, su PC necesita comprender cómo funciona su cámara web. Ahí es donde interviene el controlador de la cámara web, lo que permite la comunicación entre su cámara web y su PC. Si el software de la cámara virtual no funciona en Zoom, como último recurso, puede intentar reinstalar el controlador de su cámara web para que vuelva a funcionar.
Puede obtener detalles sobre el controlador de su cámara web abriendo el Panel de control en su PC y dirigiéndose a Hardware> Sonido> Administrador de dispositivos> Dispositivos de imágenes> Cámara web. Copie el nombre de su cámara web, busque controladores en la web, descargue e instale el controlador más reciente para su cámara web.
Simplemente acepte que las cámaras virtuales no son compatibles con ALGUNAS aplicaciones
Algunas aplicaciones de su PC no están diseñadas para funcionar con complementos de terceros, incluido el software de su cámara virtual. Por ejemplo, no podrá usar cámaras virtuales como Snap Camera, ManyCam y Ecamm Live con Safari y FaceTime en una Mac.
¿La guía antes mencionada le ayudó a solucionar el problema de que la cámara virtual no funciona en Zoom? ¿Cuál de ellos te funcionó mejor? Háganos saber en los comentarios a continuación.
