Uno de los primeros problemas mundiales de la generación actual es cómo sincronizar archivos de forma inalámbrica entre PC y Android sin Internet. Claro, puede descargar aplicaciones de terceros como ShareIt o ShareLink que le permiten compartir archivos de forma inalámbrica, sin embargo, con ellos, no puede sincronizar los archivos / carpetas continuamente.
Además, estas aplicaciones le permiten compartir archivos, solo cuando abre manualmente sus aplicaciones en PC y Android. Obviamente, esto lleva mucho tiempo. Por ejemplo, cuando un usuario necesita transferir capturas de pantalla de Android a PC con regularidad, tiene que abrir las aplicaciones para compartir repetidamente tanto en PC como en Android. Por supuesto, puede usar las aplicaciones de servicio en la nube para sincronizar archivos, pero requiere una conexión a Internet que funcione. ¡Duh!
Entonces, ¿eso significa que no puede sincronizar archivos entre PC y Android en una red local sin Internet? Umm… No. Te presentamos un método simple que te permite sincronizar múltiples carpetas y archivos entre tu PC y Android en una red local sin Internet.
‘Funciones ocultas geniales de su dispositivo Android’
El método implica el uso de una aplicación, conocida como SyncMe Wireless aplicación. Es una aplicación impecable que hace perfectamente el trabajo de sincronizar archivos entre PC y Android en una red local sin Internet. Todo lo que se requiere es su PC y los dispositivos Android deben estar conectados a la misma red WiFi.
Sin más preámbulos, comencemos a usar la aplicación para sincronizar archivos entre PC y Android. La aplicación funciona tanto si posee un módem Wi-Fi como si no. Hemos discutido ambos métodos a continuación.
Nota: Para facilitarle las cosas, hemos dividido el procedimiento en secciones separadas. Puede parecer aterrador, pero una vez que lo configura, es extremadamente fácil de usar incluso para un principiante.
1. Usando un módem Wi-Fi
No importa si tiene una conexión a Internet en funcionamiento en su módem o no, todo lo que le importa a la aplicación SyncMe es la misma red Wi-Fi. Una vez que esté en la misma red Wi-Fi, primero debe configurar su PC (solo una vez) para compartir archivos de forma inalámbrica y luego configurar la aplicación en su dispositivo Android.
A) Configure la PC con Windows para la sincronización inalámbrica de archivos
Esto implica además dos pasos:
a) Habilitar el descubrimiento de PC
Para hacerlo, siga los pasos:
Haga clic en el icono de Wi-Fi presente en la barra de tareas de su computadora. Haga clic en su red Wi-Fi conectada y luego haga clic en Propiedades debajo de ella.
En la ventana que se abre, habilite Haga que esta PC sea reconocible y cierra la ventana.
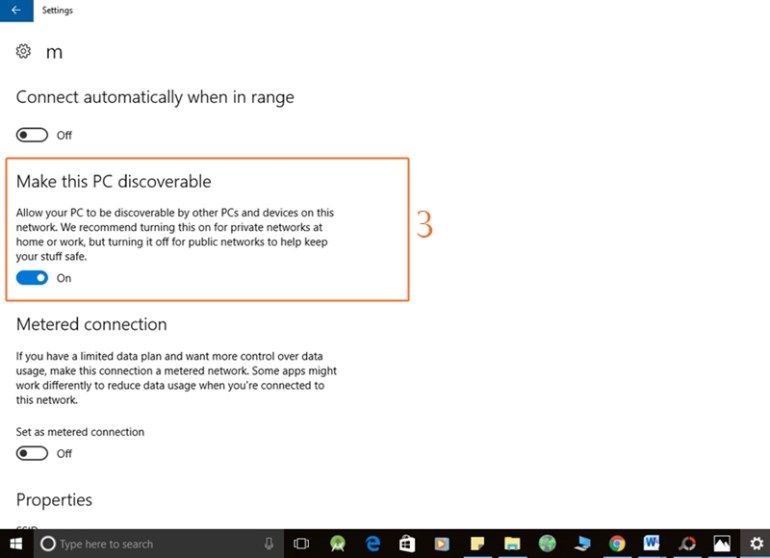
Asegúrese de habilitar la detección de PC solo para redes privadas y no para redes públicas de Wi-Fi.
b) Activar el uso compartido de archivos en la PC
Después de haber habilitado la configuración anterior que permite que otros dispositivos vean su PC, debe habilitar el uso compartido de archivos para la transferencia de datos real.
Lea también: Cómo sincronizar una carpeta local con Google Drive en su dispositivo Android
Para hacerlo, siga los pasos:
En la barra de tareas, haga clic derecho en el icono de Wi-Fi. Haga clic en ‘Abrir Centro de redes y recursos compartidos’ en el menú. Alternativamente, puede ir al Panel de control donde debe hacer clic en Centro de redes y recursos compartidos.
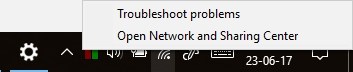
En la ventana Centro de redes y recursos compartidos, haga clic en “Cambiar la configuración de uso compartido avanzado” presente en el lado izquierdo.
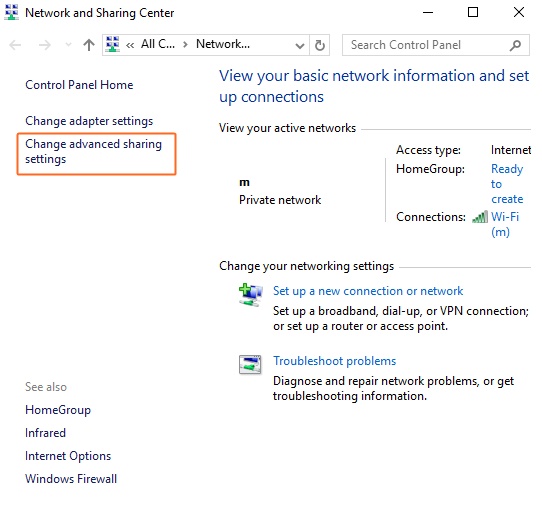
En la configuración de uso compartido avanzado, habilite “Activar descubrimiento de red” y “Activar uso compartido de archivos e impresoras” en la red privada (perfil actual). Guardar cambios.
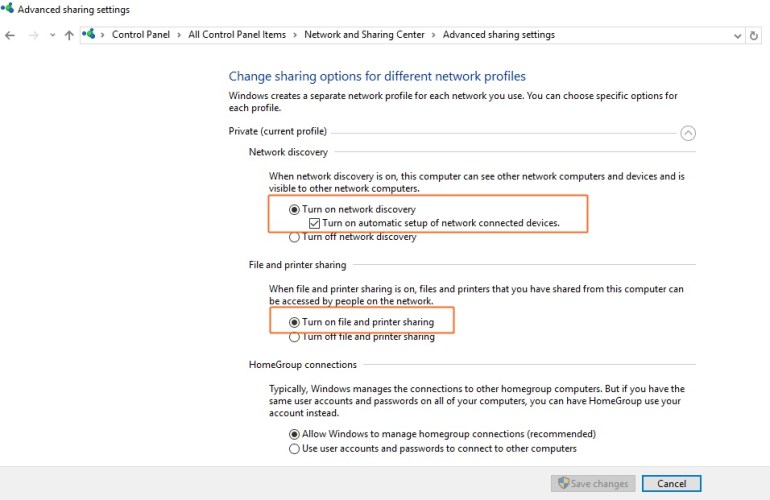
Eso es todo lo que se requiere de su lado en la PC. Además, debes hacer esto solo una vez. Entonces, configuremos su dispositivo Android ahora.
B) Configura tu dispositivo Android
En su teléfono inteligente Android, descargue la aplicación SyncMe Wireless de Google Play Store.
→ Descargar la aplicación SyncMe Wireless
a) Agregar computadoras
Después de instalar la aplicación, siga los pasos para conectar / agregar una computadora a la aplicación SyncMe.
Abra la aplicación SyncMe en su teléfono inteligente Android. Toque el botón “Agregar computadora” presente en la parte inferior de la pantalla. En la siguiente pantalla, toque “Nombre de la computadora”. La aplicación buscará automáticamente su PC. Si se siguieron correctamente todos los pasos de la configuración de la PC, el nombre de su PC aparecerá en la pantalla.
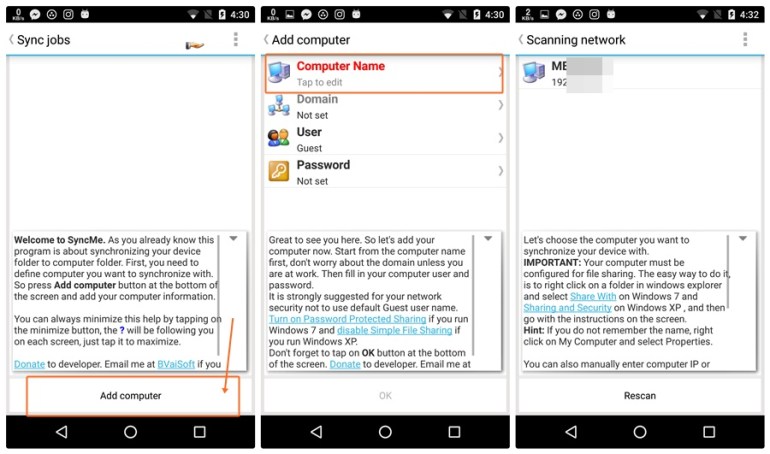
Toca el nombre de la PC. Luego toque “Usuario” e ingrese el nombre de usuario de su PC. (Sí, nombre de usuario de PC, que utiliza para iniciar sesión en su PC). Toque “Contraseña” e ingrese la contraseña para el nombre de usuario (Contraseña para el nombre de usuario de su PC) que ingresó en el paso anterior. Finalmente, presione ‘Aceptar’. Si las credenciales son correctas, se le llevará a la siguiente pantalla donde verá el nombre de su PC; sin embargo, si las credenciales son incorrectas, recibirá un mensaje de error.
Del mismo modo, puede agregar varias computadoras siguiendo los pasos anteriores.
Lea también: Cómo guardar archivos de forma segura en la nube con el cifrado que se realiza en su propio dispositivo
b) Sincronizar carpetas
Después de agregar una computadora, ahora para sincronizar datos o carpetas entre Android y PC, siga los pasos:
Abra la aplicación SyncMe. En caso de que haya agregado varias computadoras, toque el nombre de la computadora con la que desea sincronizar una carpeta desde el dispositivo Android.

Toque “Agregar carpeta de sincronización” en el menú emergente. Toque “Carpeta del dispositivo” y navegue hasta la carpeta en su dispositivo Android desde / con la que desea sincronizar los datos de su PC. Toca “Seleccionar nombre de la carpeta”Presente en la parte inferior de la pantalla. Toque “Carpeta de la computadora” y navegue hasta la carpeta en su PC desde / con la que desea sincronizar los datos de su teléfono inteligente Android. Toca “Seleccionar nombre de la carpeta”Presente en la parte inferior de la pantalla. (También puede crear una nueva carpeta para sincronizar datos. Para hacer esto, toque los tres puntos verticales presentes en la esquina superior derecha y luego seleccione “Nueva carpeta” en el menú. Toque Aceptar para crear una carpeta de sincronización.
Ahora, las carpetas que ha sincronizado juntas pueden sincronizar los datos manual o automáticamente. Del mismo modo, puede crear varias carpetas de sincronización entre Android y PC.
Mira: Cómo hacer una copia de seguridad de tu teléfono Android
Cuando agregue nuevos datos a la carpeta sincronizada usando el administrador de archivos, abra la aplicación SyncMe y toque el nombre de la carpeta y presione “Ejecutar” en el menú emergente para sincronizar manualmente los cambios.
Sin embargo, si desea que sus cambios sincronizar automáticamente, debe configurar la configuración de programación que se menciona a continuación. Habría notado que había algunas configuraciones en la pantalla anterior como programar, copiar a, filtrar etc. Puede configurar los ajustes según sus necesidades.
Utilizar el ajuste de horario para configurar la programación automática de datos. Hay varias configuraciones de programación en la aplicación a saber. frecuencia de programación. Bueno, configúrelos según sus necesidades.
Mira: Cómo sincronizar el portapapeles entre tu computadora y tu dispositivo Android
Otro escenario importante, Copiar a El ajuste le permite configurar cómo desea copiar los datos, ya sea de una manera (PC a Android o Android a PC) o de ambas maneras, es decir, cualquier cambio que realice en su PC o dispositivo Android se reflejará en otra plataforma.
2. Uso del punto de acceso Wi-Fi
El método anterior fue para un módem Wi-Fi normal. Sin embargo, hay otra característica interesante en la aplicación. Si no tiene acceso a un módem Wi-Fi privado, puede usar Mobile Hotspot para sincronizar datos entre Android y PC. No, no es necesario tener una conexión a Internet que funcione para crear un punto de acceso en su móvil. Su dispositivo Android tiene la capacidad de crear un punto de acceso Wi-Fi sin Internet.
Echa un vistazo a: aplicaciones de Android que transfieren datos de forma inalámbrica entre Android y PC
Para utilizar este método para sincronizar datos, primero debe habilitar una configuración en la aplicación SyncMe. Para hacerlo, abra la aplicación y toque el menú de tres puntos verticales presente en la esquina superior derecha. Toque Configuración y desmarque “Requerir conexión Wi-Fi”.
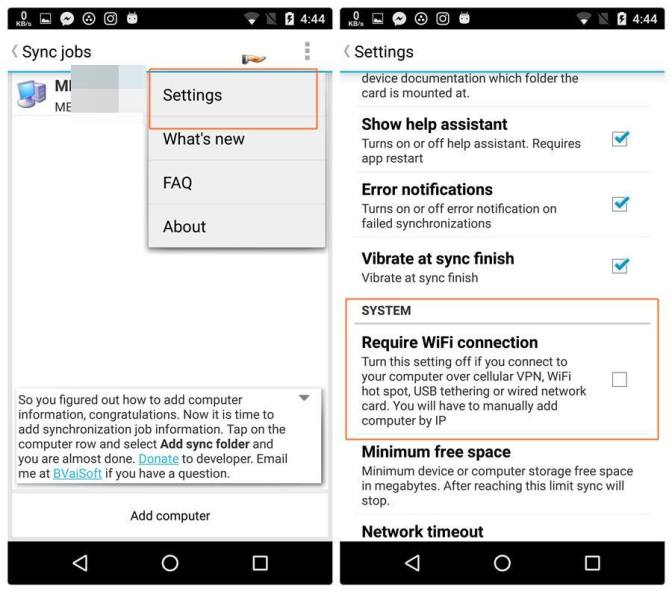
Ahora a crea un punto de acceso desde tu dispositivo Android, sigue los pasos:
Ve a Configuración de Android. Grifo Más seguido de Tethering y hotspot portátil. Habilite “Wi-Fi portátil” o “Hotspot móvil”. Conéctese a esta red Wi-Fi recién creada en su PC.
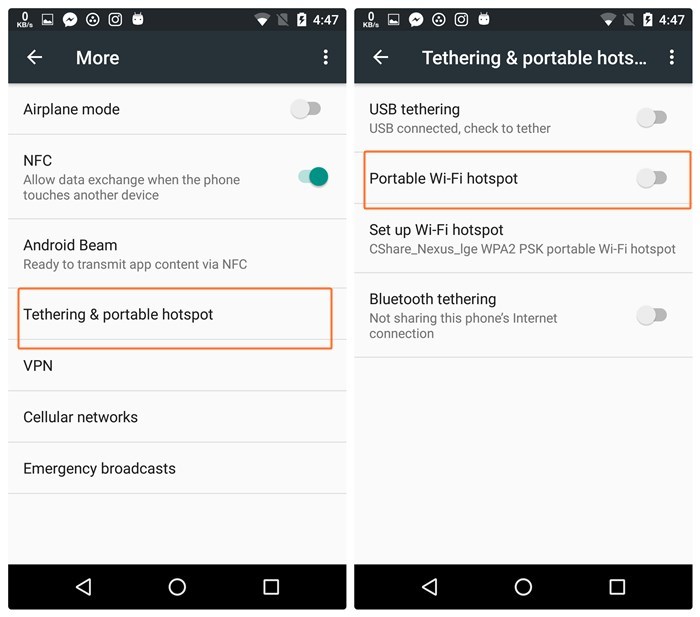
Una vez que esté en la misma red Wi-F en su PC y Android, siga los mismos pasos que hicimos en “Configura tu móvil Android”, Para agregar computadoras y carpetas de sincronización.
Antes de concluir, permítame advertirle. No se sorprenda cuando vea la última fecha de actualización de la aplicación. Ummm … Se actualizó por última vez en 2015, hace dos años, pero confía en nosotros, esta es una de las aplicaciones increíbles que hemos descubierto últimamente. Una vez que utilice la aplicación, no se arrepentirá de descargarla.
Esperamos que te haya gustado nuestra guía y hayas podido configurarla correctamente. Y en caso de que tenga algún problema, háganoslo saber en los comentarios a continuación, estaremos encantados de ayudarle.
