Ha pasado más de un mes desde que Google lanzó la actualización de Android 10. Si ha actualizado su teléfono y desea rootearlo, le alegrará saber que Magisk v21.0 se ha lanzado con soporte completo para Android 11. En esta guía, le mostraremos cómo rootear su dispositivo con Android 11 usando Magisk. Esto se puede hacer fácilmente parcheando la imagen de arranque y luego flasheando la imagen de arranque parcheada usando Fastboot.
Antes de llegar a las instrucciones, nos gustaría hablar un poco sobre los cambios centrales en Android 11 y cómo afectaron el desarrollo de Magisk / root. Si no está en los detalles técnicos, puede dirigirse directamente a las instrucciones.
Desarrollo de Android 11 y Magisk Root: resumen
Cada lanzamiento importante de Android tiende a traer nuevos desafíos para la comunidad de desarrollo personalizado, especialmente la parte de enraizamiento. Y Android 11 no fue diferente. Cuando Google lanzó la vista previa para desarrolladores de Android 11, El creador de Magisk, John Wu (@topjohnwu) fue lo suficientemente rápido para saltar al desarrollo con su nuevo Pixel 4 XL con Android 11.
La primera cosa señaló por parte del desarrollador fue la eliminación de la carpeta / sbin del directorio raíz en Android 11. Esta carpeta (hasta Android 10) se utilizó para cargar todos los archivos binarios de Magisk como magiskinit, etc. Con la indisponibilidad de la carpeta / sbin, el desarrollador tuvo que encontrar una forma alternativa de agregar binarios de Magisk a la RUTA. Con la última v21.0 en Android 11, Magisk ahora crea aleatoriamente una carpeta en / dev y la usa como carpeta base. John también agregó que Google eliminó init.rc del directorio raíz y lo movió a /system/etc/init/hw/init.rc. Para aquellos que no lo sepan, init.rc es un componente clave de Android que inicializa la secuencia de arranque de Android (Leer más sobre esto aquí o sigue el documentación oficial).
Si bien no son muchos, estos dos cambios en sí mismos son bastante importantes y cambian el comportamiento de Android en el arranque temprano. John tomó mucho tiempo y esfuerzo para sortear estos nuevos desafíos y finalmente fusionó las correcciones necesarias para soporte de Android 11 para el canal Magisk Canary.
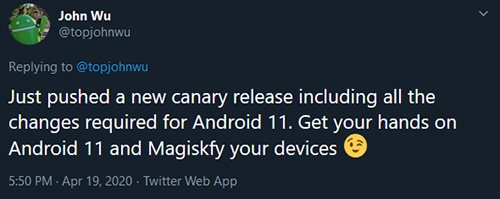
A principios de este mes, el desarrollador lanzó Magisk v21.0 que también agrega soporte completo para Android 11 al canal estable. Los usuarios que ya tienen Magisk v21 instalado pueden actualizar fácilmente a la actualización estable de Android 11 sin perder la raíz.
Cómo rootear Android 11 usando Magisk
Instalar Magisk y rootear su dispositivo con Android 11 es bastante fácil. En resumen, primero debe obtener una copia de la imagen de inicio de stock para su teléfono. Luego, debe parchear esa imagen de arranque en el dispositivo usando la aplicación Magisk Manager. Y finalmente, debe actualizar la imagen de arranque parcheada resultante en su teléfono usando los comandos Fastboot. Los pasos a continuación lo guiarán a través del proceso en detalle.
Antes de comenzar, asegúrese de realizar una copia de seguridad de todos sus datos importantes. Aunque no se borrará nada de su teléfono mientras se rootea con este método, es bueno proteger los datos de todos modos.
Requisitos
Su dispositivo Android 11 Una computadora con Windows, macOS o Linux Un cable USB compatible
Paso 1: desbloquea el cargador de arranque
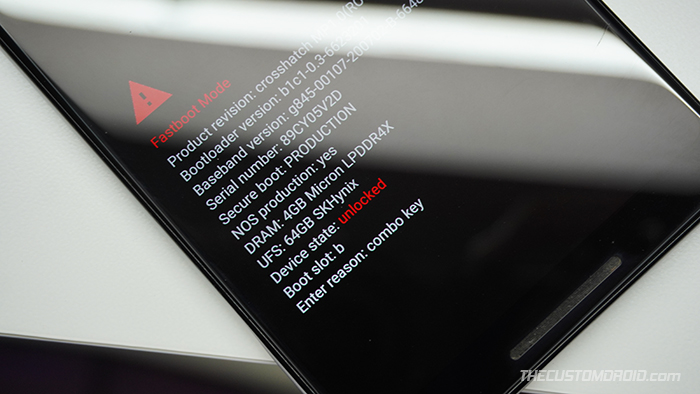
Al instalar Magisk y rootear su teléfono, necesitará flashear la imagen de arranque parcheada en su teléfono. Para hacer esto, primero debe desbloquear el gestor de arranque de su teléfono. Si el cargador de arranque de su teléfono ya está desbloqueado, no es necesario que vuelva a hacerlo.
Tenga en cuenta que al desbloquear el gestor de arranque se borrarán todos los datos de su teléfono, incluidos los del almacenamiento interno.
En la mayoría de los dispositivos Android en existencia, como la serie Google Pixel o los teléfonos OnePlus, el cargador de arranque se puede desbloquear fácilmente con un par de comandos Fastboot. El tutorial vinculado a continuación lo guiará a través del proceso en detalle.
Algunos fabricantes como Asus, Realme, Xiaomi, etc.requieren que utilice herramientas especiales para el desbloqueo del gestor de arranque. Los usuarios de teléfonos Xiaomi / Redmi / Poco simplemente pueden usar la herramienta de desbloqueo oficial de Xiaomi. Los usuarios de Realme pueden consultar la colección de herramientas oficial aquí. Alternativamente, también puede buscar en nuestro sitio web para encontrar el tutorial específico de su dispositivo.
Paso 2: Obtén la imagen de inicio para tu teléfono
El segundo paso es obtener la imagen de arranque de stock para la versión de software de Android 11 actualmente instalada en su teléfono.
Si el fabricante de su teléfono permite el desbloqueo del gestor de arranque, es probable que también proporcione enlaces de descarga para las imágenes de fábrica. Estas imágenes de fábrica (también denominadas a veces “imágenes fastboot”) están en forma de archivos .zip y contienen archivos .img de particiones de dispositivos individuales. Para el proceso de enraizamiento, necesitaría el archivo de imagen de arranque que generalmente se denomina boot.img.
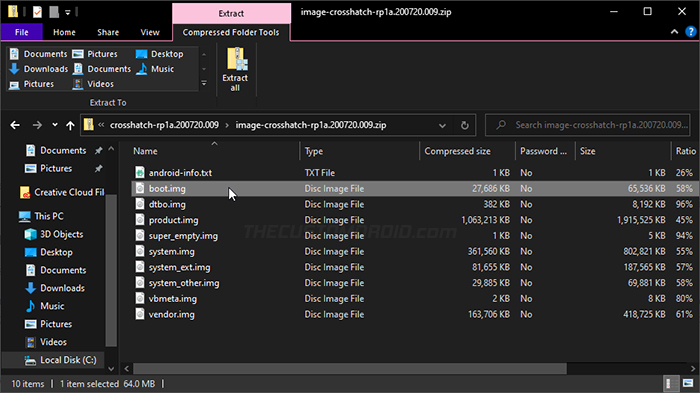
Los propietarios de Google Pixel pueden obtener la imagen de fábrica de Android 11 para sus teléfonos en repositorio oficial.
A algunos fabricantes les gusta OnePlus, Asus, etc., solo proporcionan paquetes de actualización OTA (en lugar de imágenes de fábrica) para sus teléfonos. Los usuarios con dispositivos de dichos fabricantes tendrían que dar un paso adicional para extraer el archivo payload.bin de OTA para obtener el archivo de imagen de arranque. Una forma alternativa (y más fácil) de obtener la imagen de arranque es buscar la sección específica de su dispositivo en Desarrolladores XDA o echa un vistazo a firmware.mobi.
Una vez que tenga la imagen de arranque, transfiérala dentro de la carpeta “Descargar” del almacenamiento interno de su teléfono. En realidad, puede copiarlo en cualquier lugar, pero elegimos la carpeta ‘Descargar’ para su comodidad.
Nota: Es muy importante que la imagen de arranque que use coincida con la versión de software / número de compilación que está instalado actualmente en su teléfono. El uso de una imagen de arranque de una versión de software diferente podría provocar un bucle de arranque o provocar un comportamiento inesperado de WiFi, datos móviles, etc.
Paso 3: Instale Magisk Manager v8.0.2 + en su teléfono
Primero, descargue el archivo APK de Magisk Manager v8.0.2 (o superior) desde el página oficial de lanzamiento de Github directamente a su teléfono. Luego, inicie una aplicación de administración de archivos de su elección y navegue hasta la carpeta donde se descargó el archivo (generalmente la carpeta ‘Descargar’ en el almacenamiento interno). Busque el archivo descargado (por ejemplo, MagiskManager-v8.0.2.apk) y tóquelo para iniciar el instalador de paquetes incorporado de Android. Pulsa “Instalar” y espera a que finalice la instalación. Una vez que esté, presione “Aceptar” o “Listo”.
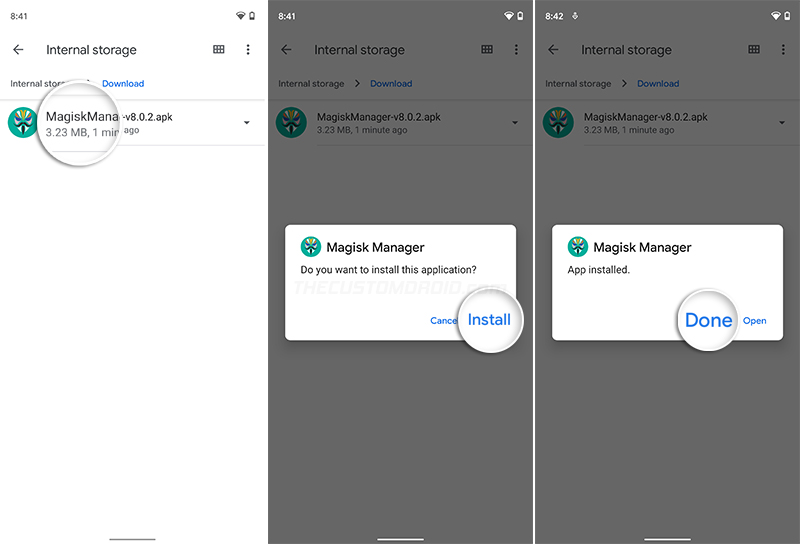
Es posible que se le solicite que permita el acceso para la instalación de aplicaciones desconocidas. Si no sabe cómo hacerlo, siga el enlace a continuación.
Paso 4: parchear la imagen de arranque con Magisk Manager
Ahora que tiene instalados ambos, la imagen de arranque y Magisk Manager, es hora de parchearlo. Para hacer esto, inicie la aplicación Magisk Manager y presione el icono de la rueda dentada en la parte superior derecha para acceder a la “Configuración”. Toque “Actualizar canal” y configúrelo en “Beta”. Esto se debe a que Magisk v21.0 actualmente no está disponible en el canal estable, sino solo en el canal Beta público (aunque no por mucho tiempo).
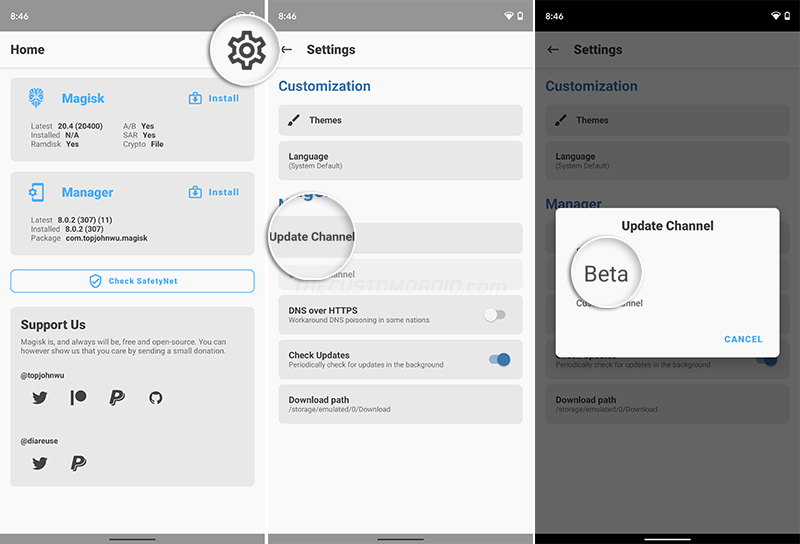
A continuación, vuelva a la pantalla principal, presione “Instalar” y elija “Seleccionar y parchear un archivo” de la lista de métodos disponibles. Se abrirá el selector de archivos, así que navegue hasta la carpeta “Descargar” del almacenamiento interno de su teléfono y seleccione el archivo de imagen de arranque (boot.img).
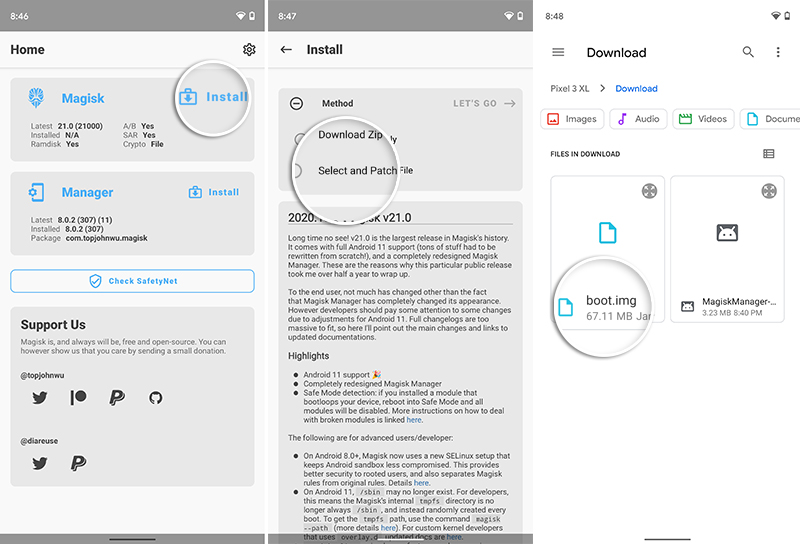
Una vez seleccionada la imagen de arranque, presione “Let’s Go”. Magisk Manager comenzará a descargar la última versión de Magisk ie v21 y parcheará la imagen de arranque con ella. Una vez hecho esto, la imagen de arranque parcheada resultante se almacenará dentro de la carpeta “Descargar”.
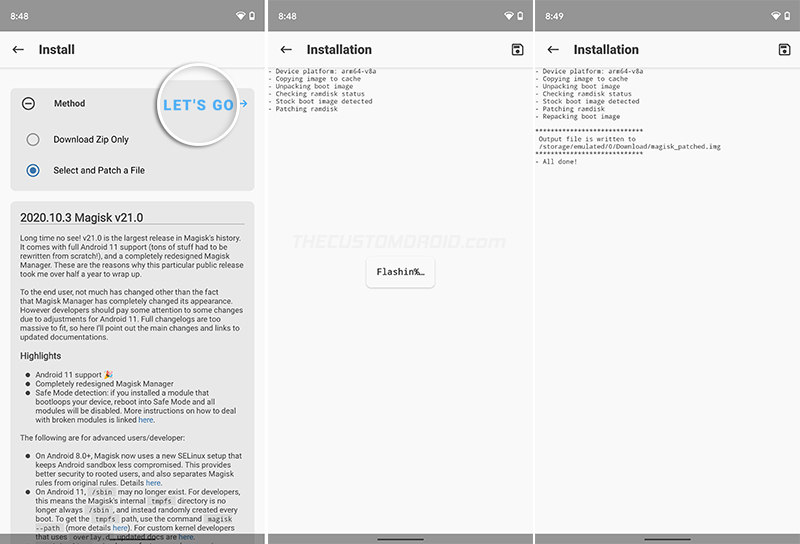
Paso 5: configura las herramientas de la plataforma Android en tu computadora
Tiene la imagen de arranque parcheada con Magisk y lista para flashearla en su teléfono. Para llevar a cabo el proceso de actualización, deberá configurar las herramientas de la plataforma Android en su computadora. Empiece por descargar el último paquete de herramientas de plataforma de acuerdo con el sistema operativo de su PC desde los enlaces a continuación.
Una vez descargado, extraiga el contenido del archivo zip para obtener la carpeta ‘platform-tools’. A continuación, mueva esta carpeta a una ubicación de fácil acceso en su PC para la instalación. Por ejemplo, muévalo a la unidad C: si está usando una PC con Windows o dentro del directorio ‘Documentos’ en una máquina Linux / Mac.
Si necesita instrucciones detalladas para instalar estas herramientas, consulte el tutorial vinculado a continuación.
Paso 6: Inicie la ventana de la línea de comandos dentro de la carpeta ‘platform-tools’
Con las herramientas instaladas, es importante abrir la ventana de la línea de comandos dentro de la carpeta ‘platform-tools’. Esto se debe a que la línea de comandos solo puede reconocer archivos que se agregan a la RUTA y / o que están dentro de la carpeta donde está abierta. Para hacer esto:
En este punto, todo en su computadora ahora está configurado para llevar a cabo el proceso de actualización.
Al ingresar los comandos mencionados, asegúrese de anteponerlos con un punto y una barra invertida [.] en Windows PowerShell o un punto y una barra diagonal [./] en la terminal Mac / Linux. Como referencia, eche un vistazo a las figuras siguientes.
Paso 7: transfiera la imagen de arranque parcheada a su computadora
Como se mencionó anteriormente, la imagen de arranque se almacena dentro de
Por lo tanto, conecte su dispositivo Android 11 a la computadora a través del cable USB y active el modo “Transferencia de archivos” (MTP). Luego copie la imagen de arranque parcheada de Magisk desde dentro de la carpeta “Descargar” a la carpeta “platform-tools” en su PC. Desconecte el teléfono después de que se complete la transferencia.
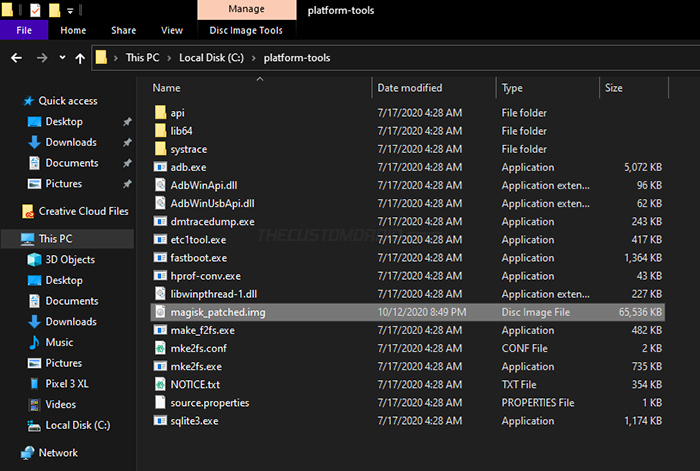
Paso 8: Inicie su teléfono en modo Fastboot
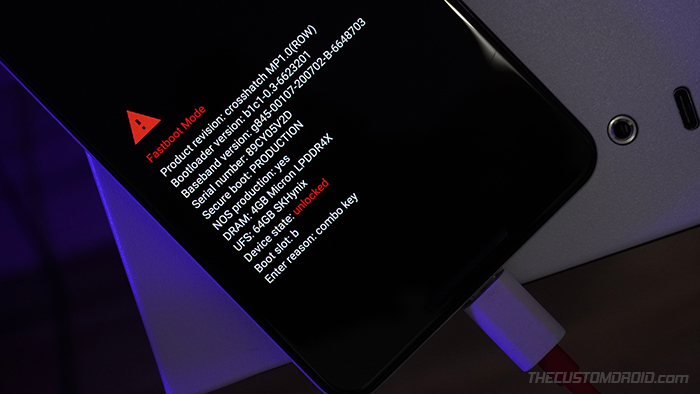
La herramienta Fastboot solo puede reconocer y actualizar archivos en su teléfono a través de la interfaz del cargador de arranque, que se conoce más comúnmente como “Modo Fastboot” o “Modo de cargador de arranque”.
Para ingresar al modo Fastboot, habilite la depuración USB en su teléfono, conéctelo a la computadora y ejecute el comando adb reboot bootloader desde su computadora.
Otra forma más fácil de ingresar al modo Fastboot es usando la combinación de botones mientras el teléfono está apagado. En muchos dispositivos Android (especialmente Google Pixel y dispositivos Android estándar), se puede hacer manteniendo presionadas las teclas Bajar volumen y Encendido juntas.
Paso 9: Actualice la imagen de arranque parcheada para rootear su dispositivo Android 11
Finalmente, es hora de actualizar la imagen de arranque parcheada para instalar Magisk y rootear su dispositivo Android 11. Para hacer esto, conecte su teléfono a la computadora a través de USB mientras está en modo Fastboot.
Luego verifique que su PC pueda reconocer su teléfono a través de la interfaz del cargador de arranque usando:
fastboot devices
El comando debe devolver la identificación única de su dispositivo, como se muestra en la figura siguiente. Si está operando en una computadora con Windows, es posible que vea una salida vacía, lo que indica que hay un problema con el controlador. Puede solucionar este problema descargando e instalando los últimos controladores USB de Google en su PC.

Ahora ingrese el siguiente comando en su computadora para actualizar la imagen de arranque parcheada en su teléfono:
fastboot flash boot magisk_patched.img
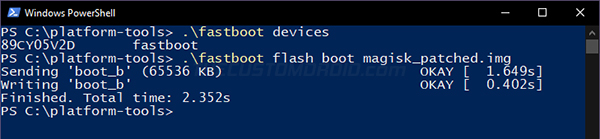
Una vez que se complete el parpadeo, reinicie su teléfono en el sistema operativo usando:
fastboot reboot
Puede desconectar el teléfono ahora y esperar a que termine de arrancar.
Terminando
¡Eso es! Su dispositivo Android 11 ahora está rooteado. Para verificar esto, inicie la aplicación Magisk Manager en su teléfono y verifique la información correspondiente a la etiqueta “Instalado”. Debería mostrar la última versión de Magisk. Puede comprobar más el estado de SafetyNet pulsando “Comprobar SafetyNet”.
¿Magisk no pasa SafetyNet en Android 11? – Lea acerca de la certificación respaldada por hardware de SafetyNet
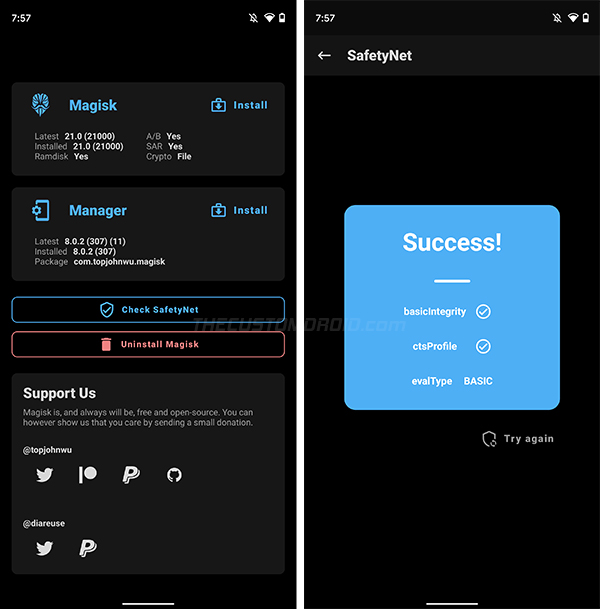
Ahora que tiene acceso de root, puede instalar y utilizar algunas de las aplicaciones de root más populares, como Copia de seguridad de titanio. También puede usar Magisk Manager para instalar módulos para agregar nuevas funciones al software.
Además, si ciertas aplicaciones como las aplicaciones bancarias y de seguridad dejan de funcionar, simplemente vaya a ‘Magisk Manager’> ‘Configuración’ y habilite Magisk Hide. Desde Magisk v20.4, esta función está deshabilitada de forma predeterminada en nuevas instalaciones a la luz del nuevo método de certificación de SafetyNet.
Si tiene alguna pregunta sobre el proceso de enraizamiento y necesita ayuda, comente a continuación.
