¿La PC con Windows 10 no puede conectarse a Internet? ¿O la computadora portátil con Windows 10 no se conecta a la red wifi después de instalar una actualización? ¿Ha intentado varios pasos de solución de problemas de red e Internet, pero aún no puede resolver su problema? Eso causa que deberías considerar restablecer la configuración de red a la configuración predeterminada que probablemente solucione el problema.
¿Qué es el restablecimiento de la red en Windows 10?
Realizar reinicio de red reinstalará todos los adaptadores de red y establecerá otros componentes de red a su configuración predeterminada. Y mientras este proceso, Windows 10 olvidará todas las redes Wi-Fi y sus contraseñas. Eso significa que después de restablecer la configuración de red, deberá volver a conectar manualmente su PC a una red Wi-Fi ingresando la contraseña. Entonces, si no recuerda la contraseña de Wi-Fi a la que su PC se conecta regularmente, debe conocer o hacer una copia de seguridad de la contraseña de Wi-Fi guardada antes de restablecer la configuración de red.
Restablecer la configuración de red en Windows 10
Aquí Siga las instrucciones que se indican a continuación para realizar el restablecimiento de la red en Windows 10.
Presione el atajo de teclado de Windows + I para abrir la aplicación de configuración, haga clic en Red e Internet y luego en Estado. Desplácese hasta la parte inferior de la página y verá un enlace titulado Reinicio de red Haga clic en esto.
La aplicación Configuración abrirá una nueva ventana llamada Restablecimiento de red, con un mensaje a continuación.
“Esto eliminará y luego reinstalará todos sus adaptadores de red y restablecerá otros componentes de red a su configuración original. Es posible que deba reinstalar otro software de red posteriormente, como el software de cliente VPN o conmutadores virtuales “.
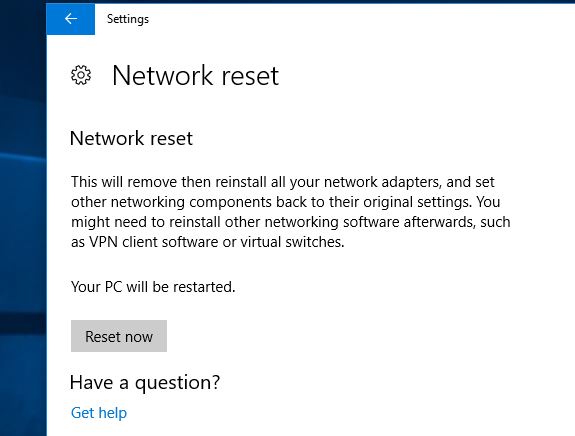
Si está de acuerdo con todo eso y desea continuar con el restablecimiento de sus adaptadores de red, haga clic o toque el Botón Restablecer ahoraLuego verá una advertencia de que al realizar este restablecimiento se eliminarán y reinstalarán todos sus adaptadores de red y se restablecerá todo lo demás a los valores predeterminados de fábrica. Haga clic en Sí para iniciar el restablecimiento completo.
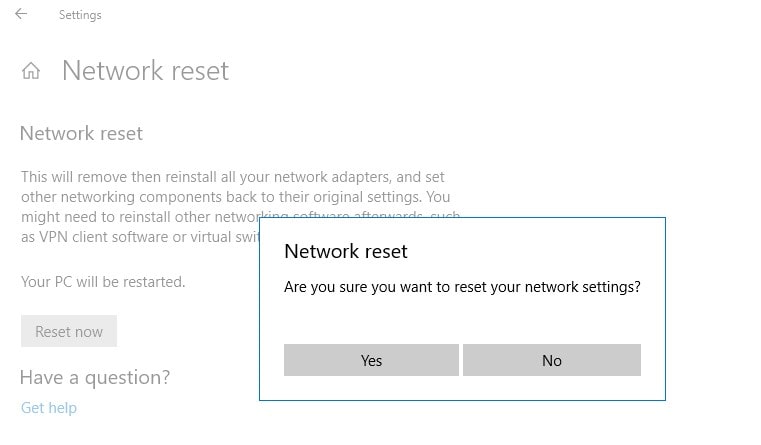
Después de eso, se abrirá un símbolo del sistema que hará cambios en la configuración de su sistema. Después de esperar un poco, Windows le dirá que apagará la computadora en 5 minutos para que pueda reiniciar y realizar cambios en el software del sistema.
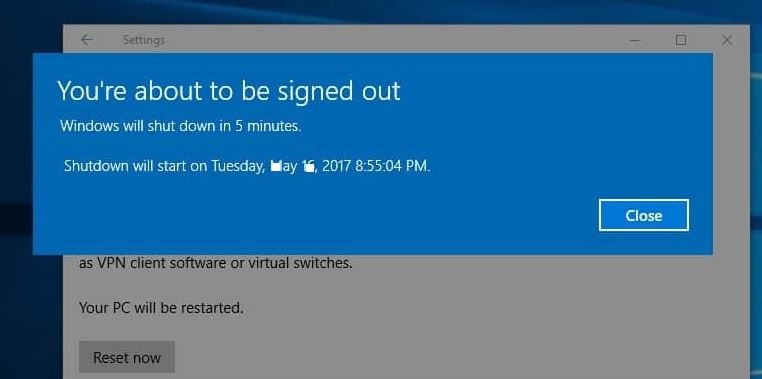
Espere hasta que Windows reinicie la computadora.
Ahí tienes, todas tus configuraciones de red ahora están configuradas por defecto como estaban cuando lo instalaste por primera vez en Windows.
Cheque Restablecimiento de la configuración de red debe abordar los problemas de red.
Restablecer la configuración de red usando cmd
Usando el símbolo del sistema también puede restablecer el adaptador de red a la configuración predeterminada, aplicable en Windows 10, 8.1 y 7.
Busque cmd en el menú de búsqueda de Windows 10, haga clic con el botón derecho en el símbolo del sistema y seleccione ejecutar como administrador Ejecute el siguiente comando: netcfg -dEsto restablecerá la configuración de su red y reinstalará todos los adaptadores de red. Cuando termine, reinicie su computadora.
Además, realice los siguientes comandos para restablecer la configuración de TCP / IP de Windows 10 que probablemente ayude a solucionar el problema de conexión a Internet y la red de Windows 10.
netsh winsock resetnetsh int ip resetipconfig / releaseipconfig / renewipconfig / flushdns
Ahora reinicie su PC y verifique que la red y el problema de conexión a Internet estén resueltos.
Lea también:
