La apertura de la plataforma Android es lo que la hace tan accesible para tantos usuarios en general. Pero desde un punto de vista técnico, la capacidad de millones de aplicaciones y servicios para coexistir en una sola plataforma no solo lo convierte en algo grandioso, sino también en un hervidero de errores y problemas de compatibilidad. De vez en cuando, puede terminar con la necesidad de desconectar su dispositivo Android y cambiar las cosas con un restablecimiento de fábrica.
Nota: Recuerde, realizar un restablecimiento de fábrica en su dispositivo Android borrará todos los datos del usuario y la configuración guardada por completo. Asegúrese de haber creado un apoyo de sus datos importantes antes de proceder con el restablecimiento de fábrica.
Relacionado:
Cómo borrar la partición de caché del dispositivo
Método 1: restablecimiento de fábrica usando la configuración
Abre el Configuraciones aplicación. Encuentra el Reiniciar opción y tóquela para abrirla. Podría llamarse ‘Copia de seguridad y restablecimiento’. Si no se encuentra en el menú principal de la aplicación Configuración, puede estar oculto en el menú ‘Configuración adicional’. Búscalo. Encontrar Restablecer datos de fábrica y tócalo.
Confirmar esto en la siguiente pantalla tocando REINICIAR.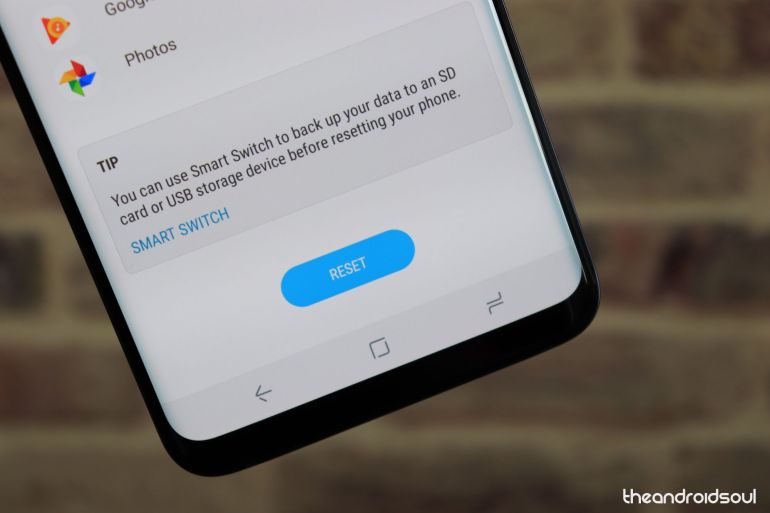
Confirme su acción presionando el Reiniciar y espere a que el proceso se complete y su dispositivo se reinicie.
Propina: Si no puede encontrar la opción ‘Restablecer’ en Configuración, puede buscar para ello. Es posible que la ubicación del menú de descanso en su dispositivo Android no sea exactamente la misma que se mencionó anteriormente. Pero está ahí, por lo que siempre puedes buscarlo. Para buscar, abra la aplicación Configuración y luego escriba restablecer en la barra superior para buscar. Eso es.
-
Apagar su dispositivo Android. Ahora, reiniciar en modo de recuperación: En Samsung dispositivos, mantenga presionados los botones Bajar volumen + Bixby + Encendido juntos (use el botón Inicio si no tiene el botón Bixby). En la mayoría de los dispositivos Android sin embargo, es el botón Subir volumen + Encendido. Si lo anterior no ayuda, utilice la búsqueda de Google. Además, consulte nuestra guía sobre el restablecimiento de fábrica para aprender a reiniciar en modo de recuperación. Cuando vea una pantalla de Android muerta con un signo de exclamación, suelte el Poder cuando aparezca el logotipo de Android, pero continúe presionando Sube el volumen. Si soltó ambos, no hay problema, mantenga presionado el botón para subir el volumen y presione el botón de encendido. Suelta ambos botones una vez que veas la recuperación de Android. En la pantalla de recuperación de Android, use el Bajar volumen botón para navegar hacia abajo borrar datos / restablecimiento de fábrica y presione el Poder para seleccionarlo.
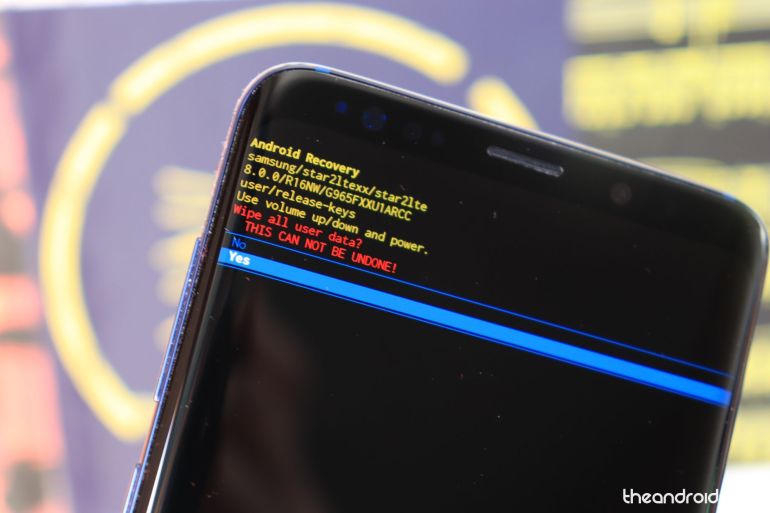
Confirmar seleccionando sí en la siguiente pantalla.
Espere para que finalice el restablecimiento de datos. Cuando termine, volverá a la recuperación de Android. Elegir el Reiniciar el sistema ahora opción para reiniciar el dispositivo.
Hecho.
Método 3: restablecimiento de fábrica a través de ADB
Descarga e instala Minimal ADB y Fastboot programa en su computadora. Habilite las opciones de desarrollador en su dispositivo Android dirigiéndose a Configuración – Acerca de – Número de compilación y tócalo 7 veces. Abra las opciones de desarrollador y active el Depuración de USB opción.
Conectar su dispositivo Android a la computadora usando un cable USB y abra la ventana del terminal Minimal ADB y Fastboot. En la ventana de la terminal, escriba lo siguiente comandos uno a uno:
adb devices [press enter] adb shell [press enter] recovery --wipe_data [press enter] exit [press enter] adb reboot recovery [press enter]
Su dispositivo ahora se reiniciará y volverá a la configuración de fábrica para siempre.
Eso es.
Comuníquese con nosotros en el cuadro de comentarios a continuación si necesita ayuda en este sentido.
