Hubo un tiempo en que los medios físicos dominaban todo lo que hacíamos en las computadoras. Se encontraría corriendo a un laboratorio de computación para insertar un disquete e imprimir su informe a fines de la década de 1990 y principios de la de 2000. En 2005, la unidad de disquete estaba muerta, pero los CD habían ocupado su lugar como medio de almacenamiento preferido. Hoy en día, los avances en las velocidades de transferencia y la capacidad de almacenamiento han hecho que las unidades externas sean la mejor y más rápida forma de mover datos. Cuando están trabajando, proporcionan una forma rápida y sencilla de almacenar películas y documentos caseros. Puede hacer una copia de seguridad de ellos o usarlos como almacenamiento temporal para un proyecto en el que está trabajando en programas como Adobe Audition o Premiere. Es decir, puedes cuando funcionan. A veces, se encontrará mirando un error de Disco externo no reconocido en Windows 10.
Con las herramientas de software adecuadas, solucionar con éxito un problema de unidad externa no reconocida es sencillo. Todo depende de cómo cree que pudo haber tenido el problema para empezar. Las unidades externas pueden ser complicadas de esa manera.
Cómo reparar la unidad externa no reconocida en problemas de Windows 10: comprensión de lo que sucedió
Desea iniciar el proceso de solución de este problema tratando de comprender qué lo causó en primer lugar. Los discos externos son tan convenientes que a veces no apreciamos lo delicados que pueden ser los dispositivos.
Algunos problemas de Drive Not Recognized se deben a un formato incorrecto. Windows 10 comprende dos tipos de formato, NTFS y FAT. Cualquier cosa fuera de esos y obtendría el error. No se encontrará con dispositivos que cambien el formato de su disco duro con demasiada frecuencia, pero algunos sí. Por ejemplo, la propia consola de entretenimiento Xbox One de Microsoft reformatea cualquier unidad en la que desee almacenar videojuegos y aplicaciones. Cuando termina de reformatear la unidad, la cambia a un formato que Windows 10 no puede entender.
Leer: Cómo reparar su disco duro después de usarlo en Xbox One
A veces, el problema no tiene nada que ver con el formateo de la unidad. La mayoría de las unidades externas a la venta en la actualidad utilizan tecnología de transmisión mecánica. Esto los hace susceptibles a caídas y toneladas de abuso. Si una unidad externa no funciona después de una caída muy fuerte, la unidad podría estar muerta. Lo mismo ocurre con cualquier unidad que se haya formateado y haya sufrido un corte de energía sin previo aviso.
Cómo reparar la unidad externa no reconocida en problemas de Windows 10: reparación con administración de discos
Para solucionar problemas de disco externo no reconocido en Windows 10, deberá usar algo llamado Administración de discos. Es una de las partes más antiguas de Windows 10, ya que se mantuvo al margen de las versiones lanzadas en la década de 1990 y principios de la de 2000. Es la herramienta definitiva para que una unidad vuelva a funcionar.
No encontrará Administración de discos en su experiencia de inicio. Por qué esto es así, está en debate, pero el consenso es que Microsoft no quiere que los usuarios ocasionales se aprovechen de la herramienta y arruinen sus PC. Sin embargo, la compañía oculta el acceso a la herramienta a plena vista. No importa qué versión de Windows 10 tenga, la administración de discos está ahí.
Antes de que pueda utilizar la herramienta de manera eficaz, debe utilizar una cuenta que tenga privilegios de administrador. Debido a que es tan poderoso, Microsoft no permite que la Administración de discos funcione en una cuenta de usuario estándar. Si se trata de una PC de trabajo, deberá ponerse en contacto con el departamento de TI de su empresa. Si se trata de una PC doméstica, deberá dejar que la persona que administra su PC se encargue de esto. También desea aprovechar esta oportunidad para conectar la unidad con la que tiene problemas a su PC si aún no lo ha hecho.
Tome el puntero del mouse y coloque el cursor sobre el botón de Windows en su barra de tareas a la izquierda de la barra de búsqueda. En nuestro ejemplo, el botón de Windows está en el área inferior izquierda de su pantalla. Lo más probable es que esté en el mismo lugar para ti.
Seleccione Gestión de discos en el menú emergente.
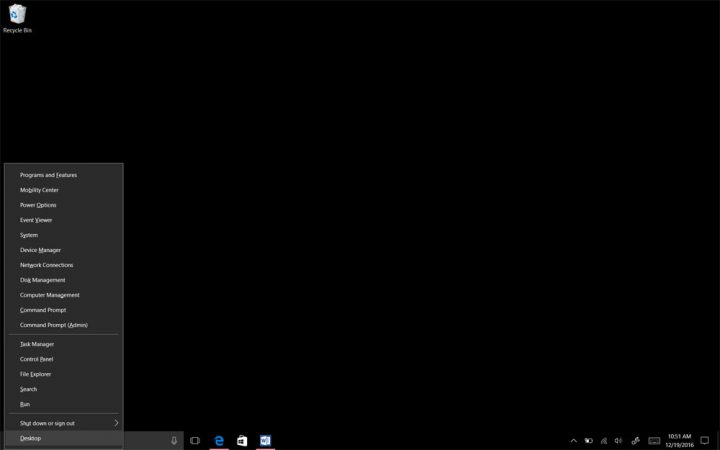
Bienvenido a Administración de discos. Esta herramienta ve cada unidad conectada a su PC, cuánto está usando y qué formato tiene. Nunca querrás tocar el Disco 0, ya que siempre es la unidad dentro de tu PC. Cualquier unidad adicional que conecte aparecerá en la lista en orden secuencial.
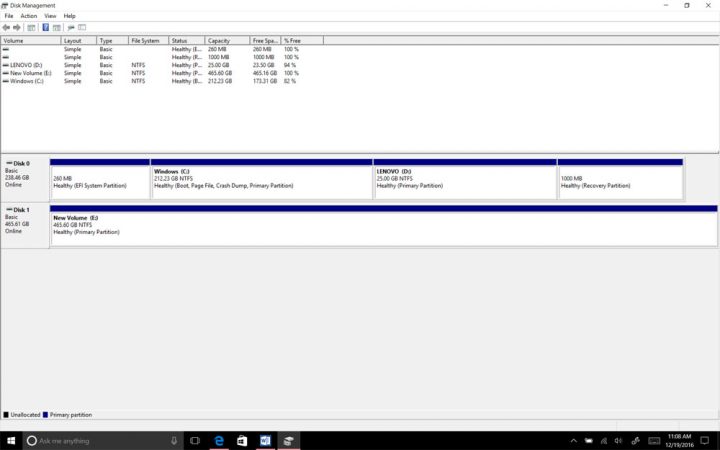
El truco para comprender la administración de discos es comprender los colores de las unidades. Los discos duros con barras negras en la parte superior tienen espacio sin asignar. Esto significa que no puede usar ese espacio para almacenar nada. Si toda su unidad es negra, significa que debe asignar espacio en la unidad.
Haga clic derecho en cualquier unidad que tenga espacio no asignado y seleccione Nuevo volumen simple para formatear correctamente esa área y comenzar a usarla para almacenamiento. Si no tiene ningún formato, haga clic con el botón derecho y seleccione Formato. Tenga en cuenta que formatear una unidad completa eliminará cualquier dato que ya esté en ella.
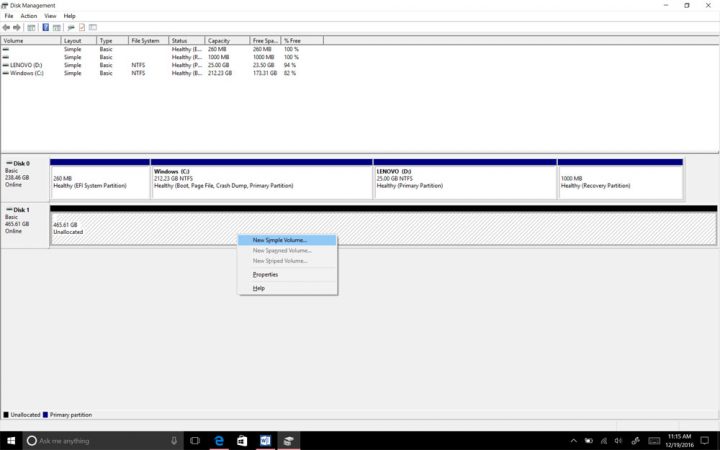
Cómo reparar la unidad externa no reconocida en Windows 10 Problemas: detección de la unidad con el Administrador de dispositivos
El área Administración de discos, por supuesto, solo es útil si Windows detecta su unidad. Cuando eso no está sucediendo, podría tener un disco muerto en sus manos. Para comprobarlo, deberá utilizar otra utilidad llamada Administrador de dispositivos.
La utilidad Administrador de dispositivos también requiere que tenga privilegios de administrador. Continúe y conecte su disco externo.
Haz clic derecho en el botón de Windows en tu barra de tareas. Ahora seleccione Administrador de dispositivos.
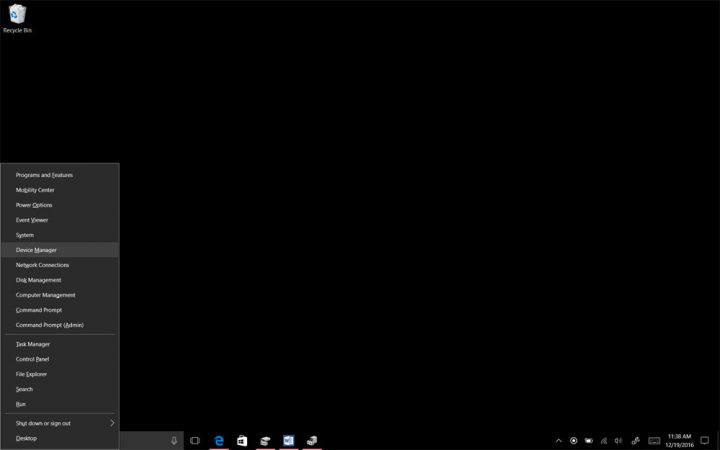
El Administrador de dispositivos examinará automáticamente todo lo que esté conectado a su PC y lo enumerará. Si su unidad no está seriamente dañada, aparecerá debajo de Unidades de disco como el disco duro Western Digital que usamos para este tutorial. Aparece en la lista como WD.
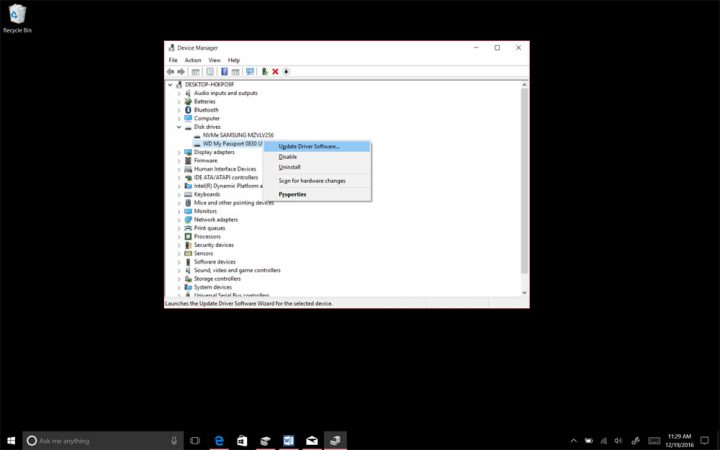
Haga clic derecho en la unidad que le da problemas y seleccione Actualizar controlador para asegurarse de que todo esté bien en el frente del software.
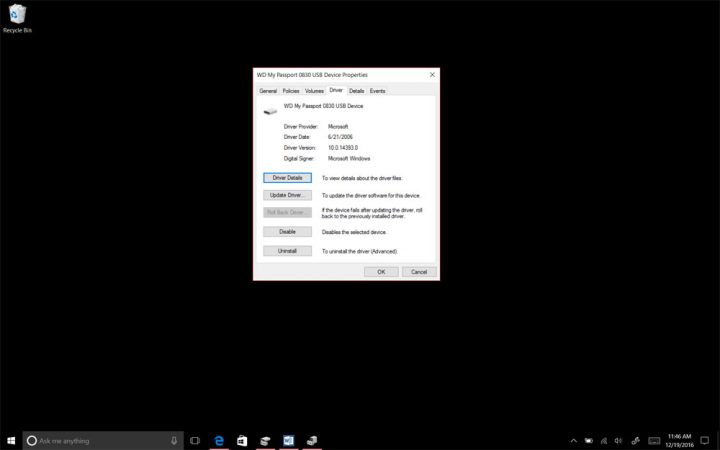
Si no aparece aquí, su unidad tiene un problema de hardware. Intente usar estas mismas herramientas en una segunda PC para descartar la posibilidad de que la unidad tenga fallas. Si no funcionan en esas otras PC, deberá obtener un reemplazo.
Cómo reparar una unidad externa no reconocida en problemas de Windows 10: recuperación de datos en una unidad defectuosa
Si su disco está tan agotado que Windows no puede detectarlo, es hora de considerar buscar la ayuda de profesionales. Tanto Staples como Best Buy ofrecen recuperación de datos de unidades.
Si lleva su disco a una tienda Staples que tiene soporte EasyTech, Data Recovery cuesta $ 259.99. En línea en Staples.com, la compañía confirma que si no puede recuperar sus archivos, no hay cargo.
Best Buy ofrece el mismo servicio, pero le cobra una tarifa de diagnóstico de $ 50 por adelantado para explorar la posibilidad de que sus datos sean recuperables. Si es así, el servicio cuesta $ 200, según el sitio web de Geek Squad.
Buena suerte al intentar reparar la unidad externa no reconocida en los problemas y problemas de Windows 10.
