Usa estos consejos para reparar la duración de la batería de Surface Book defectuosa lo antes posible. Sin ellos, puede llevar el cargador de Surface Book a donde quiera que vaya.
La mala duración de la batería de Surface Book es frustrante porque Windows 2-in-1 no debería tener un problema que dure todo el día. Cada Surface Book tiene dos baterías internas, una que se encuentra dentro de su pantalla y otra que está incorporada en su base. Los modelos originales pueden durar 12 horas entre cargas. Algunos modelos actualizados duran incluso más.
El problema es que para obtener ese tipo de rendimiento de batería del Surface Book, necesita todos los trucos de batería de Windows 10. Debe permitir que la PC atenúe e ilumine su pantalla según la cantidad de luz que haya a su alrededor, y debe usar las herramientas de rendimiento de Windows 10 para que la PC priorice la duración de la batería sobre el rendimiento en bruto. Hay otras cosas sencillas que puede hacer para reparar la duración de la batería de Surface Book, como evitar que los programas no utilizados se carguen y desactivar las funciones inalámbricas que no está usando.
Leer: 7 problemas de Surface Book y cómo solucionarlos
Cómo reparar la duración de la batería de Surface Book defectuosa
Oscurezca la pantalla. Detenga el inicio de los programas al iniciar. Cierre los programas que no esté utilizando. Utilice el control deslizante de encendido de Surface Book para administrar el rendimiento. Desactive Bluetooth, Wi-Fi o ambos.
Oscurece tu pantalla
Lo primero que debe hacer para reparar la duración de la batería de Surface Book es cambiar la configuración de brillo. Surface Book tiene una pantalla detallada que realmente puede dañar la duración de la batería si es demasiado brillante.
Con la energía de la batería, reduzca el brillo de la pantalla al 50% o menos. Esto lo mantiene lo suficientemente brillante como para combatir el deslumbramiento y reduce su impacto en la batería. Para cambiar rápidamente el brillo de la pantalla, abra el Centro de actividades colocando el dedo en el borde derecho de su pantalla y deslizándolo hacia el izquierda. También puede hacer clic en la burbuja del mensaje en el abajo a la derecha esquina de su pantalla.
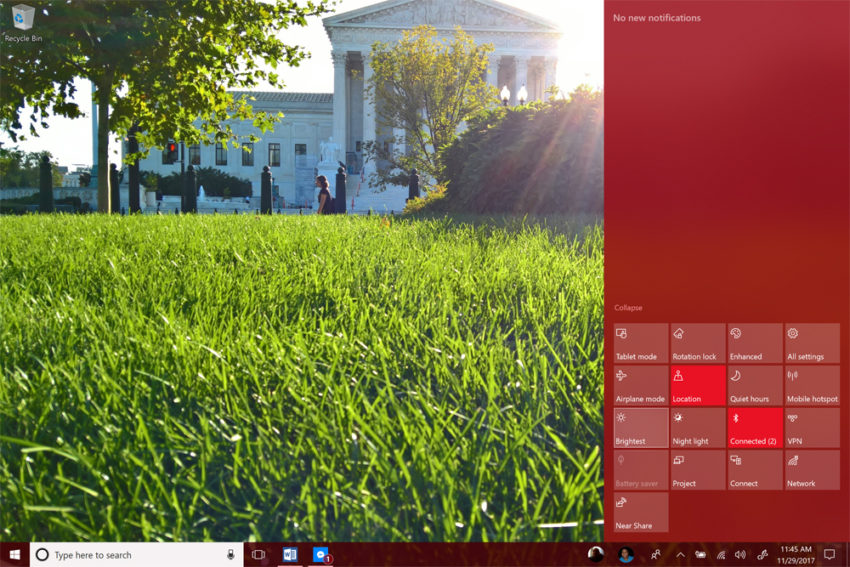
Leer: Cómo desactivar el brillo adaptable en Windows 10
Las opciones de pantalla en la aplicación Configuración le brindan un mayor control sobre el brillo de su pantalla que el Centro de actividades. Haga clic en el comienzo botón en el abajo a la izquierda esquina de la pantalla para abrir el menú Inicio.
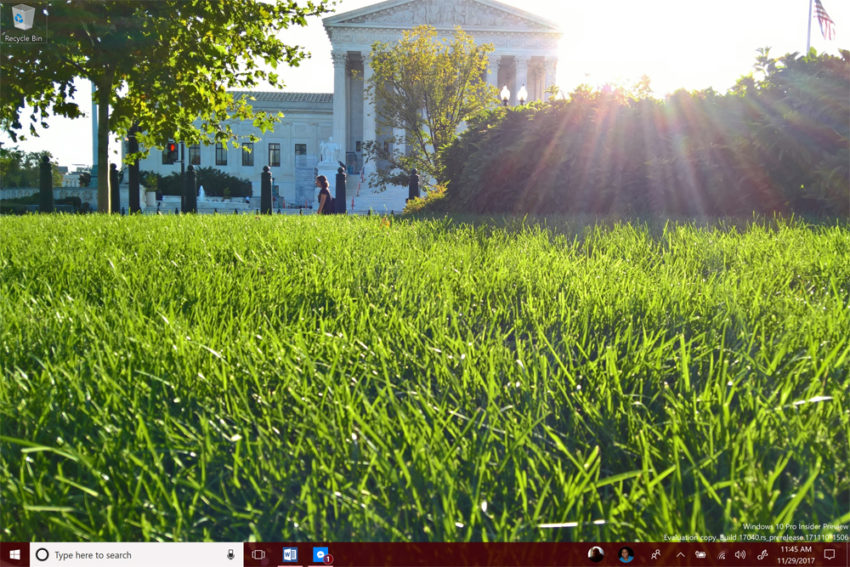
Abre el Configuraciones aplicación haciendo clic en el engranaje en la esquina inferior izquierda de Inicio.
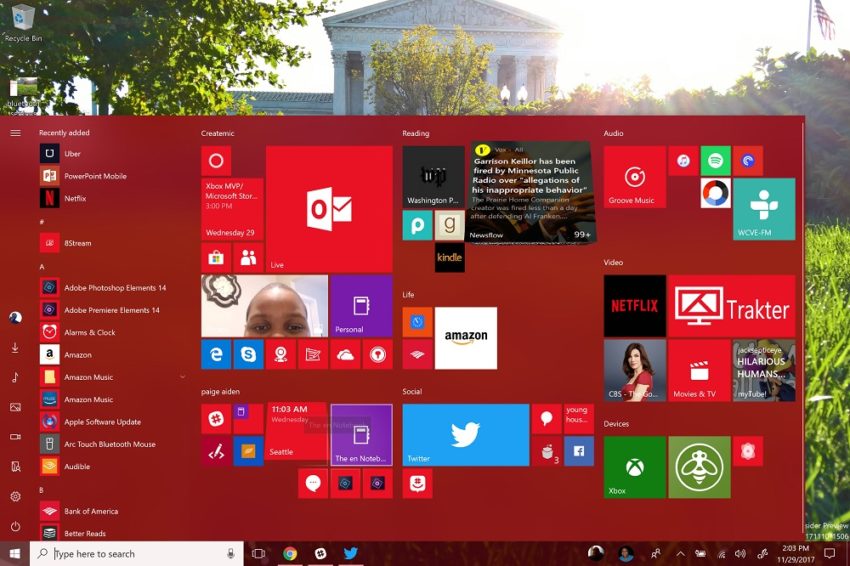
Haga clic en Sistema.
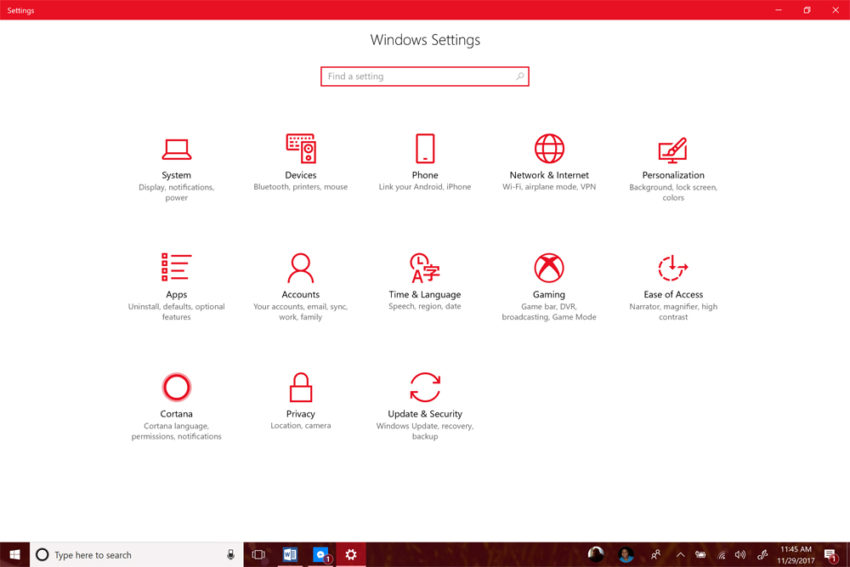
Bienvenido a Configuración de pantalla. El control deslizante en la parte superior de esta pantalla le permite ajustar el brillo de su pantalla. Tomar el control manual del brillo de la pantalla facilita el seguimiento de su brillo. Si desea ese control, desmarque la casilla junto a Cambia el brillo automáticamente cuando cambia la iluminación.
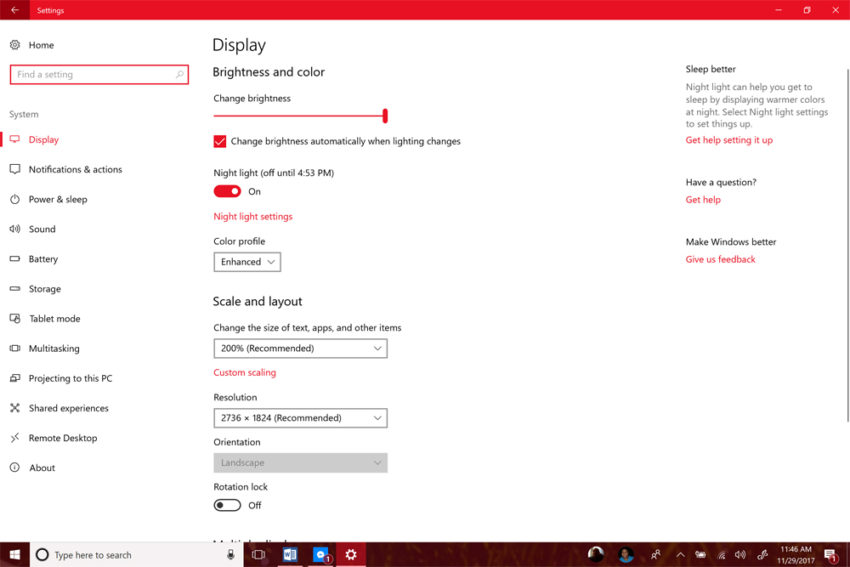
Evitar que los programas se inicien al iniciar
Los programas que se ejecutan en segundo plano pueden tener un gran impacto en el tiempo que tarda su PC en iniciarse y dañar la duración de la batería de Surface Book. Use el Administrador de tareas de Windows 10 para controlar estas aplicaciones.
Haga clic en el cuadro de búsqueda en la esquina inferior izquierda de su pantalla. Tipo Administrador de tareas y golpea Entrar en tu teclado.
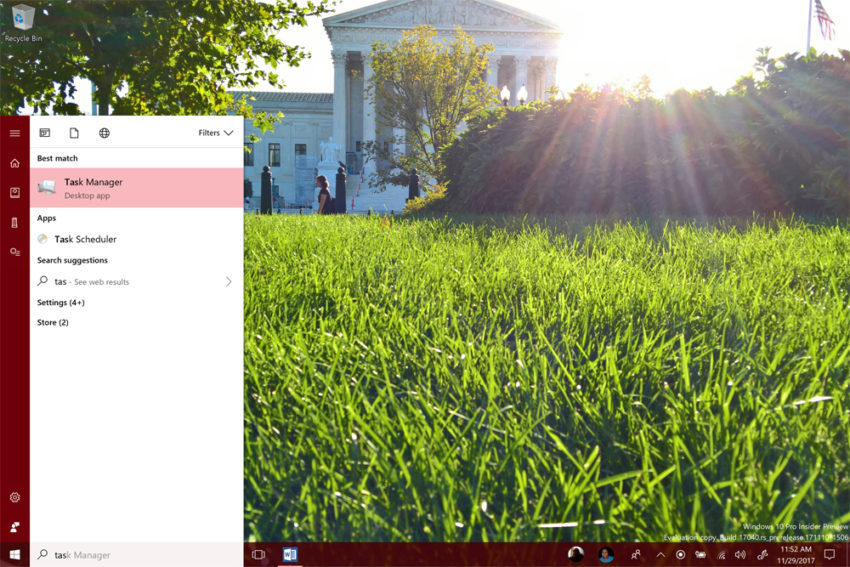
Dentro del Administrador de tareas, haga clic en el Puesta en marcha lengüeta.
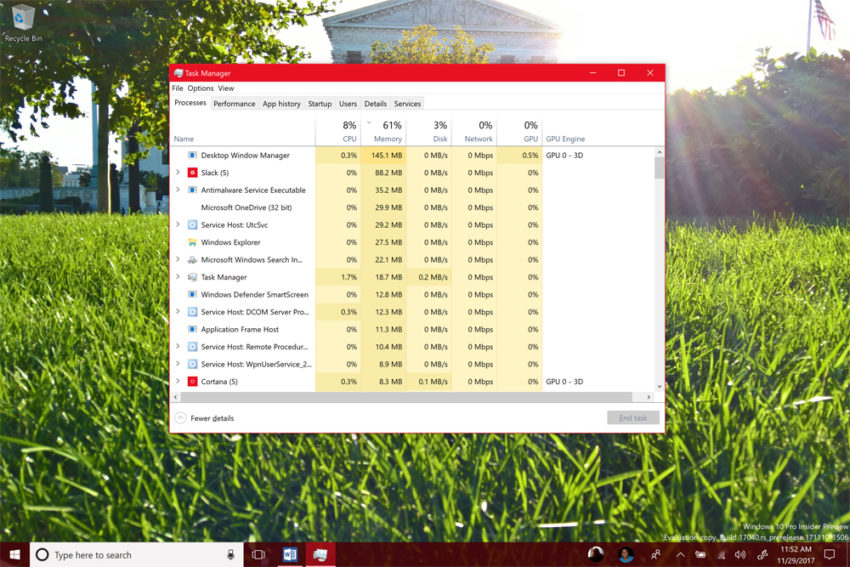
Esta es una lista de todas las tareas en segundo plano que ejecuta su computadora cuando la inicia. Las tareas de alto impacto ralentizan el inicio y pueden reducir la duración de la batería. Si una tarea en segundo plano está relacionada con un programa que no usa habitualmente, selecciónelo en la lista y haga clic en el Inhabilitar en la parte inferior de la pestaña Inicio.
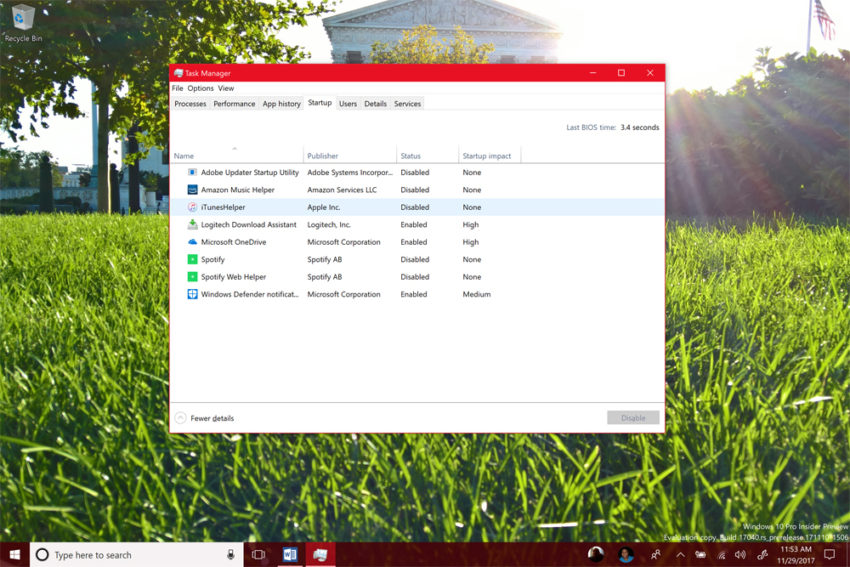
Leer: 52 consejos y trucos de Windows 10 que necesita para dominar su PC
Cerrar programas que no está usando
Debes cerrar cualquier programa que no estés usando para reparar la duración de la batería de Surface Book. Comience con los programas que sabe que están gravando su dispositivo, como Photoshop, Premiere y iTunes de Apple. Cierre las pestañas de su navegador web que no esté utilizando en este momento. Cuantas más pestañas tengas abiertas, más duro tendrá que trabajar tu Surface Book para mantenerlas listas para que puedas navegar.
Finalmente, haga clic en la flecha en el abajo a la derecha esquina de su pantalla.
Leer: Las mejores aplicaciones de Windows 10 en 2017
Botón derecho del ratón y cierre las aplicaciones minimizadas aquí que no esté utilizando.
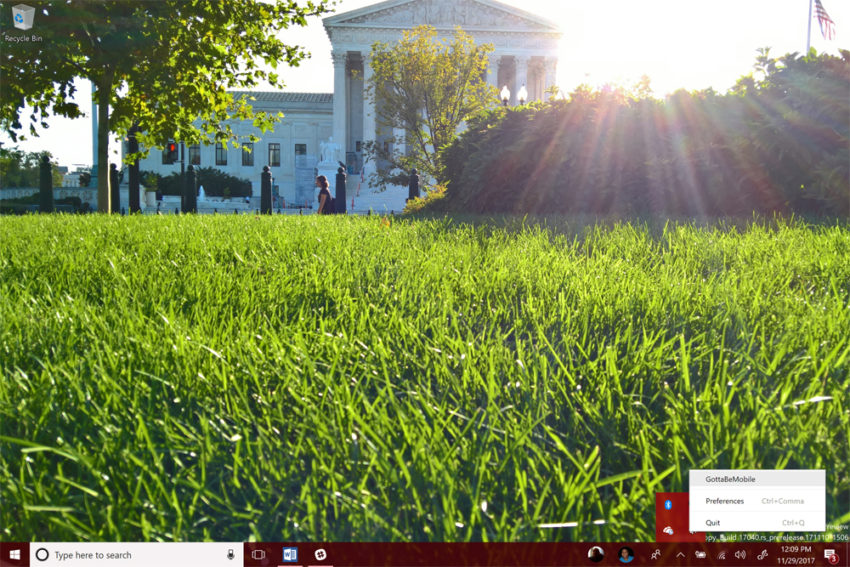
Use el control deslizante de potencia de Surface Book para administrar el rendimiento
Puede tener una gran duración de la batería, un gran rendimiento o forzar a su Surface Book a equilibrar ambos con el control deslizante de rendimiento de Windows 10. Toque o haga clic en el batería icono en el fondo de su pantalla.
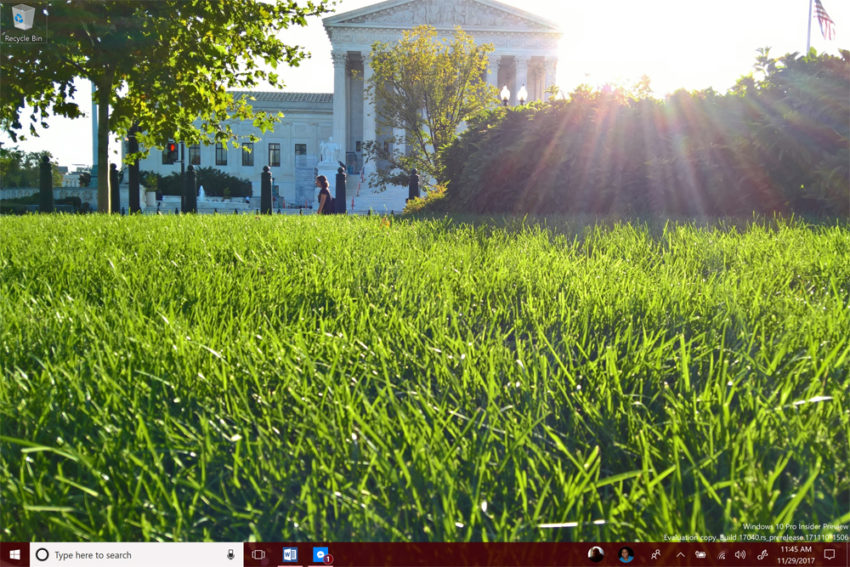
Este control deslizante le permite establecer las prioridades de su PC. Mueva el control deslizante hacia la izquierda y Windows reduce la cantidad de potencia de procesamiento disponible para aplicaciones, juegos y programas. A cambio de eso, su PC durará más entre cargas. Mover el control deslizante completamente hacia la derecha mejora el rendimiento y sacrifica la duración de la batería. De forma predeterminada, el control deslizante de rendimiento de Surface Book se encuentra en el medio.
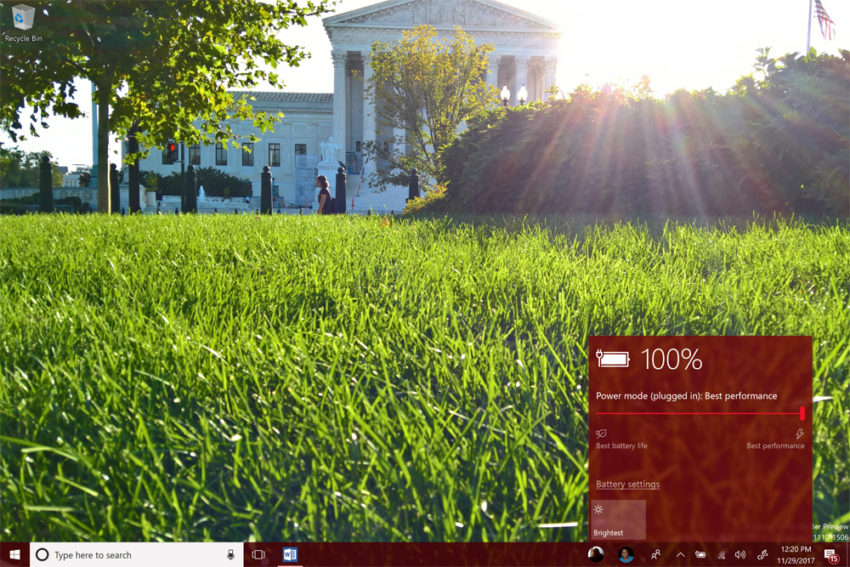
También puedes usar este menú para cambiar el brillo de la pantalla de Surface Book.
Activar el ahorro de batería
Battery Saver es la herramienta definitiva para reparar la duración de la batería de Surface Book defectuosa. Este interruptor de software reduce automáticamente el brillo de la pantalla de su dispositivo y limita lo que las aplicaciones pueden hacer en segundo plano. Por ejemplo, Mail dejará de buscar los mensajes más recientes y otras aplicaciones dejarán de buscar actualizaciones si no están abiertas.
Clickea en el Batería en la parte inferior de la pantalla.
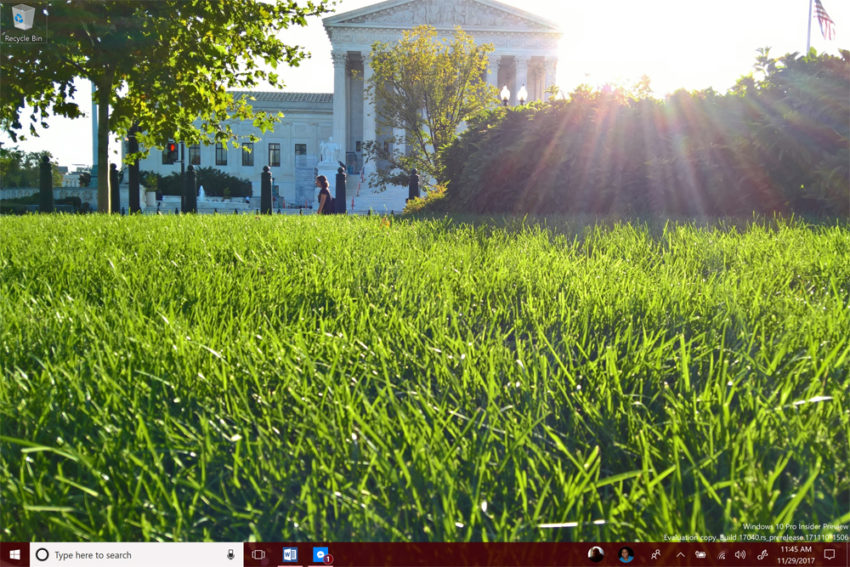
Haga clic en Configuración de la batería.
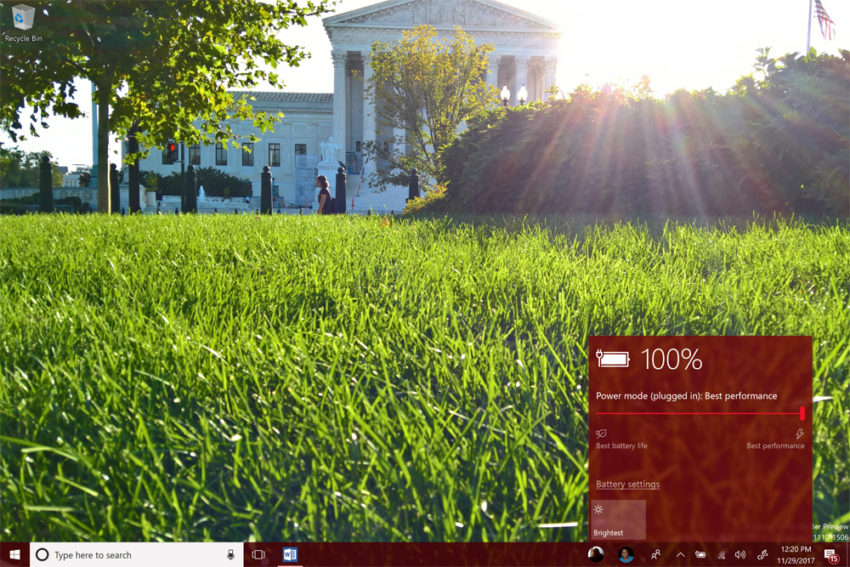
Hay un interruptor debajo de Ahorro de batería. Mueva este interruptor a En y Surface Book permanecerá en modo de ahorro de batería hasta la próxima carga. Mientras esté aquí, use el control deslizante para decidir cuándo se activa el Ahorro de batería.

Apague Bluetooth, Wi-Fi o ambos
Finalmente, apague Bluetooth o Wi-Fi para ayudar a reparar la duración de la batería de Surface Book. Al igual que su pantalla, simplemente los tiene en cuenta en sus expectativas de duración de la batería, para que olvide el gran impacto que pueden tener.
No necesitas Bluetooth para usar tu Surface Pen para escribir, pero sí lo necesitas para abrir aplicaciones con el botón del borrador. Si no tiene altavoces Bluetooth, auriculares, un teclado, un mouse o un Surface Pen, haga clic en el comienzo botón en el abajo a la izquierda esquina de su pantalla.
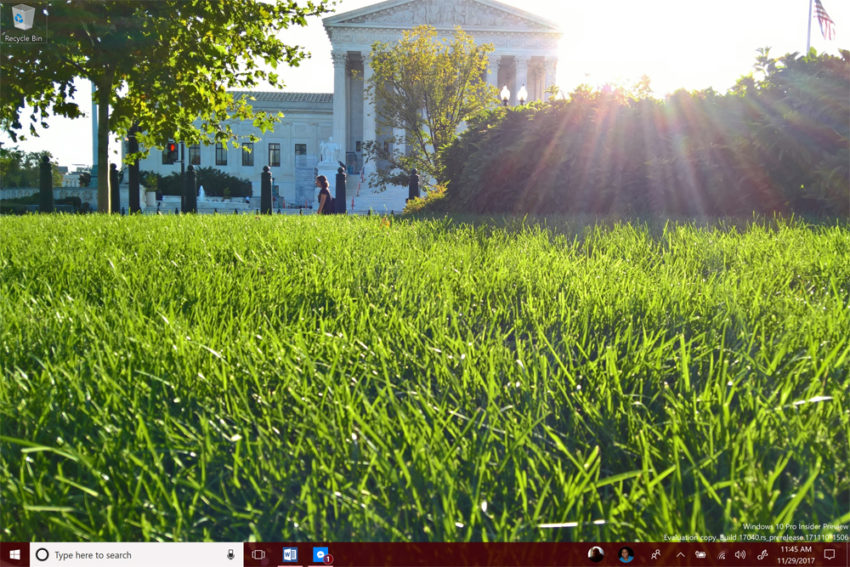
Tipo Bluetooth en el campo de búsqueda y presione Entrar.
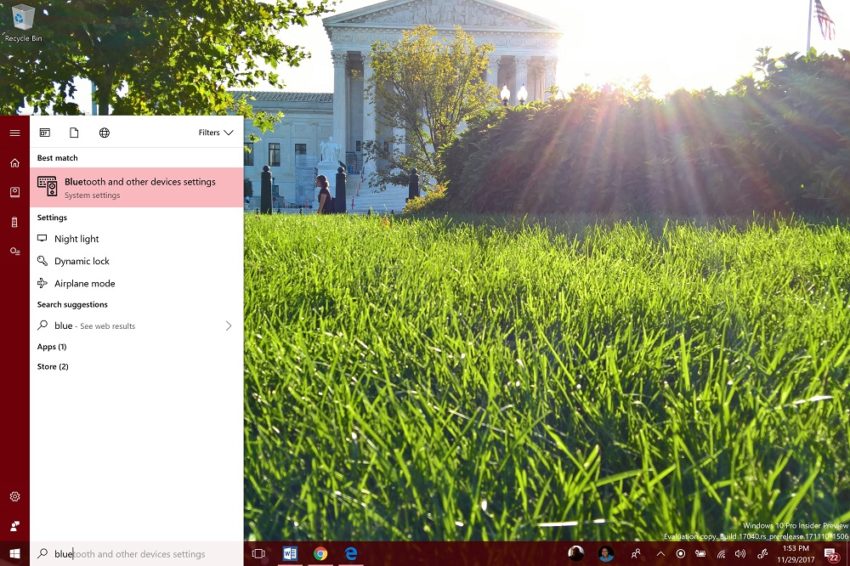
Leer: Mejores consejos para Surface Pen
Ahora mueve el interruptor de Bluetooth en la parte superior de tu pantalla para Apagado.
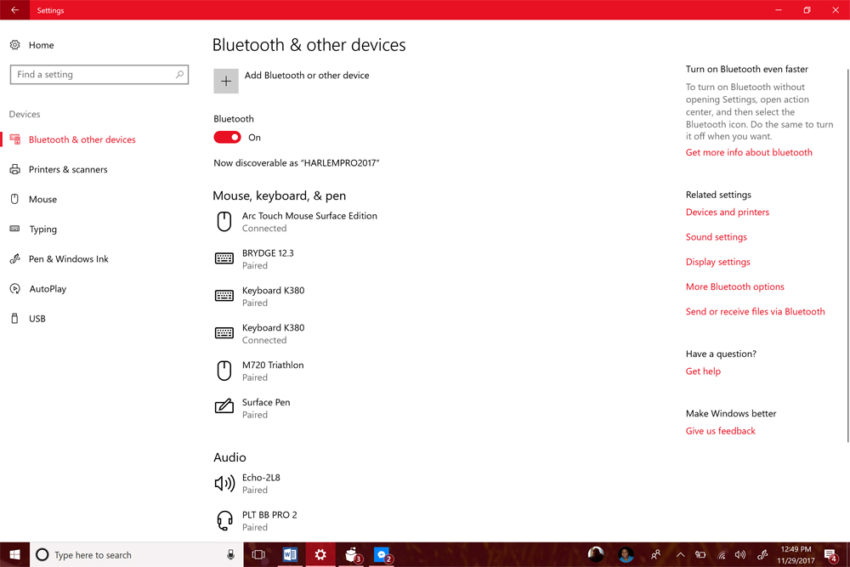
No es necesario que acceda a la aplicación Configuración para desactivar Wi-Fi. Solo asegúrese de haber guardado todo lo que está trabajando.
Toque o haga clic en el Inalámbrico en la esquina inferior derecha de la pantalla.
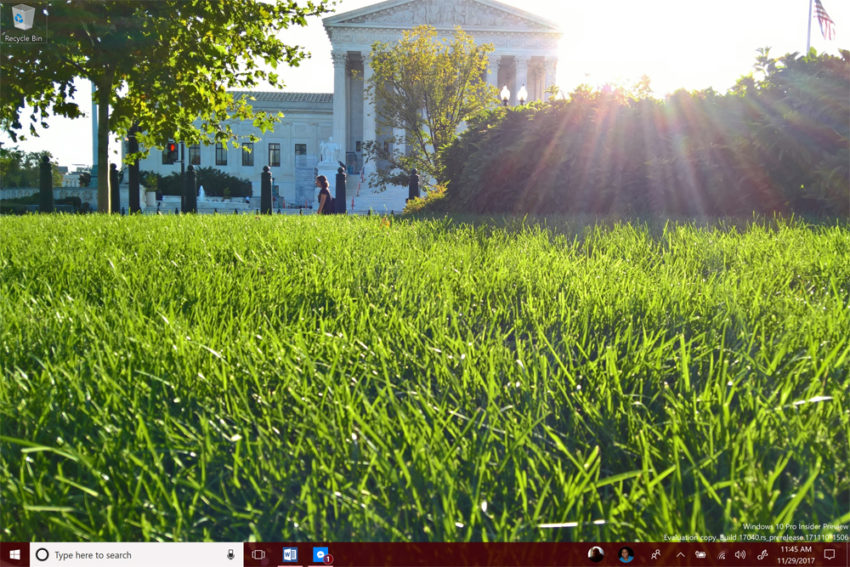
Ahora haga clic en el Wifi botón.

9 mejores alternativas de Surface Book en 2018
