Conseguir el El servidor RPC no está disponible (0x800706ba) mientras se conecta al dispositivo remoto, se comunica entre dos o más dispositivos a través de una red? La llamada a procedimiento remoto (RPC) es un mecanismo que permite que las computadoras con Windows se comuniquen entre sí, ya sea entre un cliente y un servidor a través de una red o dentro de una red local. Y podemos decir que RPC juega un papel vital en la gestión de dispositivos de forma remota a través de una red y se utiliza para compartir el acceso a periféricos como impresoras y escáneres.
Las posibles causas de la “Servidor RPC no disponible”Es posible que el servicio RPC en el servidor no se esté ejecutando, Errores al resolver un nombre DNS o NetBIOS, Problemas con la conectividad de red. Además, es posible que un firewall u otra aplicación de seguridad en el servidor, o un dispositivo de firewall de red entre el cliente y el servidor estén impidiendo que el tráfico llegue al servidor y más.
El servidor RPC no está disponible en windows 10
Si tiene un software antivirus instalado, desactívelo temporalmente. Y nuevamente intente volver a conectarse a la computadora cliente.
Además, utilice el comando ping para probar la conectividad básica entre el cliente y el servidor RPC.
Si el cliente y el servidor son miembros de un dominio de Active Directory (AD), se utiliza DNS para la resolución de nombres. Verifique que el cliente y el servidor estén usando los servidores DNS correctos, que deben estar dentro del dominio y normalmente serán controladores de dominio.
Abra el símbolo del sistema como administrador, escriba ipconfig / registerdns en el servidor RPC para volver a registrar sus registros DNS.
Verifique la función de servicio RPC correctamente
A veces, el problema “El servidor RPC no está disponible” puede deberse a un funcionamiento incorrecto del servicio RPC en todas las computadoras conectadas. Recomendamos verificar y asegurarse de que los servicios relacionados con RPC se estén ejecutando correctamente.
Presione Windows + R, escriba services.msc y ok para abrir la consola de servicios de Windows, desplácese hacia abajo y busque el servicio de llamada a procedimiento remoto (RPC), haga clic con el botón derecho y seleccione reiniciar, ahora, nuevamente haga clic con el botón derecho en la llamada a procedimiento remoto y seleccione Propiedades. está configurado en Automático Haga clic en Aplicar y Aceptar, Haga el mismo proceso para DCOM Server Process Launcher y RPC Endpoint Mapper service
Ahora conéctese al dispositivo remoto, verifique que no haya más error de servidor RPC no disponible (0x800706ba).
Configure el Firewall en su computadora
Como se mencionó anteriormente, los firewalls o cualquier otra aplicación relacionada con la seguridad que se ejecute en el sistema pueden bloquear el tráfico de las solicitudes de RPC. Si tiene instalado un firewall de terceros, intente configurarlo para permitir conexiones entrantes y salientes para RPC y otras aplicaciones que desee utilizar en RPC. Si esta usando firewall de Windows configúrelo para permitir conexiones entrantes y salientes para RPC y otras aplicaciones siguiendo los pasos.
Abra el panel de control, busque y seleccione firewall de Windows,Luego haga clic en Permitir una aplicación a través del Firewall de Windows abajo firewall de Windows.
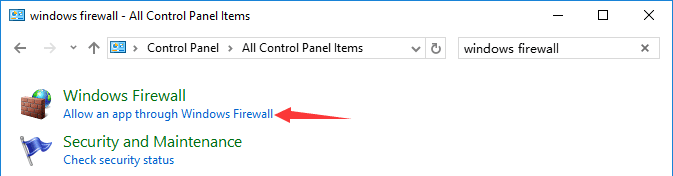
Luego, desplácese hacia abajo para encontrar Asistencia remota.Asegúrese de que su comunicación sea habilitado (Todas las casillas de este elemento están marcadas).
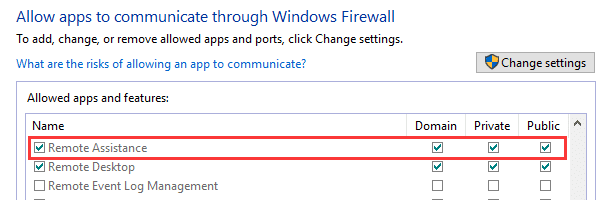
Ahora opere el editor de políticas de grupo usando gpedit.msc y haga clic en Aceptar Aquí en el editor de políticas de grupo local Navegue a la siguiente ruta.Configuración del equipo – Plantillas administrativas – Red – Conexiones de red – Firewall de Windows.Abra Perfil de dominio o Perfil estándar, según el perfil que esté utilizando.
Habilite las siguientes excepciones:
- Permitir la excepción de administración entrante remotaPermitir la excepción de uso compartido de impresoras y archivos entrantes.
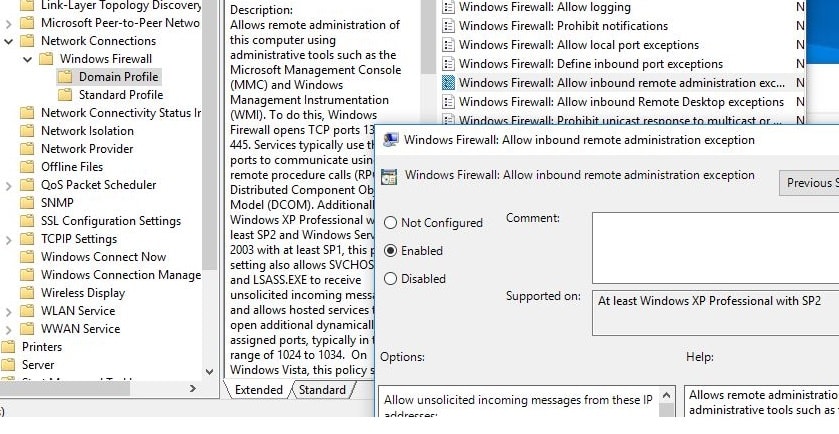
Comprobación de su conexión de red
De nuevo, a veces, debido a una interrupción de la conexión de red, el servidor RPC no está disponible ”Error.
Haga clic con el botón derecho en la conexión de red que está utilizando y seleccione Propiedades,Aquí asegúrese de habilitar el “Protocolos de Internet versión 6” y el “Uso compartido de archivos e impresoras para redes Microsoft. ”Si alguno de estos elementos falta en las propiedades de la conexión de área local, deberá reinstalarlos.
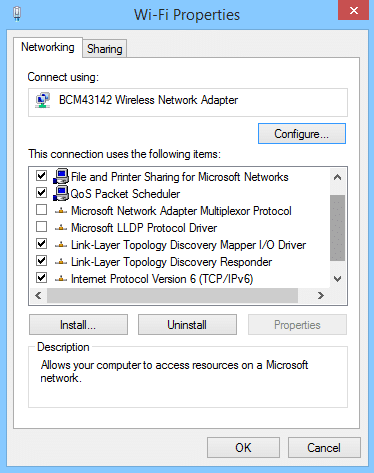
Compruebe el registro de Windows para ver si hay daños en RPC
Si realizar todos los métodos anteriores no solucionó el problema, no se preocupe, permite ajustar el registro de Windows para reparar el error del servidor RPC no está disponible.
Presione Windows + R, escriba regedit y haga clic en Aceptar, haga una copia de seguridad de la base de datos del registro y luego navegue hasta la siguiente clave.
HKEY_LOCAL_MACHINE SYSTEM CurrentControlSet services RpcSs
Aquí, en el panel central, haga doble clic en iniciar y cambie su valor a 2.
Nota: Si hay algún elemento que no existe en la imagen que se muestra a continuación, le sugerimos que reinstale Windows.
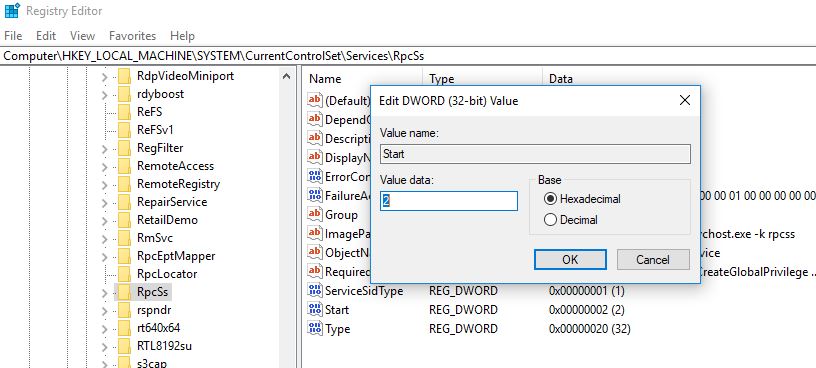
Vuelva a navegar a HKEY_LOCAL_MACHINE SYSTEM CurrentControlSet services DcomLaunch.Ver si falta algún artículo. Si usted encontró Lanzador de procesos del servidor DCOM no se configuró correctamente, haga doble clic en comienzo clave de registro para editar su valor. Establecer su datos de valor a 2.
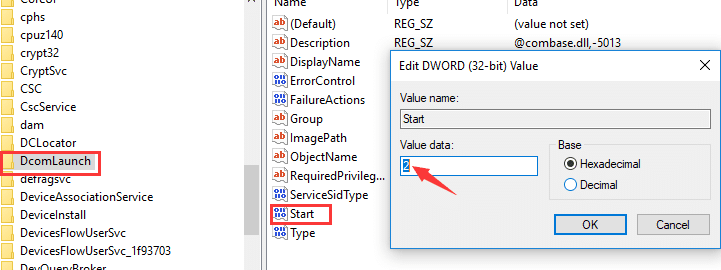
Ahora navega a HKEY_LOCAL_MACHINE SYSTEM CurrentControlSet services RpcEptMapper. Compruebe si falta algún elemento. Si anteriormente encontró el ajuste de Asignador de extremos de RPC no era correcto, haga doble clic en el comienzo clave de registro para editar su valor. Nuevamente, configure su datos de valor a 2.
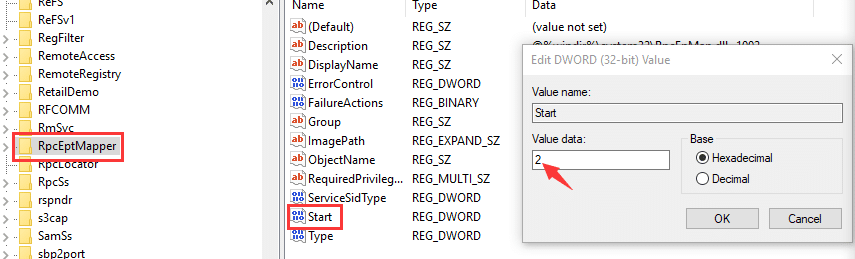
Después de eso, cierre el editor del Registro y reinicie las ventanas para que surtan efecto los cambios. Ahora, en el próximo inicio, verifique e intente conectar el dispositivo remoto.
Restaurar sistema de Performa
A veces es posible que haya probado todos los métodos anteriores y aún obtenga el error “El servidor RPC no está disponible”. En este caso, sugerimos realizar Restaurar sistema, lo que revierte la configuración de Windows al estado de trabajo anterior, donde el sistema funciona sin ningún error de RPC.
¿Ayudaron estas soluciones a arreglar el El servidor RPC no está disponible en Windows 10? Háganos saber en los comentarios a continuación, también lea
