Un rendimiento deficiente puede arruinar cualquier PC con Windows 10, y Microsoft Surface Pro no es una excepción. Si no puede confiar en que cargue programas rápidamente, no puede usar el dispositivo para reemplazar su computadora portátil. Le mostraremos cómo solucionar el mal rendimiento de Surface Pro en solo unos minutos.
Surface Pro 3, Surface Pro 4 y Surface Pro 2017 ejecutan el sistema operativo Windows 10 de Microsoft. El sistema operativo funciona bien, por lo general. Puede iniciar sesión rápidamente y comenzar las tareas que necesita completar.
Mantener la productividad con Surface Pro no siempre es tan fácil. Las aplicaciones a veces se bloquean, por lo que perderá su trabajo. Microsoft Edge, el navegador incluido con Windows 10, se bloqueará sin previo aviso. Algunos usuarios dicen que la cámara Windows Hello de su dispositivo no los identifica tan rápido como debería. El dispositivo tarda mucho en cargar aplicaciones y juegos cuando finalmente se desbloquea.
No tiene que sufrir por el bajo rendimiento de Surface Pro. Utilice estos consejos para que Surface Pro 4, Surface Pro y Surface Pro 2017 funcionen como deberían.
El Surface Pro 2017.
Leer: 14 consejos y trucos de Windows 10 de un fanático
Cómo arreglar la duración de la batería de Surface Pro
Cada Surface Pro proporciona a los usuarios una estimación de la duración de la batería en el medidor de batería de la barra de tareas. Si ese medidor de repente tiene una estimación más baja que en el pasado, actúe rápidamente para que la batería dure más.
Comience ajustando el brillo de la pantalla en su Surface Pro. Abra el Centro de actividades deslizando el dedo hacia la izquierda desde el borde derecho de la pantalla. Ahora toca el botón con el ícono de luz. Siga tocándolo para cambiar el brillo de su pantalla. Cuanto menor sea el ajuste de brillo, más duración de la batería ahorrará.
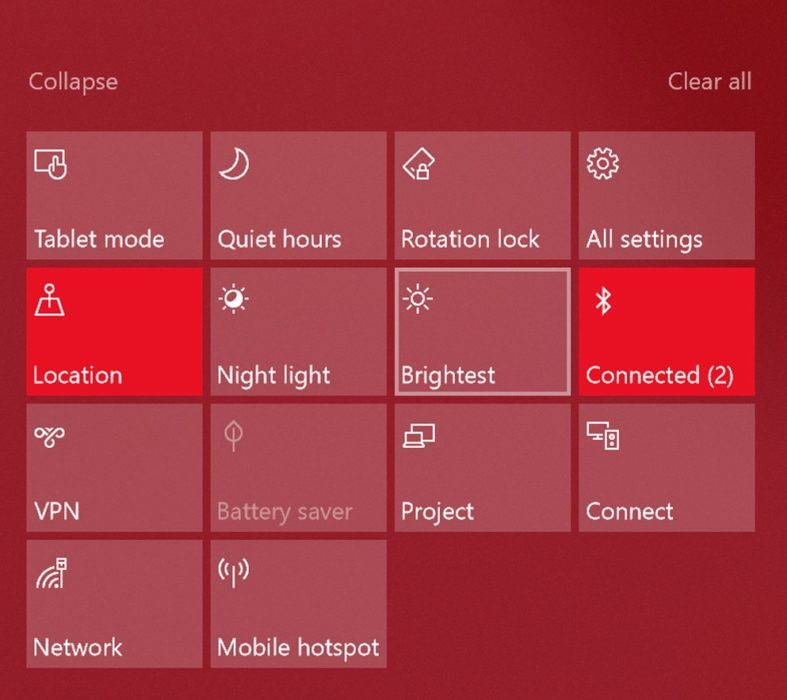
Leer: Cómo reparar la duración de la batería de Windows 10
Puede utilizar la utilidad Battery Saver para mejorar aún más el rendimiento de la batería. Abre el Configuraciones aplicación. Haga clic en Sistema. Luego seleccione Batería en el menú de la izquierda. Haz que Surface Pro active el Ahorro de batería cuando tenga poca energía. Utilizar el Uso de la batería por aplicación en la parte superior de la pantalla para ver qué aplicaciones y programas están dañando la duración de la batería de su dispositivo.
Cerrar programas desde el Administrador de tareas
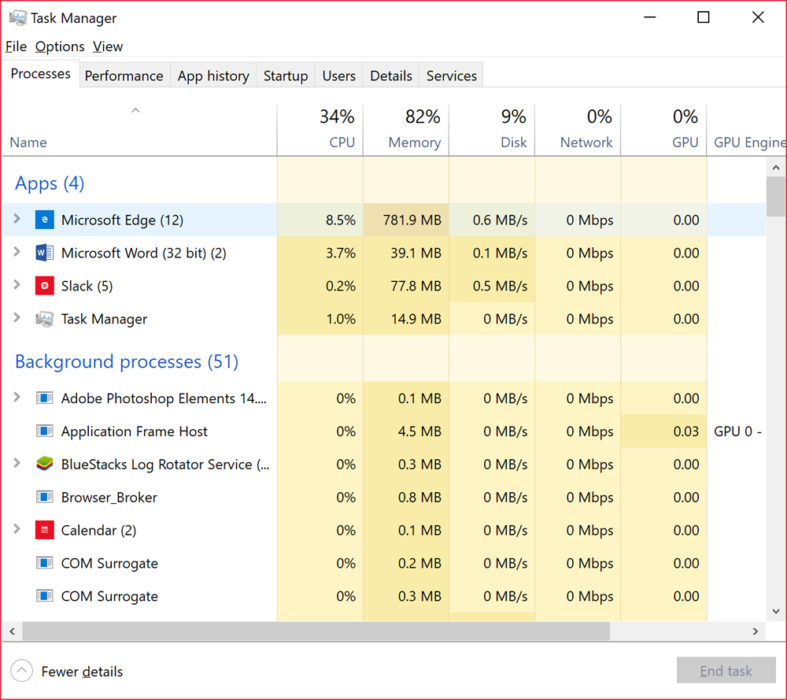
Los programas pesados que se ejecutan en segundo plano pueden acaparar memoria y potencia de procesamiento. Cierre los programas que no esté utilizando para mejorar temporalmente el rendimiento de su Surface Pro.
El Administrador de tareas le dirá qué programas están acaparando recursos. Usa tu mouse para botón derecho del ratón en el botón de Windows en la barra de tareas. Seleccione Administrador de tareas en el menú emergente. Haga clic en Más detalles. Use la lista para cerrar aplicaciones que están consumiendo recursos. No cierre una tarea en segundo plano si no está seguro de lo que hace. Algunas tareas en segundo plano son esenciales para Windows.
Reinicie su PC
Si cree que una actualización podría ser responsable de algunos de los problemas de rendimiento de su Surface Pro, reinicie su Surface Pro. Abra el menú Inicio tocando el botón de Windows. Toque el botón de encendido y seleccione Reiniciar.
Buscar actualizaciones
Surface Pro se ralentiza cuando se prepara para instalar grandes actualizaciones en segundo plano. Si finaliza estas actualizaciones de inmediato, su dispositivo volverá al máximo rendimiento.
Toque o haga clic en Configuraciones. Haga clic en Actualización y seguridad. Deje que las actualizaciones pendientes terminen de instalarse. Ahora, reinicia tu Surface Pro. Su Surface Pro debería funcionar mejor después de la actualización.
Eliminar programas no utilizados
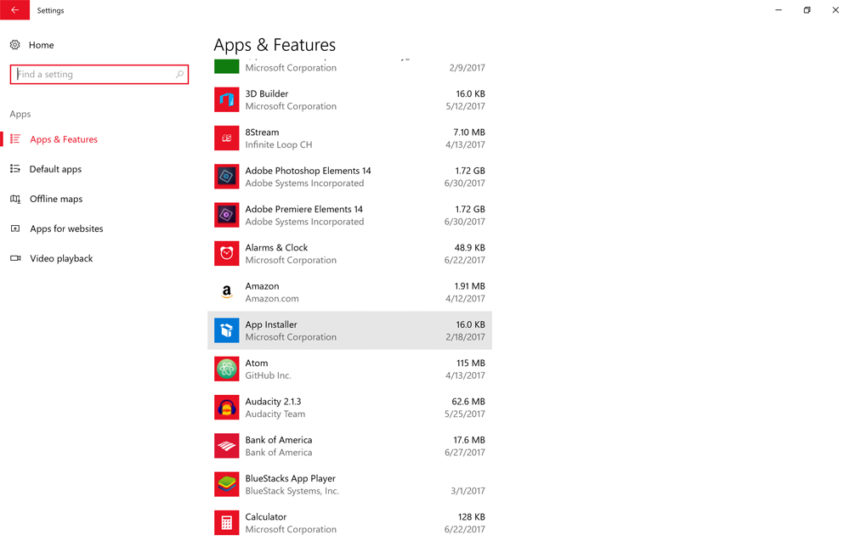
Los programas que instale en Surface Pro pueden afectar gravemente la duración y el rendimiento de la batería. Los programas pueden ejecutarse en segundo plano sin que usted lo sepa, y pueden afectar constantemente su procesador y RAM.
Desinstale los programas que no esté utilizando. Abre el Configuraciones aplicación. Haga clic en Aplicaciones. Utilice esta lista para eliminar cualquier programa que no utilice.
Apague Cortana
Una tarea en segundo plano le permite llamar a Cortana con un comando de voz. Desactivar su función Siempre escucha desactiva esa tarea en segundo plano y podría mejorar el rendimiento de Surface Pro.
Toque o haga clic en la barra de búsqueda en su pantalla. Haga clic en el engranaje de Configuración a lo largo del borde izquierdo de la ventana de Cortana. Ahora apague la opción “Dejar que Cortana responda a Hey Cortana”.
Restablecer o restaurar su Surface Pro
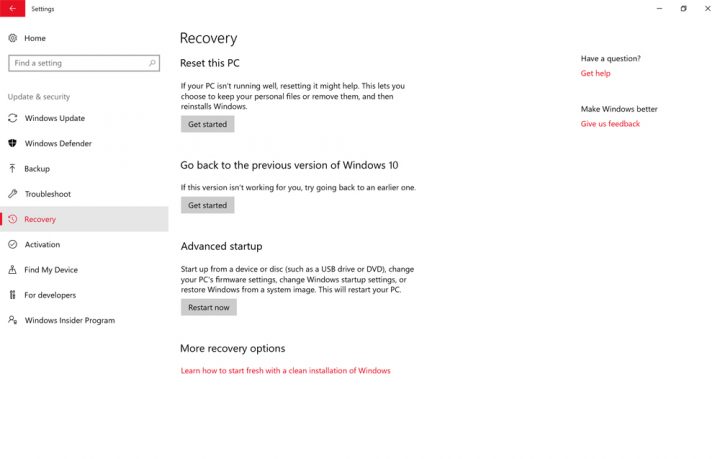
Si aún nota problemas de rendimiento, reinicie Surface Pro. Un reinicio elimina todos los programas que ha instalado para que vuelva al máximo rendimiento. Si hay suficiente espacio de almacenamiento libre, sus videos, imágenes y documentos permanecerán donde están.
Leer: Cómo restablecer computadoras portátiles, de escritorio y tabletas con Windows 10
Ve a la Configuraciones aplicación. Toque o haga clic en Actualización y seguridad. Seleccione Recuperación en el menú de la izquierda.
Las 10 mejores alternativas de Surface Pro en 2020
