Si comienza a notar desaceleración, reinicios aleatorios o bloqueos en iOS 12 beta, estamos aquí para ayudarlo. En esta guía, lo ayudaremos a acelerar su iPhone, iPad o iPod touch y evitar una degradación a iOS 11.
La nueva actualización de iOS 12 de Apple tiene como objetivo mejorar el rendimiento general, especialmente en dispositivos más antiguos como el iPhone 5s.
Si bien probablemente no veremos el alcance total de esas mejoras hasta el lanzamiento oficial de este otoño, existe la posibilidad de que iOS 12 beta pueda acelerar su dispositivo y solucionar problemas de rendimiento. También existe la posibilidad de que la versión beta de iOS 12 cause problemas de rendimiento en su dispositivo.
Los probadores beta de iOS 12 han encontrado una variedad de problemas en las semanas posteriores a la llegada de la actualización. Los problemas de la versión beta de iOS 12 van desde pequeños errores hasta graves problemas de rendimiento, incluidos bloqueos, retraso de la interfaz de usuario y reinicios aleatorios.
Si comienza a notar estos problemas, es posible que tenga la tentación de volver a una versión más estable de iOS. Apple está firmando iOS 11.4, lo que le brinda una posible opción de degradación. Si bien algunos de ustedes están mejor con una versión oficial de iOS, otros pueden querer quedarse con el software de versión preliminar.
Si desea continuar probando la versión beta de iOS 12, estará solo hasta que Apple lance la próxima versión de la versión beta con correcciones de errores y mejoras. Arreglar los problemas de rendimiento por su cuenta puede ser complicado, pero existen algunos remedios comprobados que nos han funcionado a nosotros y a muchos otros en el pasado.
Reinicia tu dispositivo
Reiniciar su dispositivo puede tener un efecto profundo en su rendimiento general. Esto es especialmente cierto si no lo ha apagado por un tiempo.
Si su dispositivo se vuelve lento mientras ejecuta la versión beta de iOS 12, intente un reinicio simple. Apague el dispositivo, espere un minuto y luego vuelva a encenderlo.
Liberar almacenamiento
Si su dispositivo tiene problemas, ahora sería un buen momento para verificar su espacio de almacenamiento interno. Si su iPhone o iPad se está quedando sin almacenamiento interno, debe realizar una limpieza. Reducir la cantidad de desorden en su teléfono podría hacer maravillas por su rendimiento.
Afortunadamente, iOS 12 facilita la limpieza de lo que ya no necesita. Si realmente se está quedando sin espacio, aquí le mostramos cómo manejar rápidamente sus datos.
Ir a la configuración. Toque General. Desplácese hacia abajo hasta Almacenamiento de iPhone (Almacenamiento de iPad si está usando un iPad).
Si está en el lugar correcto, debería notar un montón de información sobre los datos almacenados en su dispositivo. iOS también hará algunas recomendaciones basadas en la utilización de su almacenamiento.
Utilice esta información para tomar algunas decisiones sobre los archivos que está almacenando actualmente en su teléfono o tableta. Si tienes un montón de Mensajes que ya no lees, pero aún quieres conservarlos, deberías pensar en usar Mensajes en iCloud.
Si tienes un montón de música que ya no escuchas, fotos que ya no quieres o películas que ya no necesitas en el almacenamiento interno, piensa en borrarlas para liberar espacio.
Para obtener más información sobre cómo liberar almacenamiento rápidamente en un iPhone o iPad, le recomendamos que consulte nuestra guía detallada.
Desactivar widgets
Los widgets son bastante prominentes en iOS 12 y si no los usa, debería intentar apagar algunos o todos para ver si mejora la velocidad y el rendimiento de sus dispositivos.
Deshabilitar widgets es fácil en iOS 12. A continuación, le indicamos cómo hacerlo:
Desliza el dedo hacia la derecha mientras estás en la pantalla de inicio de tu dispositivo. Desplácese hasta el final de sus widgets y seleccione Editar.
Si está en la pantalla correcta, debería ver muchas de las aplicaciones de su dispositivo enumeradas en algunas filas diferentes. Las aplicaciones con el signo “-” rojo junto a ellas son sus widgets activos. Los que tienen un signo “+” verde junto a ellos son sus widgets inactivos. Para desactivar un widget, esto es lo que debe hacer:
Toque el círculo rojo con la línea blanca junto al widget que desea deshabilitar. Toque Eliminar.
Recomendamos comenzar con widgets que nunca usa. Si eso no tiene el impacto que desea, debe ir a la lista y desactivar el resto y verificar el rendimiento de su dispositivo.
Detener actualización en segundo plano
Si no usa la actualización en segundo plano o no sabe qué es, puede intentar desactivarla para ver si es la causa de la ralentización de su dispositivo.
Cuando la actualización en segundo plano está habilitada, muchas de las aplicaciones de su dispositivo se actualizarán con nueva información mientras están inactivas en segundo plano. La función puede consumir recursos y apagarla podría aliviar la tensión en el procesador.
Si está preparado, aquí le mostramos cómo deshabilitar la actualización en segundo plano en iOS 12:
Ir a la configuración. Toque General. Seleccione Actualizar aplicación en segundo plano. Desactiva la actualización de fondo.
Si prefiere mantener activa la función para algunas de sus aplicaciones, también puede deshabilitar las aplicaciones caso por caso.
En la pantalla Actualización de la aplicación en segundo plano, verá una lista de sus aplicaciones. Si la actualización de la aplicación en segundo plano está activada, podrá activar y desactivar aplicaciones individualmente.
Reducir animaciones
Si comienza a notar animaciones entrecortadas durante su ejecución en iOS 12, puede intentar reducirlas.
Reducir los efectos de movimiento en su dispositivo podría ayudar a negar parte de la agitación. A continuación, le indicamos cómo reducir los efectos de movimiento en su iPhone o iPad, vaya a:
Ir a la configuración. Vaya a General. Toca Accesibilidad. Activa Reducir movimiento.
Si activa Reducir movimiento, deshabilitará algunas animaciones como el efecto de burbuja en la aplicación Mensajes. Imaginamos que la mayoría de ustedes puede vivir con esto si soluciona sus problemas de rendimiento.
También debería intentar reducir la transparencia y los efectos de desenfoque en su dispositivo. Reducirlos podría ayudar a disminuir la tensión en su procesador y así mejorar el rendimiento. He aquí cómo hacer eso.
Ir a la configuración. Vaya a General. Toca Accesibilidad. Toque Aumentar contraste. Toque la palanca para activar Reducir transparencia.
Actualiza y elimina tus aplicaciones
El rendimiento de la aplicación puede ser problemático en software de versión preliminar como iOS 12 beta y es posible que observe que las aplicaciones se bloquean con mayor frecuencia. También puede notar errores adicionales. No hay forma de garantizar una experiencia perfecta en el software beta, pero puede hacer algunas cosas para ayudar a su causa.
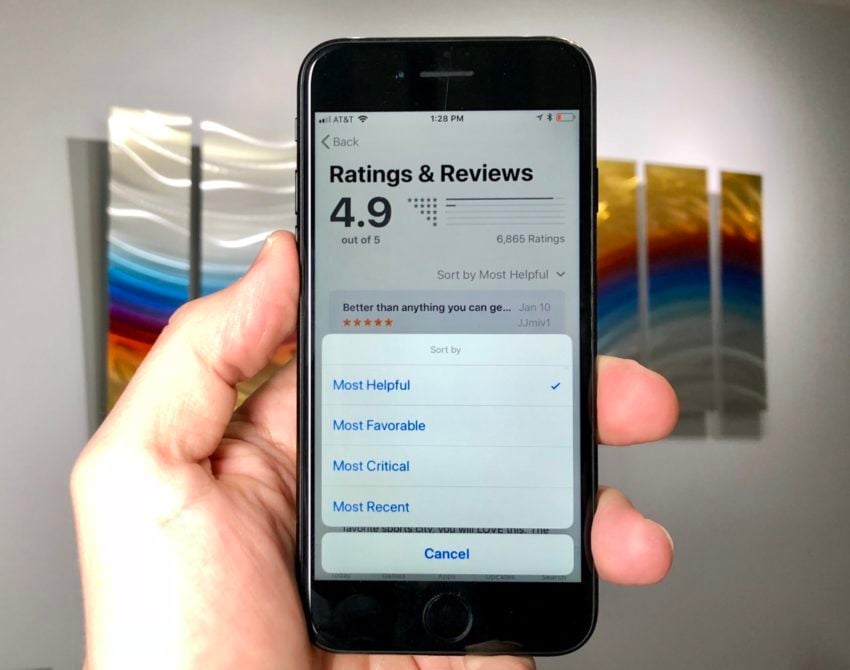
Primero, asegúrese de mantener sus aplicaciones actualizadas. Las actualizaciones de soporte de iOS 12 no llegarán hasta que surja la versión oficial de iOS 12 este otoño, pero estas actualizaciones podrían ayudar a estabilizar el software mientras tanto.
Si aún tiene problemas, intente reinstalar la aplicación que los está causando. Elimina la aplicación de tu dispositivo (mantén presionado el ícono hasta que obtengas la pequeña X) y luego vuelve a descargarla de la App Store.
Descargue la última versión beta de iOS 12
Apple mejorará gradualmente iOS 12 con el tiempo y puede esperar que las futuras versiones beta de iOS 12 incluyan correcciones de errores y, si tenemos suerte, rendimiento.
Esté atento a las nuevas versiones beta de iOS 12 el lunes y martes alrededor de las 12 p.m. hora del Pacífico. Las nuevas versiones beta suelen aparecer una vez cada dos semanas y una vez cada semana a medida que nos acercamos al lanzamiento.
4 razones para no instalar iOS 12.5 y 10 razones por las que debería
