Comparar con los viejos tiempos; Estamos libres de la mayoría de los errores generales de Android. Pero todavía hay algunos errores que ocurren aquí y allá. Podemos solucionar esos problemas utilizando métodos básicos de solución de problemas. Por ejemplo, uno de los problemas comunes es el error “Sin miniatura” de la Galería. Cada vez que abra la Galería, no habrá miniaturas de sus videos o fotos grabados. Para navegar y encontrar la foto o el video correcto, la miniatura es importante. Puede ser un grupo de efectos o un efecto de imagen individual. Puede usar uno de los métodos a continuación para corregir el error “Sin miniatura” de su Galería en móviles Android en ambas situaciones.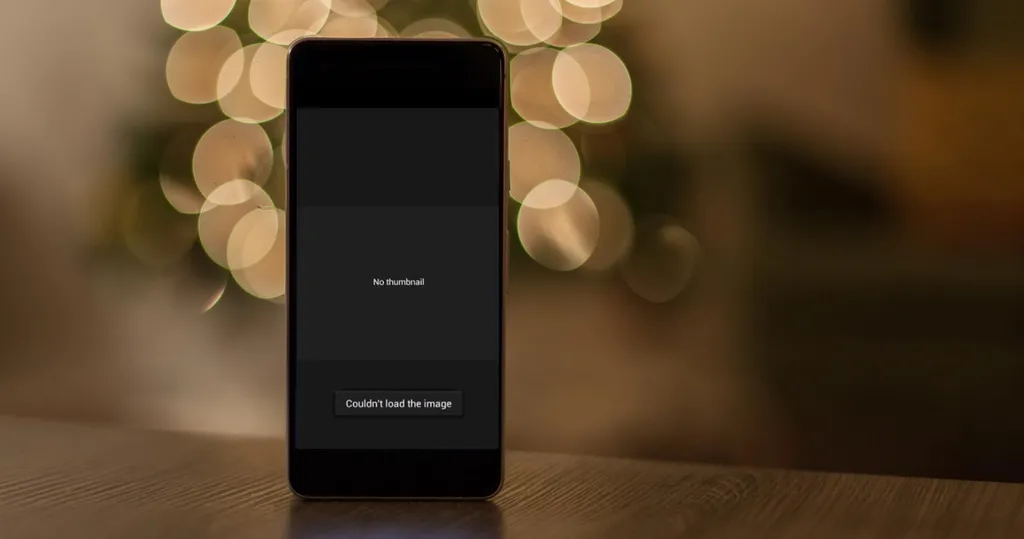
¿Qué es el error “Sin miniatura” de la Galería?
Probablemente lo haya experimentado: intentar ver una imagen en su teléfono y luego muestra una página en blanco con un mensaje de error “Sin miniatura”. Este no es un problema grave, y no debe entrar en pánico. En primer lugar, debe comprender que hay varias razones por las que las imágenes y las imágenes de su teléfono no se muestran. Es posible que su teléfono no admita el formato de la imagen o que, sin saberlo, activó una opción de configuración que evita que su teléfono genere miniaturas. De cualquier manera, a continuación se encuentran los posibles consejos sobre cómo solucionar este problema.
Solucione el error “sin miniatura” en móviles Android (Samsung Galaxy, Moto, Xiaomi)
Pruebe estas técnicas de solución de problemas para corregir el error “sin miniatura” en su teléfono Android. Comience desde el método 1. Según la tasa de éxito, puede pasar a otros pasos.
1. Borre los datos de la galería y reinicie el dispositivo
Si está utilizando una aplicación de galería de terceros para acceder a las imágenes e imágenes en su teléfono, siga estos pasos:
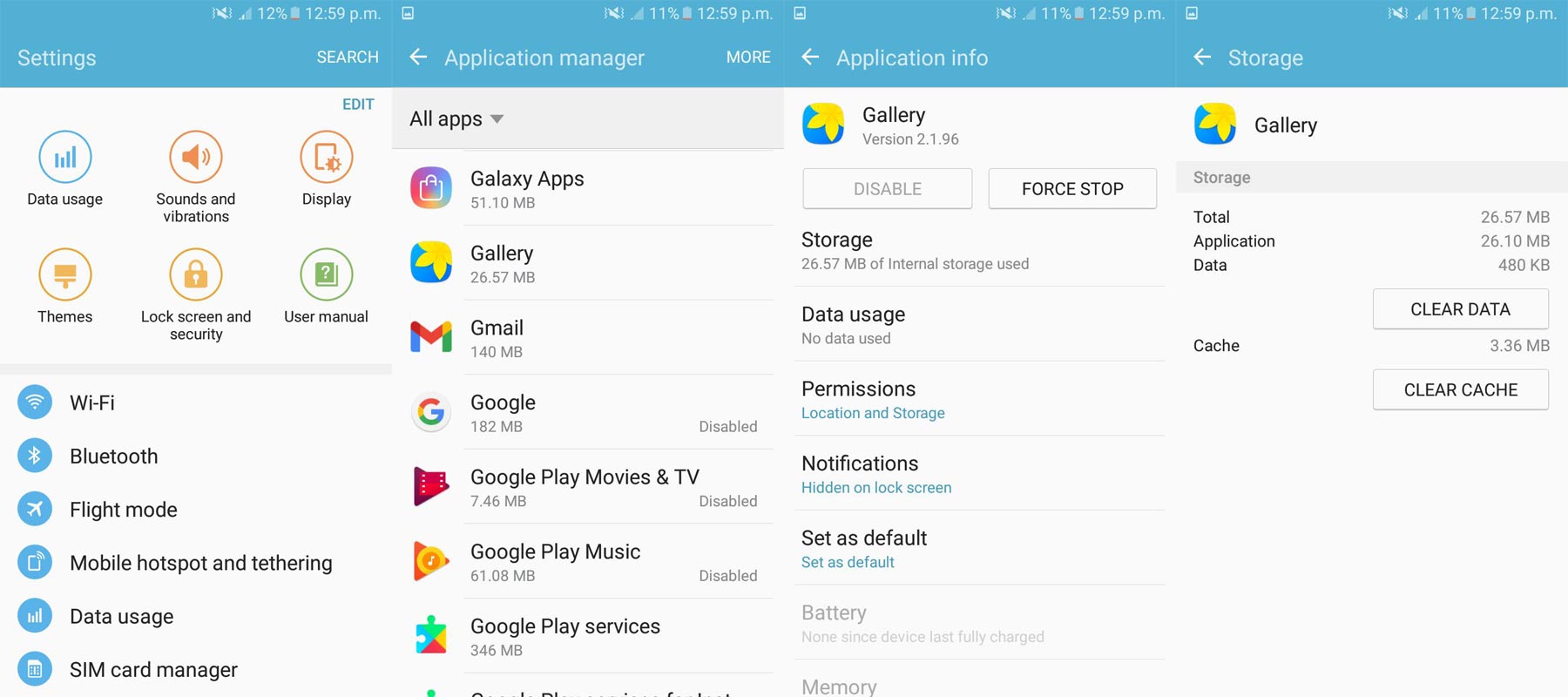
Abra la página Configuración y toque Aplicaciones o Administrar aplicaciones (cualquiera que vea). Desplácese hacia abajo y busque su aplicación Galería; tóquelo para abrirlo cuando lo vea. Ahora, toque “Borrar caché” y “Borrar datos”, respectivamente. Vuelva atrás y abra su galería; con suerte, las miniaturas deberían estar de vuelta.
Es posible que deba volver a habilitar los permisos para que la aplicación acceda y cargue sus imágenes.
2. Libere más espacio
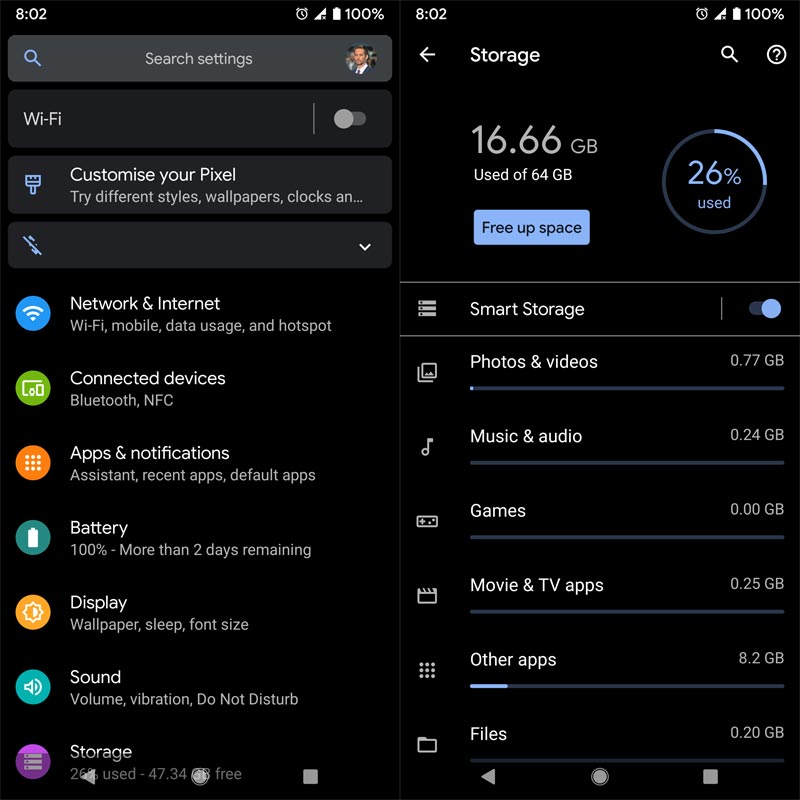
A veces, este error se debe a poco espacio en el dispositivo. Por lo tanto, una forma de hacerlo funcionar es liberar más espacio en su teléfono. Comience por desinstalar aplicaciones innecesarias o aplicaciones que ya no necesita. Después de eso, muévase para eliminar archivos grandes como películas antiguas, clips grabados, archivos zip, registros de voz y otros archivos de gran tamaño que ya no son útiles.
Cuando hayas liberado suficiente espacio en tu dispositivo, vuelve a abrir las fotos y comprueba si se ha solucionado el error. Más aún, si tiene una aplicación de limpieza de teléfonos, úsela para encontrar sugerencias sobre lo que debe eliminar para tener más espacio.
3. Borre los datos de almacenamiento de medios y reinicie el dispositivo para móviles Samsung Galaxy
Si está utilizando una aplicación de galería de terceros para acceder a las imágenes e imágenes en su teléfono, siga estos pasos:
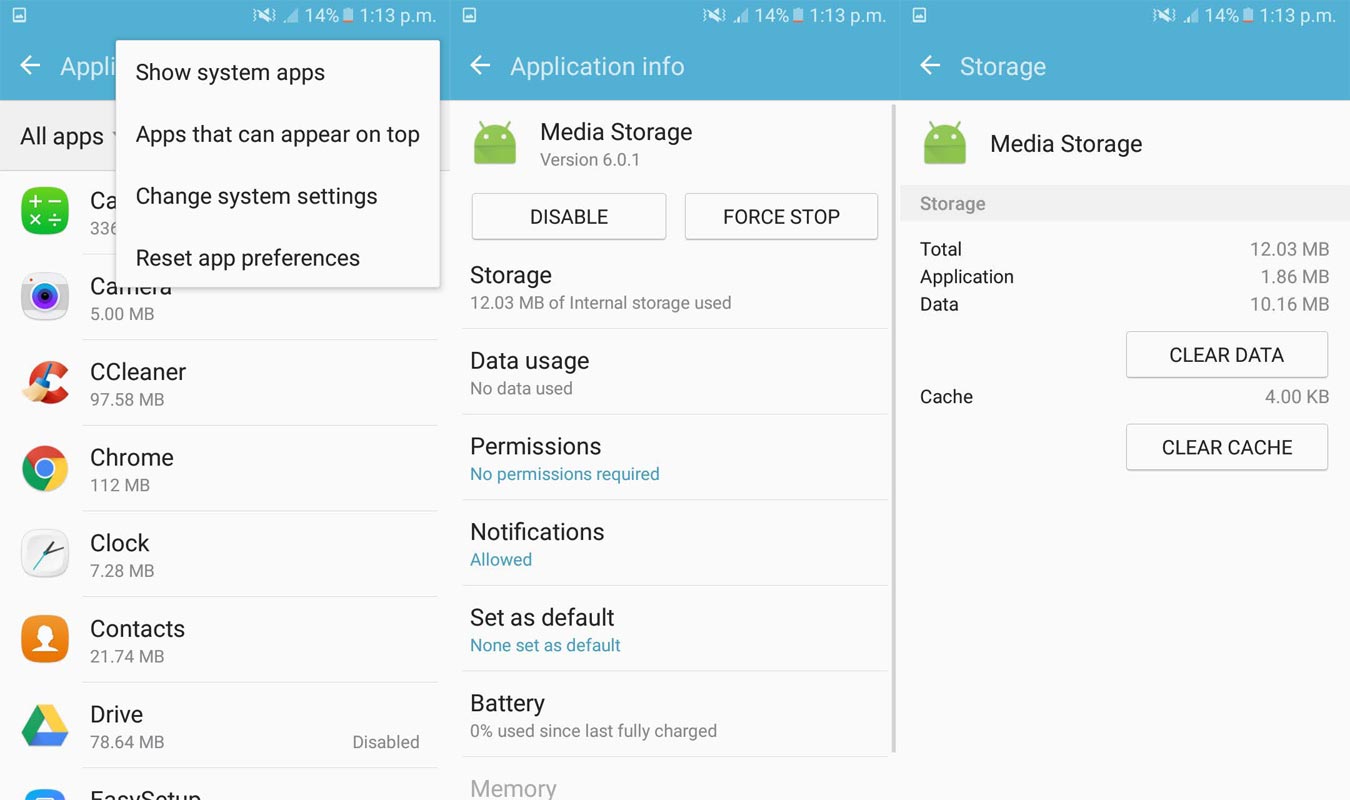
Abra la página Configuración y toque Aplicaciones o Administrar aplicaciones (cualquiera que vea). Desplácese hacia abajo y busque su aplicación de almacenamiento de medios; tócalo para abrirlo cuando lo veas. Cuando no lo haya visto, habilite las aplicaciones del sistema para ver en Configuración. Busque Almacenamiento de medios y tóquelo. Ahora, toque “Borrar caché” y “Borrar datos”, respectivamente. Vuelva y abra su galería. Con suerte, las miniaturas deberían estar de vuelta.
Es posible que deba volver a habilitar los permisos para que la aplicación acceda y cargue sus imágenes.
4. Active la sincronización en la galería basada en la nube
Cuando utiliza una galería basada en la nube como Google Photos, debe activar las opciones de copia de seguridad y sincronización. O bien, los datos almacenados no se sincronizarán con su dispositivo móvil actual.
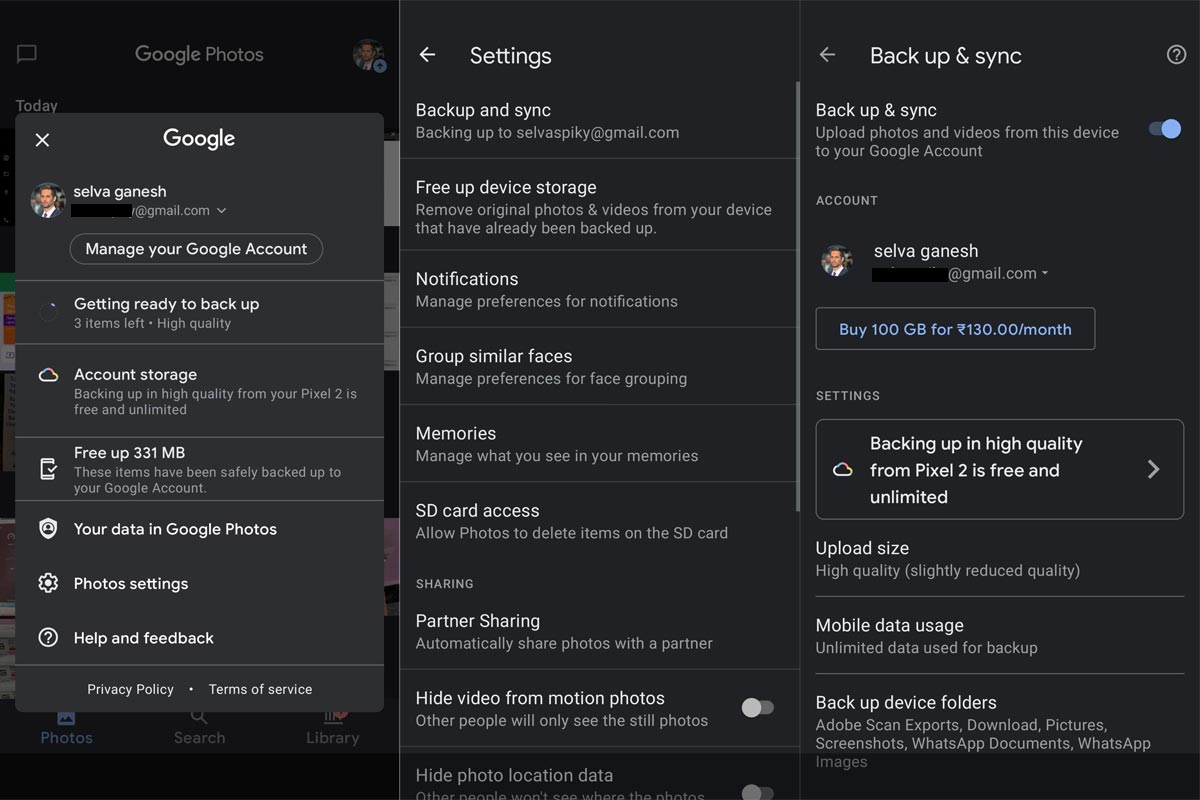
Abra Configuración y elija “Copia de seguridad y sincronización”.
5. Permitir permisos de medios para corregir sin miniatura
Cuando usa aplicaciones de Galería de terceros, puede olvidarse de permitir permisos de almacenamiento y negarlos. Siga los pasos a continuación para habilitar los permisos.
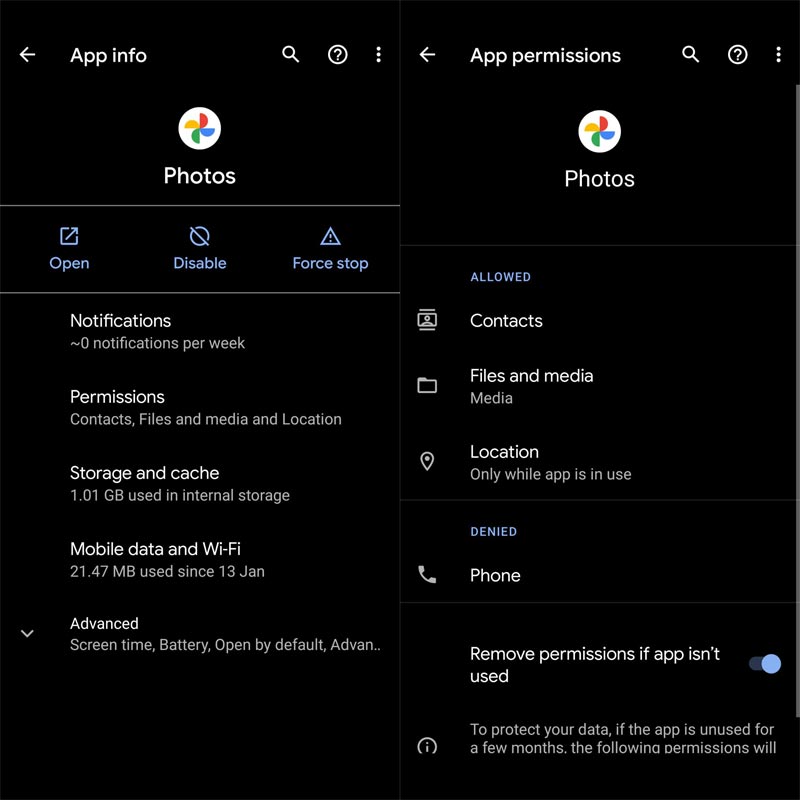
Elija Aplicaciones. Seleccione su aplicación Galería favorita. Vaya a permisos. Permitir archivos y almacenamiento.
6. Use un kit de software de reparación o recuperación de Android
Si ninguno de los métodos a prueba de fallas anteriores funcionó, es seguro decir que el error se debe a un ataque de virus u otro caso grave. Un kit de reparación de Android puede ser de gran ayuda aquí. Asegúrese de leer las reseñas de otros usuarios antes de decidirse por un software en particular.
Resumen
En la mayoría de los casos, el método “Borrar datos” funciona perfectamente. Sin embargo, si el problema persiste, vaya a la aplicación Administrador de archivos, localice y abra la carpeta DCIM y elimine la carpeta .thumbnails que encontrará allí (no se preocupe, se regenerará otra carpeta .thumbnail). Reinicie su teléfono después de realizar esta acción y verifique si solucionó el problema. Otra sugerencia sería verificar el formato de la imagen y verificar si su dispositivo es compatible con dichos formatos. Cuando no pueda solucionar el problema de “Sin miniaturas” de la Galería, incluso después de intentar los pasos anteriores, comente a continuación; Haremos todo lo posible para trabajar junto con usted.
Fuente, (2)
