¿Aparece el código de error “No podemos encontrar su cámara”, 0xa00f4244 mientras la cámara está abierta en Windows 10? ¿O la cámara se congela después de unos segundos desde la actualización de Windows 10 20H2? El código de error “0xa00f4244 no hay cámaras conectadas”Suele aparecer cuando la aplicación no puede detectar la cámara web correctamente. Podría ser un software antivirus que bloquea la cámara web o la cámara, o el controlador de la cámara web se corrompe, está desactualizado o es incompatible con la versión actual de Windows
Nuevamente, la configuración incorrecta de la aplicación de la cámara también causa código de error 0xa00f4244 (no hay cámaras conectadas),
No podemos encontrar tu cámara
Verifique que esté conectado e instalado correctamente, que no esté bloqueado por software antivirus y que los controladores de su cámara estén actualizados. Si lo necesita, aquí está el código de error: 0xA00F4244 (0xC00DABE0)
Cualquiera sea el motivo, si también es víctima de este problema, aplique las soluciones que se enumeran a continuación para solucionar los problemas de la aplicación de la cámara en Windows 10.
Primero reiniciemos su PC y verifiquemos el estado de la cámara o la cámara web. Desinstale temporalmente el software antivirus de terceros (si está instalado) y las aplicaciones relacionadas con la aplicación de la cámara. Si está utilizando una cámara web externa USB, intente desconectarla e inserte la cámara en un puerto USB diferente y vea si esto ayuda.
Verifique la configuración de privacidad de la cámara
Aquí la solución más recomendada ayuda a varios usuarios de Windows 10 a solucionar el problema, no podemos encontrar su cámara 0xa00f4244.
Presione la tecla Windows + X seleccione la configuración, haga clic en privacidad y luego en la cámara, aquí mire debajo de permitir el acceso a la cámara en este dispositivo está configurado El acceso a la cámara para este dispositivo está activado o debe hacer clic en cambiar para activarlo. aplicaciones para acceder a su cámara, asegúrese de que la configuración esté activada. De nuevo, en Elija qué aplicación puede acceder a su cámara, asegúrese de que la configuración junto a la cámara esté activada.
Restablecer la aplicación de la cámara
Hay posibilidades de que la configuración incorrecta de la aplicación de la cámara pueda evitar o hacer que la cámara siga congelando Windows 10. Restablezcamos la aplicación de la cámara a la configuración predeterminada que probablemente ayude a solucionar el problema.
Abra la configuración usando la tecla de Windows + X, haga clic en Aplicaciones, luego Aplicaciones y características, Desplácese hacia abajo, desinstale, ubique la aplicación de la cámara, selecciónela y luego haga clic en el enlace de opciones avanzadas,
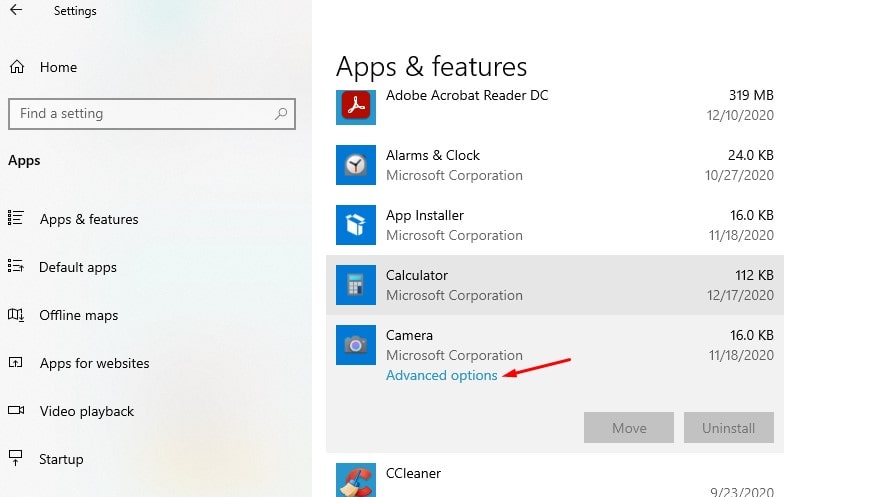
Se abre una nueva ventana con la opción de restablecer la aplicación, haga clic en ella y haga clic en restablecer nuevamente cuando solicite confirmación. Una vez hecho esto, reinicie su PC y verifique el estado de la cámara.
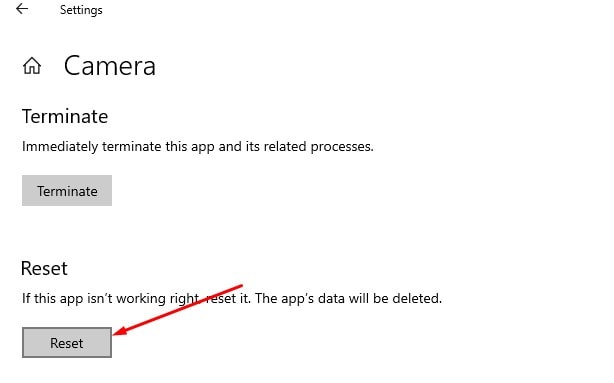
Reinstale los controladores de la cámara web
Otra razón común para el error 0xa00f4244 no hay cámaras conectadas o no podemos encontrar su cámara 0xa00f4244 son los controladores de la cámara web. Y puede resolver este problema simplemente reinstalando los controladores de la cámara web.
Presione la tecla de Windows + X y seleccione el administrador de dispositivos, esto mostrará la lista de todos los controladores de dispositivos instalados, Ubique y expanda los dispositivos de imágenes o los controladores de sonido, video y juegos. Cámara web integrada o cámara USB, haga clic en DesinstalarConfirme el proceso de desinstalación haciendo clic en Aceptar y reinicie la computadora
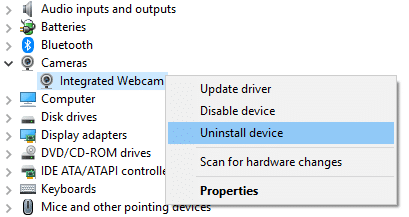
En el siguiente inicio, Windows instalará automáticamente el controlador predeterminado para la cámara web. O abra el Administrador de dispositivos, haga clic en el menú Acción y seleccione Buscar cambios de hardware. Espere a que escanee y reinstale los controladores actualizados,
Además, puede visitar el sitio web del fabricante del dispositivo para descargar e instalar el controlador de cámara web más reciente en su PC y verificar el estado del error 0xa00f4244.
Revertir el controlador de su cámara web
Si el problema comenzó después de una actualización reciente del controlador, intente Revertir el controlador de su cámara web a la versión anterior siguiendo los pasos a continuación.
Presione la tecla de Windows + R, escriba devmgmt.msc y haga clic en Aceptar Esto abrirá el administrador de dispositivos y mostrará la lista de todos los controladores instalados, Expandir dispositivos de imagen o Controladores de sonido, video y juegos o Cámaras y encontrará su cámara web en la lista. Haga clic con el botón derecho en su cámara web y seleccione Propiedades. Mover al controlador pestaña, seleccione Revertir controlador y luego elija Sí Siga las instrucciones en pantalla para revertir el controlador de la cámara web a la versión anterior Reinicie su computadora y verifique el estado del error de la cámara 0xa00f4244
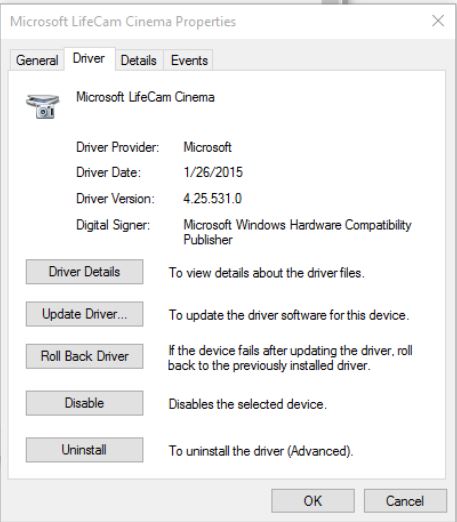
Ejecute el solucionador de problemas de la aplicación de la Tienda Windows
Ejecute el solucionador de problemas de la aplicación de la tienda de Windows integrado que detecta y soluciona automáticamente los problemas que impiden que la aplicación de la cámara funcione correctamente.
Presione la tecla Windows + s escriba solución de problemas y seleccione el primer resultado, haga clic en el enlace del solucionador de problemas adicional (consulte la imagen a continuación)
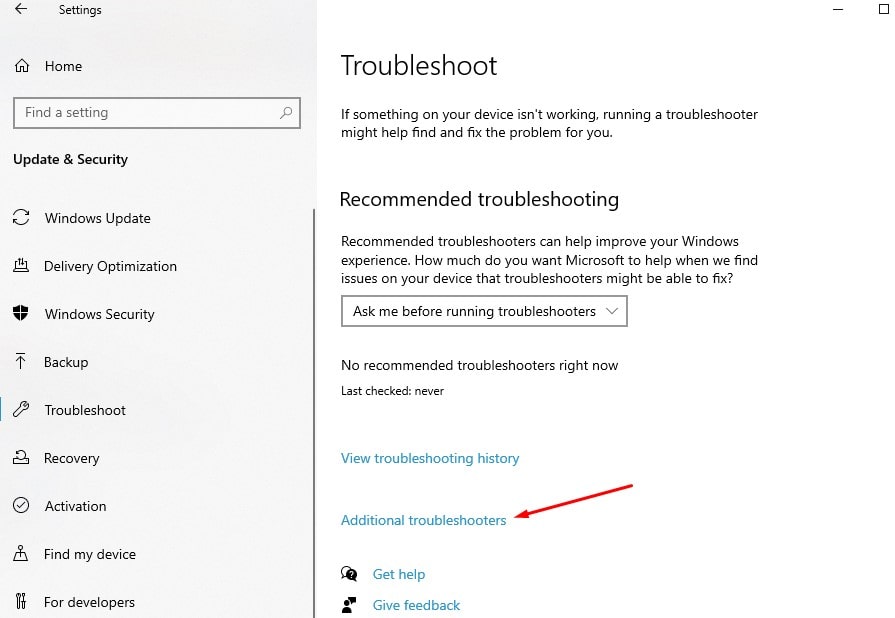
Desde aquí, ubique la tienda de Windows, selecciónela y haga clic en ejecutar el solucionador de problemas.Esto comenzará a diagnosticar y solucionar los problemas para evitar la aplicación de la cámara. Una vez hecho esto, reinicie su dispositivo y verifique el estado de la cámara.
Modificar el editor del registro de Windows
Aún necesito ayuda, modifiquemos el Editor del Registro de Windows para corregir el código de error de la aplicación de la cámara de Windows 0xa00f4244.
Presione la tecla de Windows + R, escriba regedit y haga clic en Aceptar Esto abrirá el editor de registro de Windows, navegue por la siguiente clave HKEY_LOCAL_MACHINE SOFTWARE Microsoft Windows Media Foundation Platform Haga clic con el botón derecho en Plataforma y luego seleccione Nuevo> Valor DWORD (32 bits).
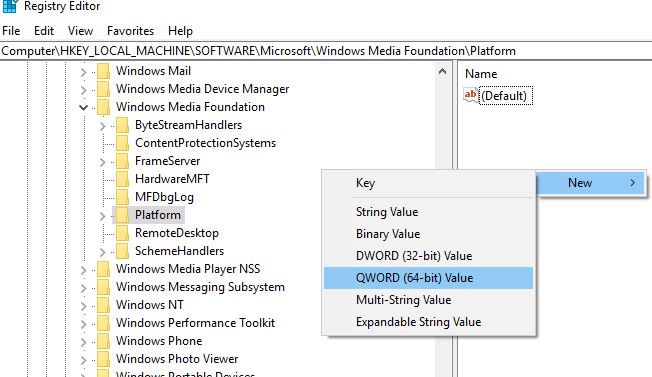
Nombre este nuevo DWORD como EnableFrameServerMode y cambie su valor a 0 Cierre el editor de registro, luego reinicie su PC y verifique el estado del código de error de la aplicación de la cámara 0xa00f4244
¿Ayudaron estas soluciones a solucionar no podemos encontrar tu cámara 0xa00f4244 o problema de congelación de la cámara de Windows 10? Háganos saber en los comentarios a continuación.
Lea también:
