Las aplicaciones de videollamadas se han convertido en la parte más importante del trabajo y el aprendizaje remotos. Gracias a la rigidez de COVID-19, es probable que nos comuniquemos desde casa en el futuro previsible y no hay nada que podamos hacer para cambiar eso.
Los principales servicios de videollamadas, como Zoom, Google Meet y Microsoft Teams, han hecho todo lo posible para que nos sintamos como en casa, en la oficina o en la escuela, y estamos eternamente agradecidos por sus esfuerzos. Sin embargo, todavía hay algunas áreas que son particularmente difíciles de acceder para los principiantes; y necesita refinarse.
Hoy, en este artículo, elegiremos una de esas pequeñas peculiaridades de estos servicios de videollamadas, el problema del control de audio, y le diremos cómo tomar el control total de sus videoconferencias en su cliente de videollamadas favorito.
Relacionado: ¿Cómo crear un nuevo equipo en Microsoft Teams?
El quid del asunto
Si el título del artículo no sirve como pista definitiva, nos gustaría aclarar el objetivo del artículo en esta breve sección.
Como la mayoría de nosotros hemos recurrido a la multitarea, los controles de volumen separados se han convertido en la necesidad del momento. Nadie quiere un control unificado para varias aplicaciones, ya que casi siempre conduce a saltar de una aplicación a otra.
Entonces, si usted es una de las muchas personas que luchan por controlar el volumen de su aplicación de videollamadas favorita, las instrucciones que se muestran a continuación pueden ayudarlo.
Relacionado: Cómo solucionar el problema de volumen de Microsoft Teams
Control de volumen de Microsoft Teams
Microsoft Teams ha sido la aplicación de videoconferencia de referencia para muchos. Tiene un comportamiento sensato, se ve profesional y ofrece prácticamente todo lo que esperarías de una aplicación de videollamadas.
¿Microsoft Teams tiene un ajustador de volumen?
Microsoft Teams tiene un control de volumen integrado en la aplicación. Sin embargo, solo controla el sonido general del sistema y no solo la aplicación. Para acceder al control de volumen en Microsoft Teams, haga clic en el botón de puntos suspensivos vertical en la parte superior derecha de la ventana de la reunión. Ahora, vaya a ‘Configuración del dispositivo’.
Aquí, encontrará el control deslizante de volumen en el panel del lado derecho. Ajuste el control deslizante para cambiar el volumen de su sistema.
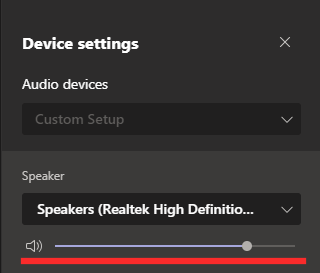
¿Cómo reducir el volumen de reuniones de Microsoft Teams?
Como se mencionó en la sección anterior, Microsoft Teams ofrece un control deslizante de volumen dedicado. Sin embargo, para cambiar el volumen de la aplicación, y no todo el sistema, deberá profundizar un poco más y acceder al Mezclador de volumen en su PC con Windows.
Para acceder al Mezclador, primero tendrás que hacer clic derecho en el ícono del altavoz en tu barra de tareas.
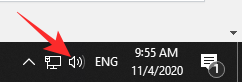
Ahora, haga clic en ‘Mezclador de volumen’.
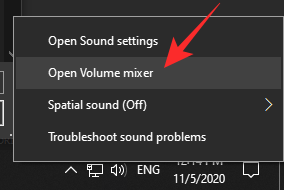
Una vez que se abre la ventana Mixer, busque la entrada ‘Microsoft Teams’ y baje el control deslizante vertical. Podría haber varias instancias de Microsoft Teams allí. Por lo tanto, asegúrese de bajar el volumen de la ventana de la reunión, no el fondo inactivo.
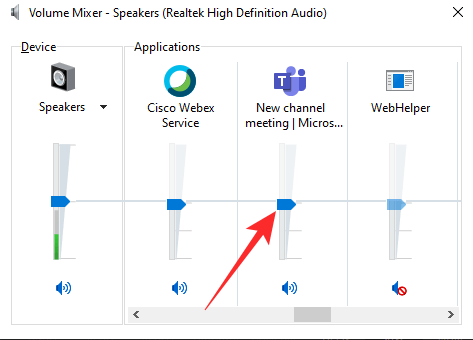
Si lo hace correctamente, notará que el volumen del sistema no ha cambiado mientras que el volumen de su reunión de Microsoft Teams ha disminuido.
Relacionado: Cómo presentar en Zoom
Control de volumen de zoom
Si bien Microsoft Teams se ha convertido en un favorito para los que tienen mentalidad empresarial, Zoom ha logrado capturar la imaginación tanto de profesionales como de aficionados. Zoom se utiliza habitualmente para realizar videollamadas con amigos y familiares, para realizar pequeñas tareas e incluso con fines educativos. Zoom es ampliamente promocionado como la combinación casi perfecta de trabajo y juego, lo que ha permitido que la aplicación disfrute de una fanfarria sin control.
¿Zoom tiene un ajustador de volumen?
Zoom también ofrece control de volumen para reuniones. Sin embargo, su filosofía de trabajo no es diferente a la de Microsoft Teams. Entonces, en Zoom, solo podrá aumentar o disminuir el volumen del sistema y no la aplicación individualmente.
Para cambiar el volumen durante una reunión, primero haga clic en la pequeña flecha hacia arriba que se encuentra junto al botón ‘Unirse al audio’. Ahora vaya a ‘Configuración de audio’ y será redirigido a la pestaña ‘Audio’.
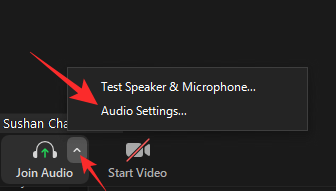
Finalmente, encontrará el ajustador de nivel de volumen debajo del banner ‘Altavoz’.
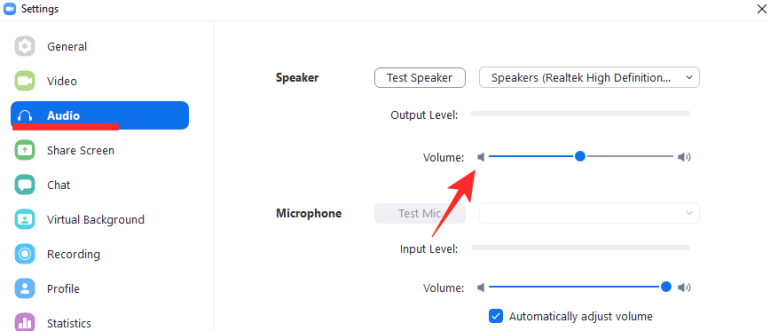
Incluso puede hacer clic en ‘Probar altavoz’ para comprobar si todo funciona como se esperaba.
Relacionado: 11 formas de solucionar el problema de que el audio de Microsoft Teams no funciona
¿Cómo reducir el volumen de la reunión de Zoom?
Dado que Zoom no le permite ajustar el volumen de la reunión, sin cambiar el volumen del sistema, deberá usar el Mezclador de volumen de Windows para hacer lo mismo. Para acceder al Mezclador de volumen, todo lo que tiene que hacer es hacer clic derecho en el botón del altavoz en la barra de tareas y presionar ‘Mezclador de volumen’.
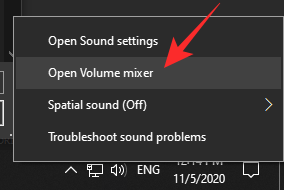
Ahora, una vez que esté en el Mezclador, podrá ver varias instancias de Zoom allí. Ajuste el control deslizante vertical debajo de ‘Reuniones de zoom’ para cambiar el volumen de la reunión y solo de la reunión.
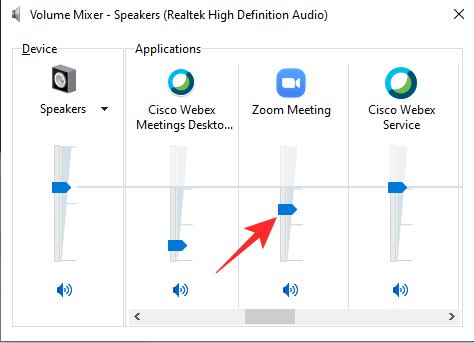
Control de volumen de Google Meet
Google Meet es otra excelente herramienta de videoconferencia; Cargado de excelentes características. Dado que es prácticamente un recién llegado en el segmento, Google Meet todavía es una variable desconocida para algunos. Sin embargo, gracias a su oferta de introducción gratuita y su perfecta integración con Gmail, muchos están comenzando a darse cuenta.
¿Google Meet tiene un ajustador de volumen?
Google Meet, por supuesto, es una de las mejores herramientas que puede tener para conferencias, pero no es la solución perfecta. Aunque hemos llegado a esperar controles de audio por debajo del promedio de las aplicaciones de videoconferencia, Google Meet va un paso más allá y se niega a brindarle incluso el control de volumen más básico. Por lo tanto, si está buscando bajar el volumen de su reunión, incluso a nivel del sistema, deberá usar su teclado multimedia o cambiar el volumen manualmente desde la barra de tareas.
Relacionado: Descargar fondos de zoom gratis
¿Cómo reducir el volumen de reuniones de Google Meet?
Como se discutió en la sección anterior, Google Meet no le da el privilegio de cambiar el volumen de sus reuniones. Afortunadamente, el viejo truco del Mezclador de volumen funciona igual de bien aquí. Primero, para acceder al Mezclador de volumen, haga clic con el botón derecho en el botón del altavoz en la parte inferior izquierda de la barra de tareas y seleccione ‘Mezclador de volumen’.
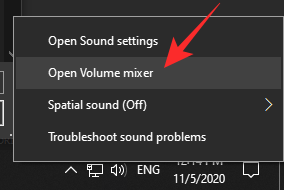
Ahora, debido a que Google Meet no tiene una aplicación independiente, deberá reducir el volumen del navegador (Chrome, por ejemplo) para hacer el trabajo. Por lo tanto, todo lo que tiene que hacer es reducir el volumen de Google Chrome y el volumen de la reunión de Meet bajará automáticamente.
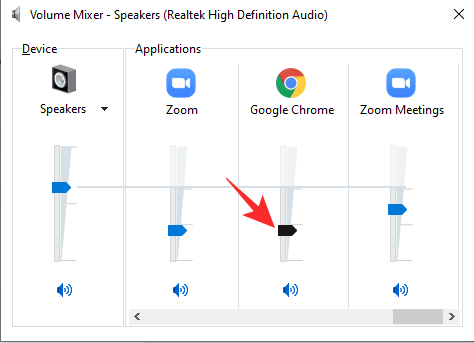
¿Qué pasa con los dispositivos móviles?
En las secciones anteriores, no mencionamos las opciones de reducción de volumen para dispositivos móviles, tanto Android como iOS. La razón es simple: ni Android ni iOS le ofrecen la opción de reducir el volumen de aplicaciones independientes.
En Android, obtienes cinco subcategorías en Volumen: ‘Tono de llamada’, ‘Medios’, ‘En llamada’, ‘Notificaciones’ y ‘Sistema’. Las aplicaciones de videollamadas, como Zoom, Microsoft Teams y Google Meet, se incluyen en la categoría de volumen “En llamada”.
Para disminuir el volumen de una reunión, simplemente presione el botón para bajar el volumen mientras está en una llamada, y verá que el volumen ‘En llamada’ baja.
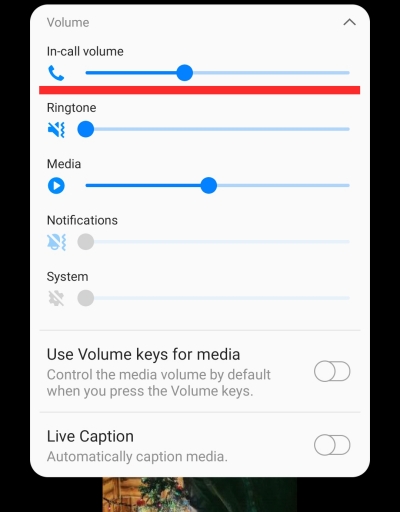
Desafortunadamente, el volumen ‘En llamada’ también está vinculado con las llamadas telefónicas regulares, lo que significa que el volumen que establezca en Zoom / cualquier otra aplicación de videollamadas, también se aplicará automáticamente a sus llamadas telefónicas.
RELACIONADO
