Si toma videos desde su teléfono Android, es posible que haya sentido la necesidad de acortarlo (cortarlo o recortarlo) al menos una vez. Lo que puede parecer una tarea difícil de hacer, en realidad es bastante fácil. No necesita ninguna super habilidad para recortar o cortar su video. Todo lo que necesita es un teléfono Android (que obviamente tiene desde que llegó a esta página) y una aplicación de recorte de video.
No es necesario que el video se tome desde su cámara, también puede usar la misma aplicación para cortar una parte de cualquier otro video.
Repleto de aplicaciones, Google Play Store tiene una abundante colección de aplicaciones de recorte de video. En esta publicación, estamos probando algunas de esas aplicaciones: Quik de Go Pro, PowerDirector de Cyberlink e InShot Video Editor.
Lea también: Tonos de llamada de Android: cómo editar, crear y configurar tonos personalizados
Cómo recortar sus videos usando Quik by Go Pro
GoPro ofrece su propio editor de video que puede usar de forma gratuita en su dispositivo Android descargando la aplicación desde Google Play. La interfaz de la aplicación es la más simple de las tres, ya que te permite recortar y cortar tus videos sin necesitar mucho esfuerzo y, si estás de acuerdo, GoPro lo acortará.
Para comenzar a editar en Quik, abra la aplicación, toque el botón ‘Crear un nuevo video’ en la pantalla de inicio de la aplicación, seleccione el video que desea editar y presione la casilla de verificación en la parte inferior derecha. Serás llevado a la ventana de edición de video de la aplicación que te mostrará varios efectos para aplicar a tu video. En esta pantalla, toque el icono Editar en el centro de la pantalla.
Dentro de la pantalla Editar, toque el mosaico ‘Recortar’ en la mitad inferior y se lo llevará a la herramienta de recorte de video. Quik le ofrece dos modos de recorte: equilibrado y manual; para aquellos de ustedes que editan videos no capturados en una cámara GoPro.
Equilibrado: Elegir esto permitirá que Quik elija automáticamente la mejor parte del video dentro del rango de video que seleccionó.
Manual: Puede recortar su video como desee y se reproducirá sin cortes.
Una vez que haya seleccionado cualquiera de los dos modos, puede elegir los nuevos puntos de inicio y finalización del video, que básicamente recortarán las partes no seleccionadas del clip. Una vez seleccionado, toque la casilla verde marcada en la parte inferior.
Ahora volverá a la pantalla Editar, donde podrá realizar todos los demás cambios que desee realizar en el video. Puede agregar textos, resaltar una parte del video, ajustar el audio, rotar, cambiar la velocidad del video, recortar y dividir las partes deseadas. Puede agregar varios videos al clip actual tocando el ícono ‘+’ a cada lado de la pantalla. Una vez que haya terminado con todos los cambios en la pantalla Editar, toque el icono Cerrar en la esquina superior izquierda.
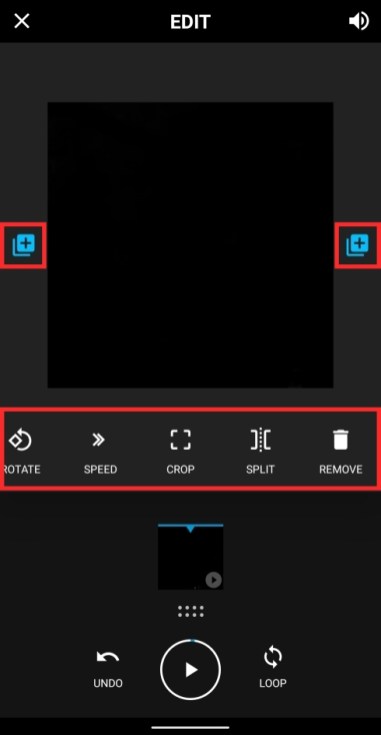
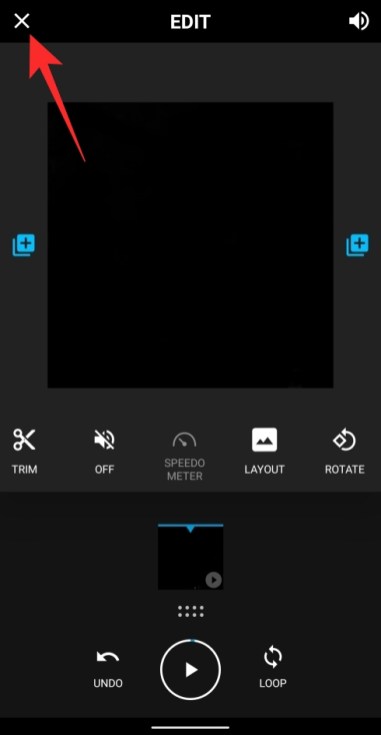
Ahora aparecerá la pantalla principal del editor de video. Aquí puede probar diferentes estilos y efectos para su video, elegir música de fondo o editar otros aspectos del clip como duración, filtro, fuente, color y más.
Cuando haya terminado de hacer todos los cambios necesarios, toque la burbuja de descarga en la parte inferior derecha y su video se guardará en su almacenamiento local.
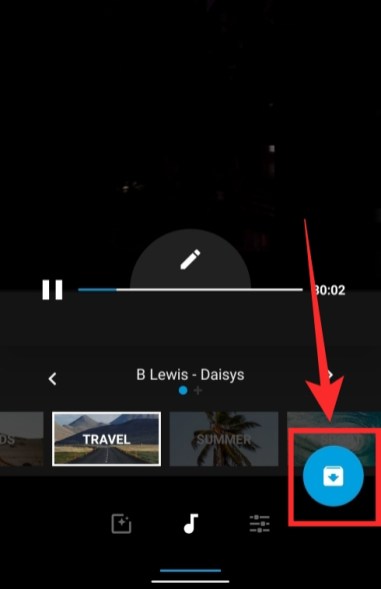
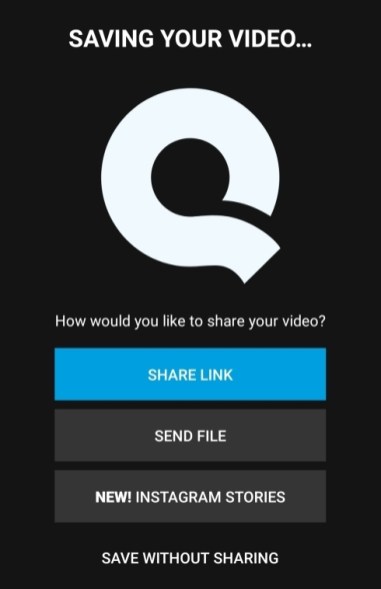
También puede compartir el archivo o enviar un enlace al video a las redes sociales o cargar el video directamente en Instagram Stories.
Cómo recortar sus videos usando PowerDirector de Cyberlink
PowerDirector es un editor de video desarrollado por el reconocido fabricante de software de edición de videos Cyberlink. La aplicación ofrece controles completos de edición de video como recortar, empalmar, girar clips, ajustar el color, el brillo y la saturación. Puede descargar e instalar PowerDirector desde Google Play para comenzar a recortar sus clips.
Para comenzar a editar su clip, abra la aplicación PowerDirector en su dispositivo Android y dele permisos de almacenamiento. Una vez dentro, toque el botón ‘Nuevo proyecto’ en la parte superior, seleccione un aspecto preestablecido (16: 9, 9:16 o 1: 1) y establezca un nombre para el proyecto.
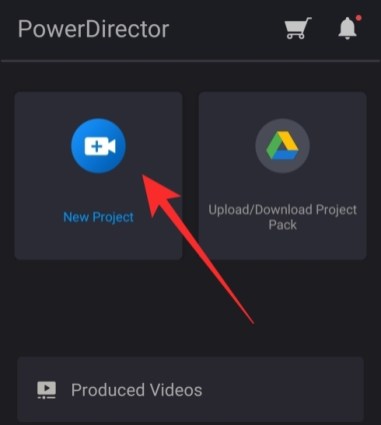
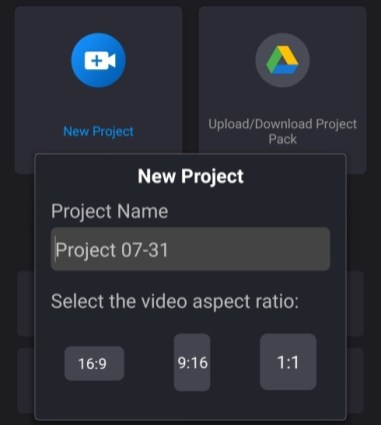
Ahora seleccione el video que desea editar de las carpetas disponibles que se muestran en la pantalla. Su video ahora se agregará a la capa principal del proyecto. 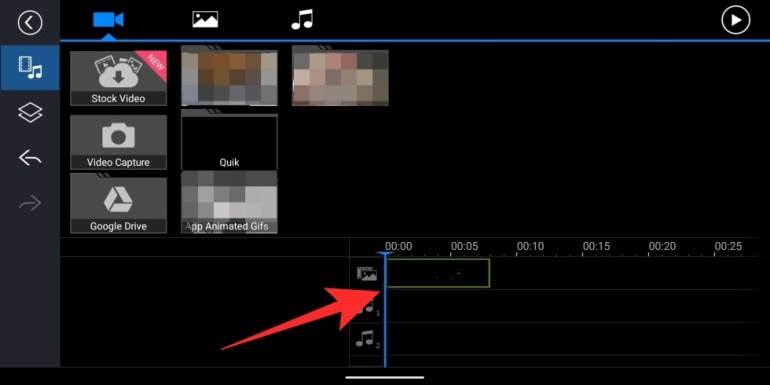
Puede comenzar a recortar directamente el videoclip seleccionándolo de la capa del proyecto y arrastrando los puntos de inicio y finalización del clip de acuerdo con sus requisitos. PowerDirector le permite realizar recortes con mayor precisión al permitir la funcionalidad de pellizcar para hacer zoom para estirar el editor de video a una porción más grande de la pantalla. De esta manera, recorta ciertas partes del video en el momento preciso. 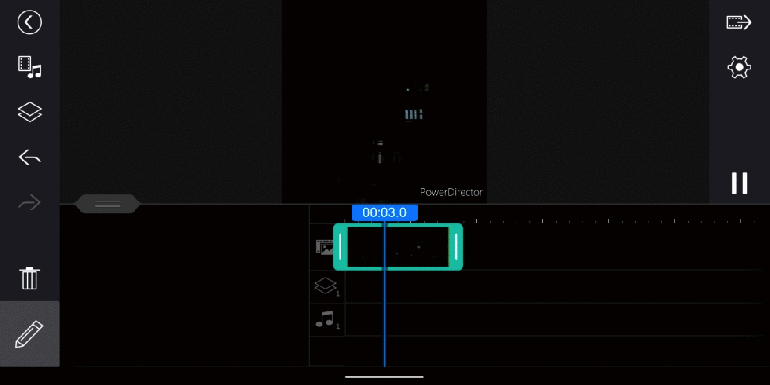
Una vez que haya seleccionado con éxito las horas de inicio y finalización deseadas para el video, toque el ícono Editar en la esquina inferior izquierda (en modo horizontal) para realizar otros ajustes.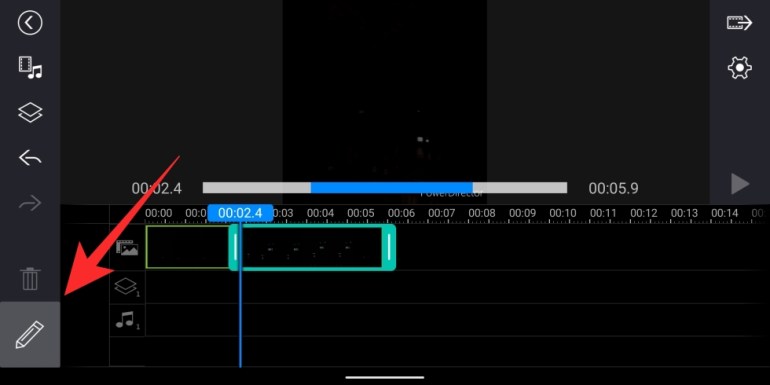
Dentro de la barra de herramientas Editar, puede realizar cambios en el audio, la velocidad, el color, la saturación, rotar, recortar, voltear y más. También tiene opciones para aplicar filtros, efectos, suavizador de piel, efecto de panorámica y zoom, duplicado, estabilización y reproducción inversa. 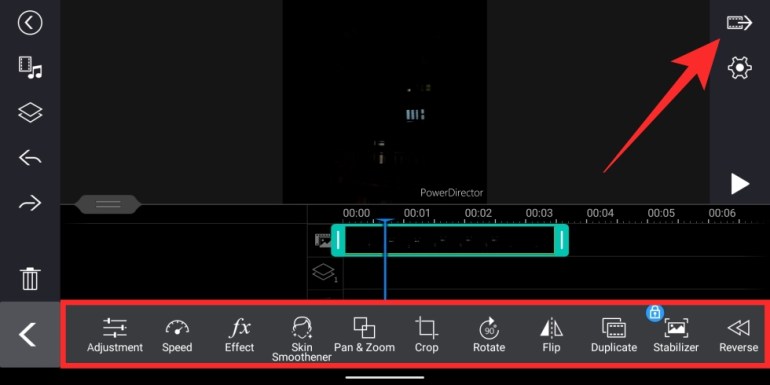
Puede verificar los ajustes reproduciendo el video editado, lo que puede hacer tocando el botón de reproducción en el lado derecho. Una vez que haya realizado todos los cambios, toque el botón Guardar en la esquina superior derecha (icono de videoclip con una flecha hacia la derecha).
El video se puede guardar en su almacenamiento local o se puede cargar en una plataforma social de su elección. 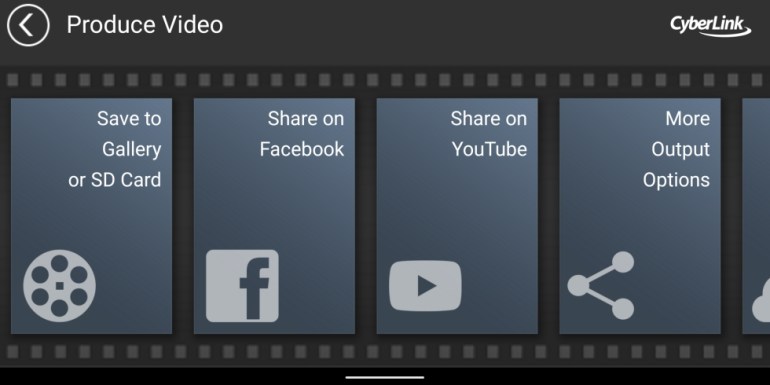
Cómo recortar sus videos usando InShot Video Editor
Video Editor & Video Maker de InShot Inc ha recibido muchos elogios por incluir la mayoría de las funciones y esa podría ser la razón por la que la aplicación tiene una calificación bruta de 4.8 estrellas en Google Play. La aplicación ofrece un recortador de video entre otras herramientas de edición de video y puede descargar InShot Video Editor en su dispositivo Android desde Google Play.
Una vez que haya terminado de instalar el editor de video InShot en su teléfono, abra la aplicación y toque el mosaico ‘Video’ dentro del cuadro ‘Crear nuevo’ en la pantalla principal. En la siguiente pantalla, seleccione un video que desea editar, después de lo cual, será llevado al editor de video principal. Aquí, desplácese por el grupo de mosaicos en la parte inferior que corresponden a diferentes funciones de edición y toque el mosaico ‘Recortar’.
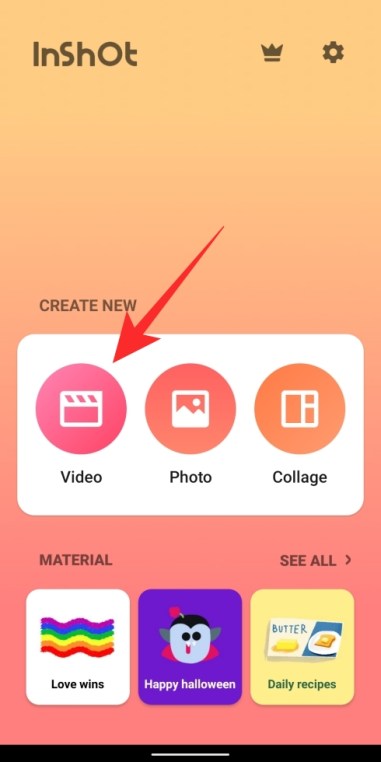
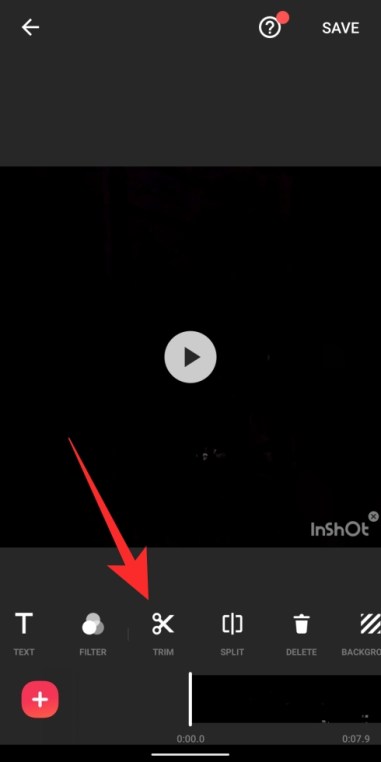
La pantalla Recortar ahora aparecerá en la pantalla. Seleccione las horas de inicio y finalización del video deslizando los bordes izquierdo y derecho de la barra de búsqueda de video hacia el centro para que pueda acortar el clip de video seleccionado. 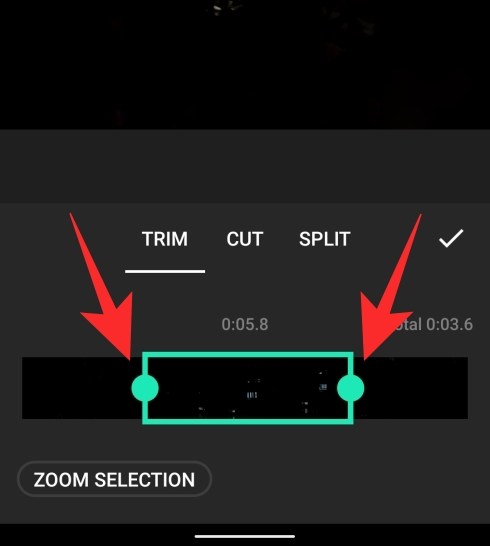
InShot también le permite recortar su video de tal manera que elimine una parte central y combine las partes de los lados dentro de un solo clip. Puede hacerlo tocando la pestaña ‘Cortar’ dentro de la pantalla Recortar y luego ajustando la cantidad de la parte central que desea eliminar. 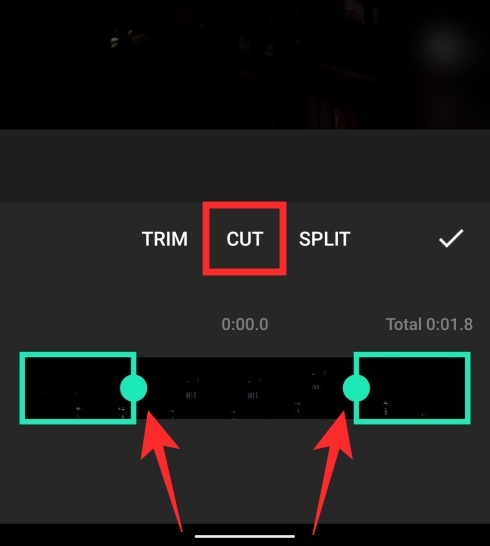
Cuando haya terminado de recortar el clip, toque el botón de marca de verificación. Puede realizar otros cambios en su video eligiendo una opción que le gustaría aplicar, como agregar música, calcomanías, texto, filtro, fondo o cambiar cosas como la velocidad del video, el volumen, la relación de aspecto y más. Hay un modo de lienzo que le permite agregar su video a un nuevo lienzo donde puede agregar otros elementos y presentarlo como un video.
Una vez realizados todos los cambios necesarios, toque el botón Guardar en la parte superior derecha y seleccione la resolución de vídeo de salida.
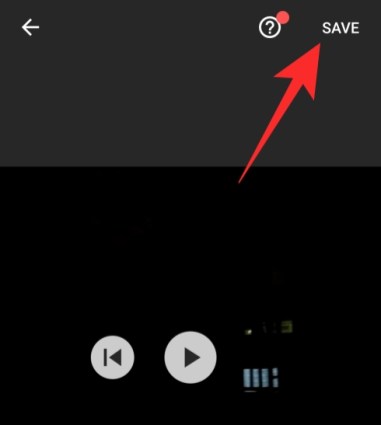
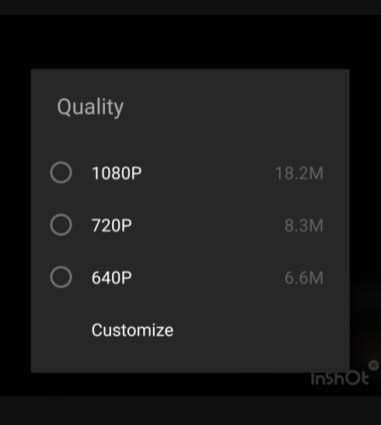
Su video ahora comenzará a procesarse y se guardará en su almacenamiento local. Puede compartirlo con aplicaciones de mensajería y redes sociales directamente desde la aplicación InShot.
¿Cuál de estas tres aplicaciones usaste para recortar tus videos en Android? ¿Hay alguna sugerencia que le gustaría compartir? No dude en enviarnos su sugerencia en los comentarios a continuación.
