Así es como realizar una instalación limpia de macOS Sierra. Veremos cómo crear un instalador de arranque de macOS Sierra en USB y por qué es posible que desee realizar una instalación limpia de macOS Sierra.
Apple cambió el nombre de OS X a macOS este año. Cubriremos la realización de una instalación limpia de macOS Sierra desde OS X El Capitan, pero también funcionará si viene de una versión anterior de OS X.
Muchos usuarios solo necesitarán actualizar a macOS Sierras, pero si sufre de una Mac lenta en OS X El Capitan o tiene muchos archivos y aplicaciones que desea borrar para comenzar de nuevo, una instalación limpia es una buena idea.
MacOS Sierra Clean Install vs Update
Cómo limpiar tu Mac para una instalación limpia de macOS Sierra.
Realizar una instalación limpia de macOS Sierra significa limpiar tu Mac y empezar de cero. Todo lo que no haya respaldado desaparecerá y no habrá forma de recuperarlo por su cuenta.
Una actualización normal de macOS Sierra se instala sobre OS X El Capitan y mantiene todos sus archivos y aplicaciones en su lugar para que no pierda nada.
Independientemente de la opción que elija, le recomendamos que tenga una copia de seguridad de Time Machine actual para que sus datos estén seguros.
Lo que necesita para realizar una instalación limpia de macOS Sierra
Asegúrese de que su Mac pueda ejecutar macOS Sierra y luego necesitará los siguientes elementos.
Descarga el instalador de macOS Sierra de la App Store. Una unidad flash de 16 GB que puedes borrar. Adaptador USB C si tiene una copia de seguridad de Time Machine de MacBook
Deberá descargar el instalador de macOS Sierra de la Mac App Store una vez que llegue el 20 de septiembre.
Cómo hacer un instalador de macOS Sierra en USB
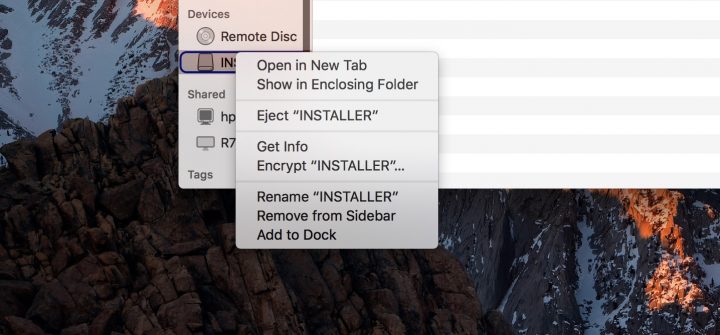
Una vez que descargue el instalador de macOS Sierra, no continúe e instale macOS Sierra. En su lugar, debe cerrar el archivo y proceder a crear una unidad de instalación de macOS Sierra de arranque.
Asegúrese de que su unidad USB tenga el nombre “Sin título”. Para hacer esto, Open Finder, haga clic con el botón derecho en el nombre de la unidad USB a la izquierda y luego elija Cambiar nombre.
Puede crear una unidad USB de arranque de macOS Sierra instalador con Terminal o con Install Disk Creator. El archivo Install Disk Creator es gratuito y esta es una opción más sencilla para la mayoría de los usuarios.
Para utilizar Install Disk Creator, Abre la aplicación. Si se le solicita, permita que la aplicación se ejecute.
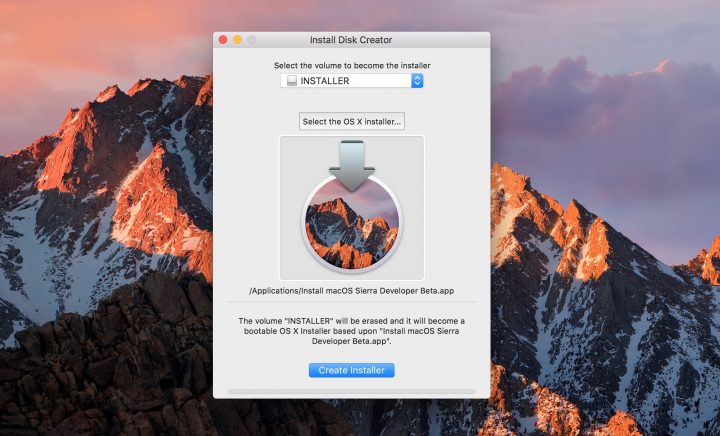
Elija su unidad USB que acabamos de nombrar Sin título. Hacer clic Seleccione el instalador de OS X y luego elija el instalador de macOS Sierra que acaba de descargar al principio de esta guía. Ahora haga clic en Crear instalador. Si se le solicita, ingrese su contraseña. Espere mientras esto se completa.
También puede usar Terminal para crear un instalador macOS Sierra de arranque. Recomendamos utilizar la utilidad anterior a menos que tenga experiencia con Terminal.
Ahora tiene un instalador de arranque de macOS Sierra en USB que puede usar para realizar una instalación limpia de macOS Sierra.
Realice una instalación limpia de macOS Sierra
Ahora que está todo preparado, es hora de realizar una instalación limpia de macOS Sierra.
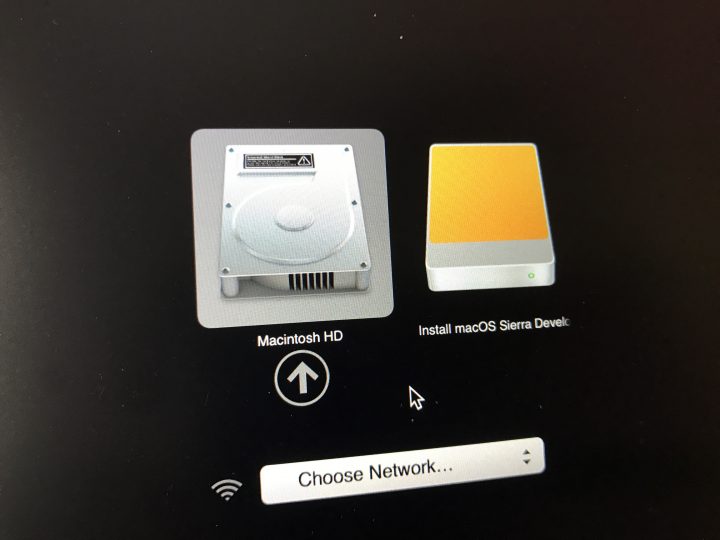
Inicie la instalación limpia de macOS Sierra.
Conecte su unidad USB en tu Mac. Apaga tu Mac. Ahora enciende tu Mac y mantenga presionada la tecla Opción / alt.
Haga clic en Instalar unidad USB macOS Sierra a la derecha de la pantalla. Haga clic en la flecha hacia arriba.
Ahora necesitará eliminar su disco duro para realizar una instalación limpia de macOS Sierra. Para hacer esto, elija Utilidades -> Utilidad de Discos en la barra de menú.
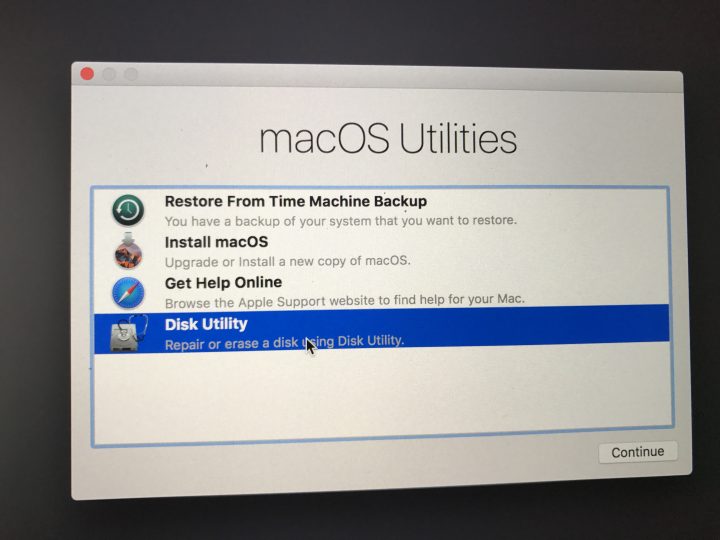
Borra el disco duro de tu Mac.
Haga clic en su disco duro, normalmente es Macintosh HD. Hacer clic Borrar y luego asegúrate de elegir Mac OS Extended (con registro) como el formato.
Nombra el disco duro, te recomendamos Macintosh HD. Luego haga clic en Borrar.
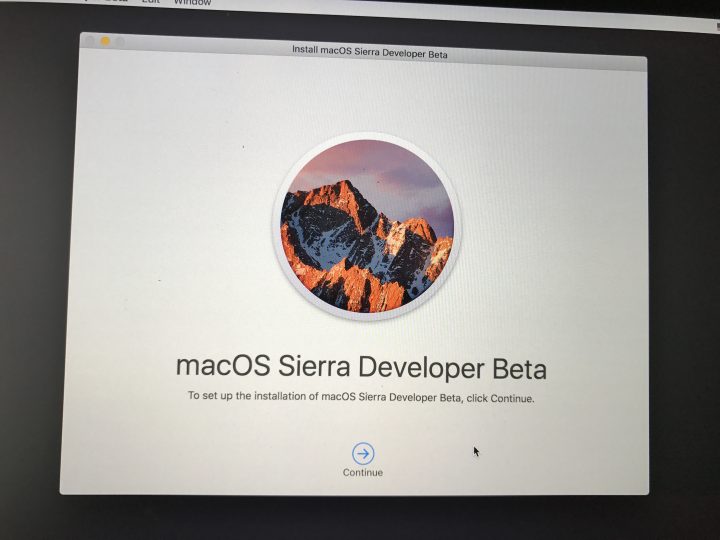
Inicie la instalación limpia de macOS Sierra.
Una vez que se complete, estará listo para instalar macOS Sierra en su disco duro vacío. Debería ver una pantalla de instalación con Continuar en la parte inferior. Haga clic en él y siga las instrucciones en pantalla para finalizar la instalación limpia de macOS Sierra.
12 nuevas funciones de macOS Sierra que vale la pena actualizar
