Si bien puede actualizar a macOS Mojave, muchos usuarios querrán hacer una instalación limpia de macOS Mojave para acelerar una Mac vieja, dejar atrás los molestos problemas y comenzar de nuevo.
Esta guía le mostrará cómo realizar una instalación limpia de macOS Mojave en cualquier Mac que pueda ejecutarlo. Si tiene una versión anterior de macOS, esta es una excelente manera de actualizar y evitar traer problemas anteriores.
Apple cambió el formato del disco de macOS Sierra a High Sierra, y se suma a esto con macOS Mojave. Sin embargo, no necesita hacer ningún cambio, ya que el instalador lo cambiará a la versión más reciente si aún no lo está.
Incluso si está haciendo una instalación limpia, aún debe completar estos pasos antes de instalar macOS Mojave.
¿Debo hacer una instalación limpia de macOS Mojave o actualizar?
No es un requisito realizar una instalación limpia de macOS Mojave, pero es una buena idea para algunos usuarios.
Si tiene problemas con macOS High Sierra, o si no ha realizado una instalación limpia en años, esta es una buena manera de deshacerse de los problemas y potencialmente acelerar su Mac.
Esto también puede ayudar a liberar espacio al deshacerse de las aplicaciones que no usa y los archivos que no usa.
Cuando realiza una instalación limpia de macOS Mojave, borra todo, por lo que debe asegurarse de tener una buena copia de seguridad. Cuando haya terminado, puede optar por restaurar una copia de seguridad de Time Machine, o puede optar por comenzar de nuevo.
Lo que necesita para hacer una instalación limpia de macOS Mojave
Necesita una unidad flash para el método más común de realizar una instalación limpia, el instalador de macOS Mojave de la App Store y posiblemente un adaptador.
Descarga el instalador de macOS High Sierra de la App Store. Una unidad flash de 16 GB que puedes borrar. Adaptador USB C si tiene una copia de seguridad de Time Machine de MacBook
El proceso borra la memoria USB, así que asegúrese de que no necesita ningún archivo. Hay una opción de instalación limpia que no usa una unidad de memoria, que compartiremos a continuación.
Cómo hacer un instalador USB macOS Mojave de arranque
Cree un instalador de macOS Mojave de arranque para realizar una instalación limpia.
Descargue el instalador de macOS Mojave de la Mac App Store. Una vez que se descarga, no lo ejecutes. Este es un archivo grande y llevará algún tiempo descargarlo. Para cerrar sin instalar haga clic en en la barra de menú en la parte superior de su pantalla.
Conecte su unidad USB a su Mac. No necesita formatear la unidad especialmente para esta tarea, la aplicación se encargará de todo eso por usted. Esto borrará la unidad USB. Descargue Disk Creator 2 y luego haga clic en la aplicación. Elija la unidad USB del menú desplegable. Si no está seleccionado, haga clic en Elegir instalador y elija el instalador de macOS Mojave. Haga clic en Crear instalador. Haz clic en Borrar disco. Espere una confirmación de que esto está completo.
Eso es todo lo que necesita hacer, y ahora tiene su instalador macOS Mojave de arranque.
Cómo hacer una instalación limpia de macOS Mojave
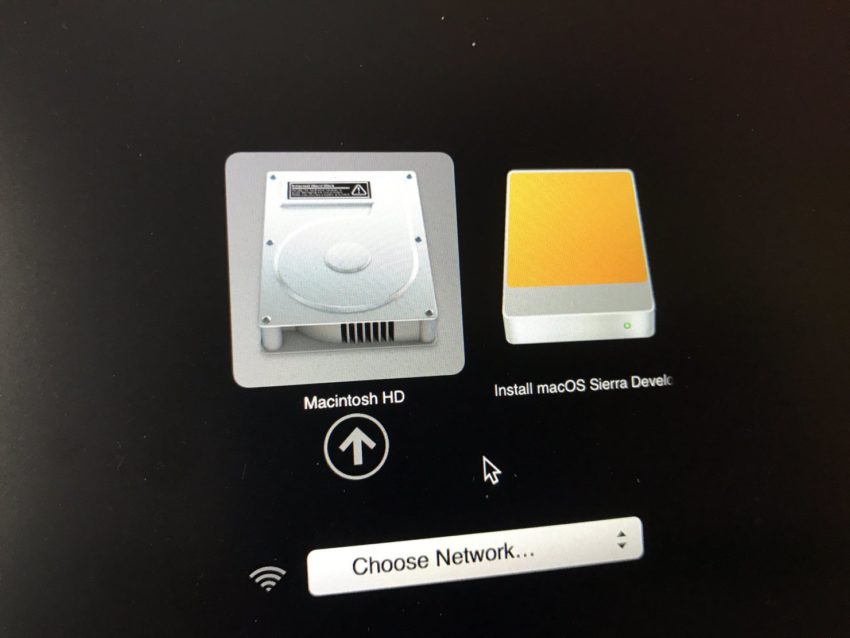
Elija su instalador macOS Mojave de arranque.
Ahora que tiene todo lo que necesita, puede comenzar su instalación limpia. Este es un proceso fácil, pero debe seguir los pasos exactamente.
Conecte el instalador USB. Apaga tu Mac. Reinicie su mac mientras mantiene presionada la tecla de opción. Haga clic en la opción Instalar macOS Mojave. Ahora haga clic en Utilidad de Discos.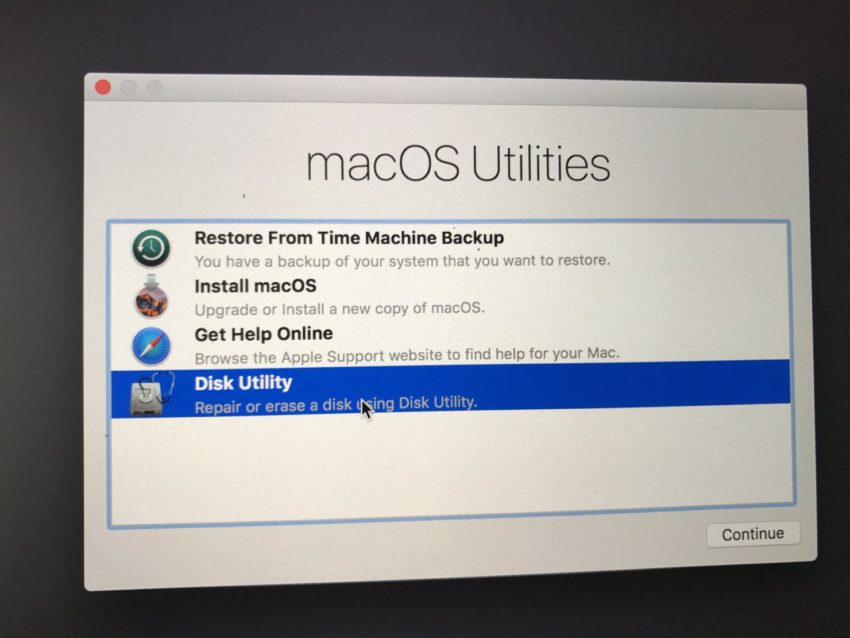
Haga clic en el disco duro de su Mac y luego en Borrar. Utilice las opciones predeterminadas aquí. Nombra tu disco duro Macintosh HD y luego haz clic en borrar. Espere a que se borre la unidad. Haga clic en Instalar macOS.
Esto inicia la instalación de macOS Mojave en su unidad vacía y se instalará durante los próximos 30 a 60 minutos. Esto omite las otras partes que hacen que la instalación de macOS Mojave tarde tanto, pero no es rápida de ninguna manera.
Cuando esto se complete, debe ingresar su ID de Apple y contraseña y luego deberá restaurar desde una copia de seguridad de Time Machine o comenzar desde cero descargando las aplicaciones y archivos que necesita.
4 razones para no instalar macOS Mojave y 16 razones por las que debería instalar 10.14.6 hoy
