Con el inicio de los teléfonos inteligentes y las aplicaciones móviles, muchas de las herramientas que dieron a las cámaras profesionales una ventaja superior sobre sus contrapartes móviles se han trasladado al otro lado del campo. Ahora puede realizar de manera profesional casi cualquier tipo de edición de sus fotos y videos desde su dispositivo móvil y uno de ellos consiste en poder crear videos en cámara lenta.
No solo puede grabar videos en cámara lenta desde su dispositivo, sino que también puede editar sus videos para tener un efecto de ralentización después de grabarlos. Si eres alguien que usa Snapchat, entonces será más fácil para ti ralentizar los videos para publicarlos en tus historias, ya que la aplicación presenta modificadores de velocidad para los videos que están disponibles en tu galería.
La siguiente guía te ayudará a ralentizar un video en Snapchat para que puedas crear videos divertidos en cámara lenta y compartirlos con tus amigos y familiares en Snapchat.
Método 1: usar Snapchat
El siguiente método se puede utilizar para ralentizar un video ya capturado directamente desde Snapchat.
Paso 1: Abre Snapchat y toca el botón de la galería debajo del ícono del obturador.
Paso 2: Si el video fue capturado usando Snapchat, seleccione la pestaña Snaps en la parte superior. De lo contrario, toque la pestaña Camera Roll.
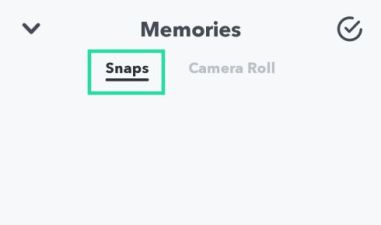
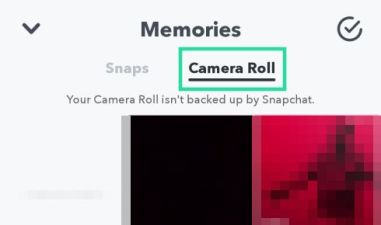
Paso 3: Seleccione el video en el que desea crear el efecto de ralentización.
Etapa 4: Una vez que el video se abra en pantalla completa, toque el ícono de 3 puntos en la parte superior derecha y seleccione la opción ‘Editar Snap’ en el menú emergente.
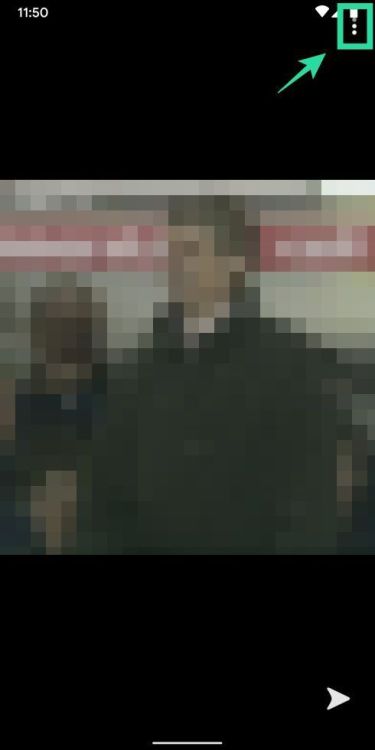
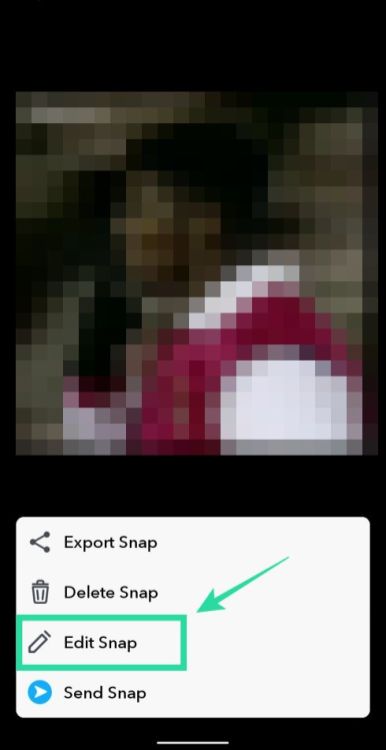
Esto abrirá la pantalla de edición de video con opciones para agregar pegatinas y filtros al video seleccionado.
Paso 5: En esta pantalla, deslice el dedo de izquierda a derecha para cambiar los filtros, uno de los cuales incluirá un icono de ‘Caracol’. Seleccione este filtro para aplicar el efecto de cámara lenta en el video. 
Paso 6 (opcional): Puede realizar otras ediciones del video utilizando cualquiera de las herramientas en el lado derecho de la pantalla como recortar, cortar, pegatinas, texto y bocetos. 
Paso 7: Toca el botón “Enviar a” en la parte inferior derecha para compartir el video ralentizado con tus amigos en Snapchat. 
Método 2: uso de efectos de vídeo en cámara lenta
Dado que Snapchat solo permite una configuración para sus videos en cámara lenta, es posible que desee usar otra aplicación para ralentizar los videos y compartirlos en Snapchat. En esta guía, usamos la aplicación Slow Motion Video FX, que es bastante sencilla en la forma en que funciona. Seleccionamos la aplicación por una buena razón y es que puede seleccionar qué tan lento desea que sea el video.
Paso 1: Descargue e instale la aplicación Slow Motion Video FX desde Google Play. Una vez que la aplicación esté instalada, ábrala.
Paso 2: Toque la opción ‘Iniciar cámara lenta’ en la pantalla de inicio y seleccione ‘Elegir película’.
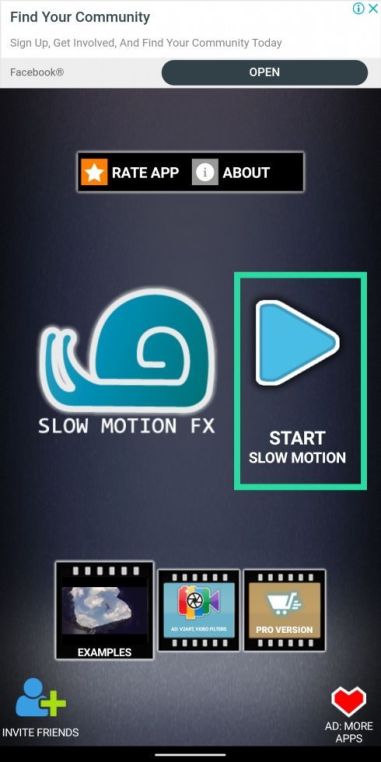
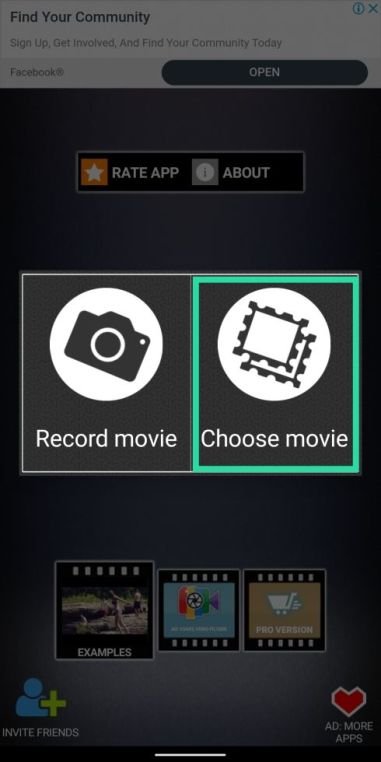
Opción A: ralentiza todo el video
Paso 3A: Cuando se abra la galería, seleccione el video que desea ralentizar y toque Simple.
Paso 4A: Aquí, puede seleccionar la velocidad a la que desea que cambie el video deslizando el control deslizante de ajuste de velocidad. Puede elegir manualmente cualquier velocidad entre 0,25 y 1,00 para crear un efecto de cámara lenta en el vídeo. Seleccionar un valor por encima de 1 fijará el video.
Paso 5A: Una vez que el video ralentizado esté listo, toque el botón Guardar en la parte superior derecha y luego seleccione Iniciar procesamiento.
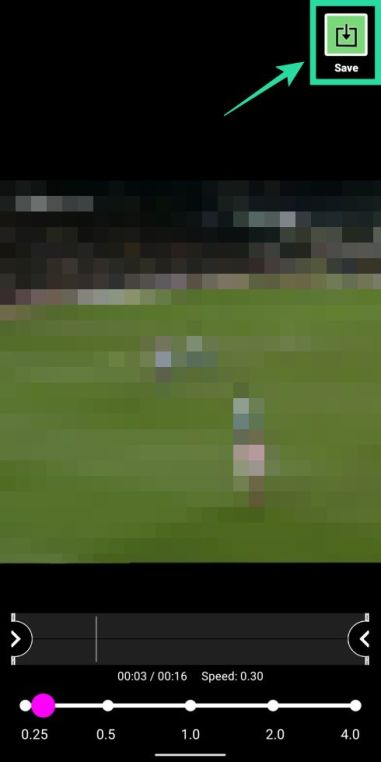
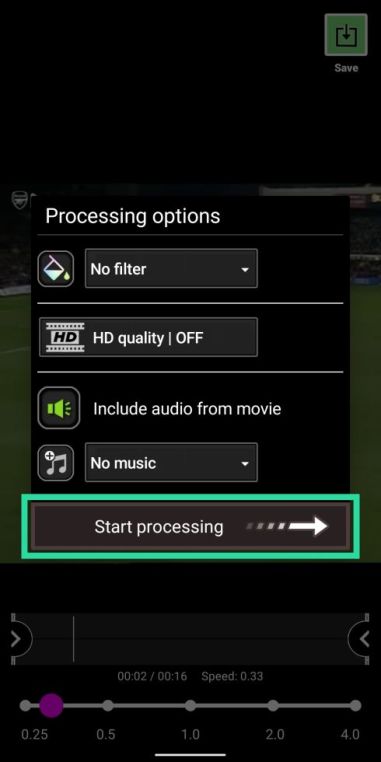
Paso 6A: Una vez que el video en cámara lenta esté completamente renderizado, puede compartir el video en Snapchat tocando el ícono de la hamburguesa, luego tocando el ícono Compartir y seleccionando Snapchat en el menú Compartir.
Opción B: ralentizar secciones del video
Paso 3B: Después del Paso 2, seleccione el video que desea ralentizar y toque Avanzado.
Paso 4B: Para cambiar la velocidad de ciertas partes del video, seleccione los puntos según la velocidad a la que desea que se ejecuten. Personalice el efecto de cámara lenta considerando las siguientes opciones:
Deslice los cuatro puntos del gráfico debajo de la línea de mitad de camino para ralentizar todo el video.
Seleccione los puntos de inicio y finalización que se encuentran en el extremo izquierdo y el extremo derecho. Además de seleccionar la velocidad para los puntos de inicio y finalización, puede usarlos para cortar secciones no deseadas del video al principio o al final.
Deslice los dos puntos en el medio debajo de la línea de mitad de camino y manténgalos a diferentes velocidades (en cualquier lugar entre 0.25 y 1) para dar a las diferentes secciones del video diferentes efectos de cámara lenta.
Paso 5B: Una vez que el video ralentizado esté listo, toque el botón Guardar en la parte superior derecha y luego seleccione Iniciar procesamiento.
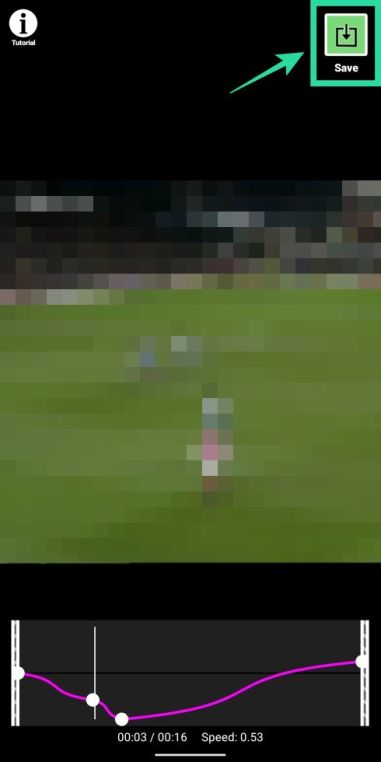
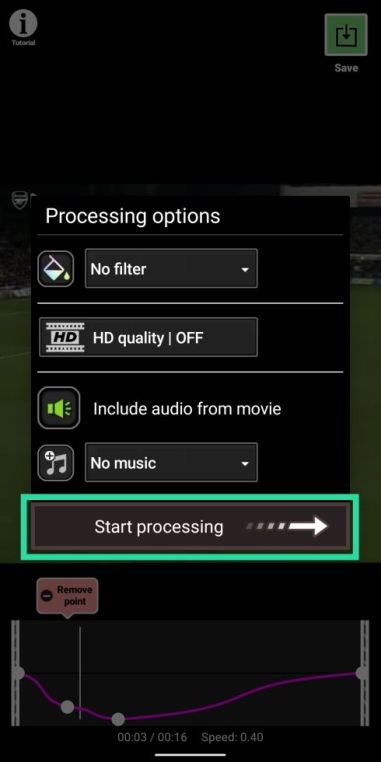
Paso 6B: Una vez que el video en cámara lenta esté completamente renderizado, puede compartir el video en Snapchat tocando el ícono de la hamburguesa, luego tocando el ícono Compartir y seleccionando Snapchat en el menú Compartir.
¿La guía anterior te ayudó a ralentizar los videos en Snapchat? Háganos saber lo que hace a menudo para crear videos en cámara lenta cuando comparte en Snapchat.
