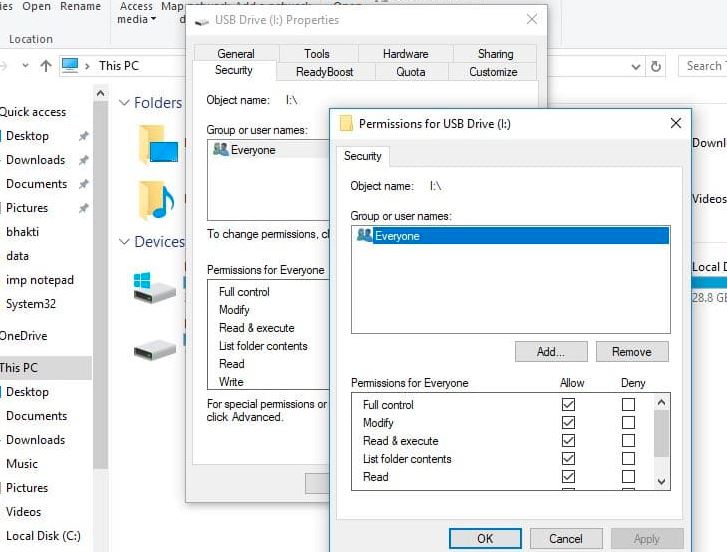A veces puedes enfrentarte Protección de escritura Problema al intentar copiar archivos a una unidad o tarjeta de memoria que dice ser de solo lectura. Si tiene problemas con una tarjeta SD, verifique que tenga el interruptor de ‘bloqueo’ en la posición correcta. Incluso algunas unidades USB tienen un interruptor de bloqueo que protege el almacenamiento contra escritura. Como si estuviera “bloqueado”, no podrá copiar ningún archivo nuevo en la tarjeta de memoria o en la memoria USB, pero si este no es el problema y Dispositivo o la unidad está protegida contra escritura Error al conectar una unidad flash USB a su computadora aquí cómo remove la protección contra escritura de la unidad USB en windows 10
Cómo quitar la protección contra escritura de USB y tarjeta SD
La protección contra escritura se produce principalmente cuando la entrada del registro de Windows se corrompe, el administrador del sistema ha establecido limitaciones o el dispositivo en sí está dañado. Aquí hay diferentes formas de eliminar la protección contra escritura de la tarjeta sd o unidad USB
Modificar el editor del registro de Windows
esta es la mejor manera que encontré para eliminar la protección contra escritura de la memoria USB, la unidad flash USB, la tarjeta SD, etc.
Presione Windows + R, escriba regedit y ok para abrir el editor de registro de Windows, base de datos de registro de respaldo, luego navegue por la siguiente ruta, HKEY_LOCAL_MACHINE> SISTEMA> CurrentControlSet> Control> StorageDevicePolicies
Nota: si no encontró la clave AlmacenamientoDispositivoPolíticasLuego, haga clic derecho en Control y seleccione nueva -> clave. Nombra la clave recién creada como StorageDevicePolicies. Ahora haga clic en la nueva clave de registro StorageDevicePolicies y en el panel derecho, haga clic con el botón derecho, seleccione Nuevo> DWORD y asígnele el nombre WriteProtect.
Luego, haga doble clic en “Protección contra escritura”Ubicada en el panel lateral derecho y establezca el valor en 0.Aquí el valor 1 significa “Sí, proteger contra escritura mis dispositivos de almacenamiento USB”. Por el contrario, 0 significa “No, no proteja contra escritura mis dispositivos de almacenamiento USB”. Cierre el editor de registro y reinicie su PC para que se apliquen los cambios. En el próximo inicio, verifique que esta vez su unidad extraíble funcione correctamente sin error de protección contra escritura.
Ejecute el comando Diskpart para deshabilitar la protección contra escritura
Esta es otra solución eficaz para eliminar la protección contra escritura de la tarjeta SD y la unidad flash USB.
Busque cmd, haga clic con el botón derecho en el símbolo del sistema y seleccione ejecutar como administrador, ahora, en el símbolo del sistema, escriba lo siguiente y presione Entrar después de cada comando:
Nota: mientras realiza los pasos a continuación, puede perder todos los datos de su unidad USB. Si tiene datos importantes en esa unidad USB, le recomendamos que haga una copia de seguridad de ellos utilizando utilidades de copia de seguridad de terceros.
Tipo diskpart y presione enter para ejecutar la herramienta de partición de disco incorporada,
lista de disco comando para mostrar todos los discos en su computadora.
seleccione disco x: Aquí X se refiere al número de su unidad flash USB o tarjeta SD.
atributos disco claro solo lectura: este comando puede desactivar la protección contra escritura.
limpiar
crear partición primaria
formato fs = fat32 (puede cambiar fat32 por ntfs si solo necesita usar la unidad con computadoras con Windows)
salida
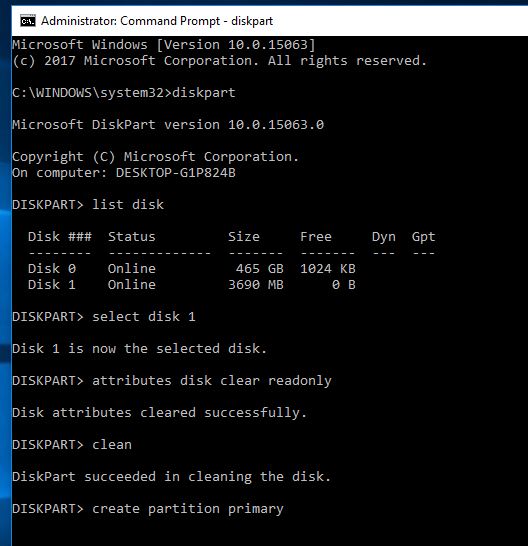
Eso es. Retire la unidad y reinicie Windows. En el próximo inicio, inserte la unidad, Su unidad ahora debería funcionar normalmente en el Explorador de archivos.
Verificar permisos de seguridad
También verifique y asegúrese de que su usuario actual tenga los permisos adecuados para leer / escribir en la unidad de disco.
Para verificar y otorgar permiso
Abra esta PC / Mi computadora, luego haga clic con el botón derecho en la unidad USB y seleccione propiedades. En la ventana de propiedades, seleccione la pestaña de seguridad. Luego seleccione el ‘usuario’ debajo del nombre de usuario y haga clic en ‘Editar’. Verifique si tiene que escribir permisos. Si no lo hace, marque la opción “Completo” para los permisos completos o “Escribir” para los permisos de escritura
¿Estos consejos ayudaron a eliminar la protección contra escritura de la tarjeta SD o la unidad USB? Háganos saber en los comentarios a continuación. también, lea: