Las nuevas computadoras portátiles y de escritorio con Windows 10 tienen una cosa en común con las PC actualizadas. Hay toneladas de aplicaciones y juegos de Windows 10 preinstalados en ellos.
Cada PC, sin importar dónde la haya comprado, tiene estas aplicaciones y juegos de Windows 10 preinstalados. Una nueva PC viene llena de enlaces a Candy Crush Soda Saga, Minecraft y Solitario. Microsoft también intenta mejorar Windows con sus propias aplicaciones preinstaladas. Las aplicaciones Correo, Calendario, Fotos, Música Groove y Películas y TV están bien si está buscando una nueva aplicación para manejar sus archivos y administrar sus aplicaciones. Si no es así, solo están acaparando espacio de almacenamiento en su PC y actuando como marcadores de posición en su menú Inicio.
Leer: 56 mejores aplicaciones de Windows 10 en 2017
La facilidad de eliminación de una aplicación o juego de Windows 10 preinstalado depende de quién lo haya instalado. Los escáneres de virus y las utilidades instaladas por el fabricante de su PC se eliminan con solo unos pocos clics. Eliminar aplicaciones que Microsoft agregó a Windows 10, como Mail o Calendar, es mucho más difícil.
Aquí se explica cómo eliminar aplicaciones y juegos de Windows 10 preinstalados de su computadora portátil, computadora de escritorio o tableta.
Leer: Problemas de configuración de Windows 10 y cómo solucionarlos
Cómo eliminar aplicaciones y juegos
Para eliminar aplicaciones y juegos preinstalados de Windows 10 de su PC, presione la tecla Inicio en su teclado o haga clic en el botón Inicio en el abajo a la izquierda esquina de su pantalla. Esto debería abrir el área de Inicio.
Con el área de Inicio abierta. Tipo Añadir o eliminar programas en el cuadro de búsqueda y presione el Entrar tecla en su teclado.
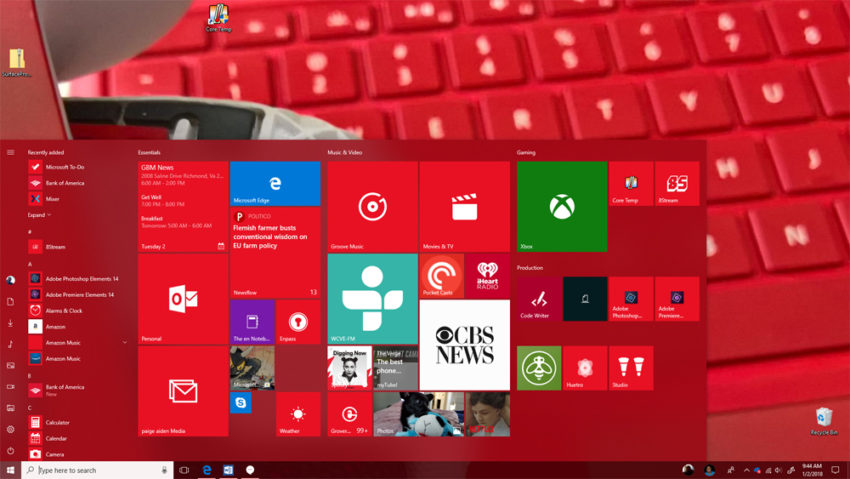
Ahora busque en la lista cualquier aplicación o juego que desee eliminar de su PC. Haga clic en su icono.

Ahora haga clic en el Desinstalar para eliminarlo de su sistema.

Espere unos momentos a que Windows 10 elimine la aplicación. Siga desplazándose hacia abajo en la lista y eliminando aplicaciones y juegos que no desea o necesita. Aunque puede desinstalarlos sin dañar su PC, evite eliminar las utilidades que instaló el fabricante de su PC para mantener su sistema en funcionamiento. Las aplicaciones que debe conservar incluyen programas que le permiten cambiar la configuración de su PC, obtener ayuda del soporte técnico e instalar los controladores más recientes.
Una vez hecho esto, vuelva a Inicio presionando el comienzo botón de su teclado de nuevo.
Algunos fabricantes de PC no instalan una aplicación o un juego completo en su sistema. En su lugar, llenan Inicio con enlaces que lo llevan a Microsoft Store. Haz clic derecho en cualquier aplicación o juego que esté en Inicio y que no creas que vas a usar. Dentro del menú, haga clic en Desinstalar si lo ves ahí. Si no lo ve allí, haga clic en Desprender del principio.
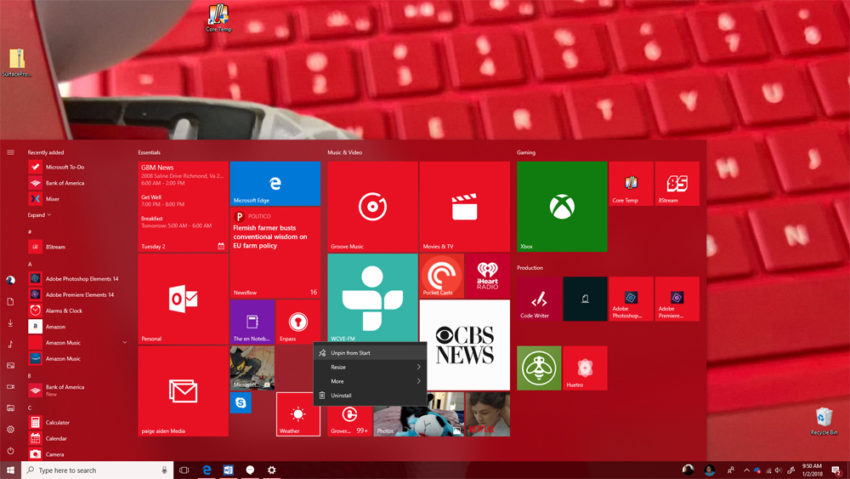
Rad: 16 aplicaciones de Windows 10: alternativas para Gmail, YouTube y más
Cómo eliminar aplicaciones de Microsoft en Windows 10
Eliminar aplicaciones y juegos de Microsoft de Windows 10 es más complicado. Aparecen en la lista de aplicaciones y juegos instalados, pero no puede eliminarlos. Esto se debe a que Microsoft dice que las funciones dentro de Windows 10 dependen de estas aplicaciones, y eliminarlas rompería esas funciones.
Por suerte, 10AppsManager existe. Este programa gratuito le permite eliminar aplicaciones de Windows 10 preinstaladas. Solo recuerde, es posible que no pueda hacer que estas aplicaciones funcionen nuevamente a menos que actualice Windows 10.
Antes de continuar, use Cómo hacer una copia de seguridad completa de Windows 10 de Gotta Be Mobile guía para guardar una copia de Windows y todos sus archivos. Restaure esos archivos si algo sale mal con Windows después de eliminar las aplicaciones preinstaladas.
Descarga 10AppsManager aquí. Busque una ventana emergente en el botón de su pantalla. Haga clic en Abierto en lugar de Guardar.

Una vez que la descarga haya finalizado y se abra la carpeta, arrastre el archivo 10AppsManager fuera de la carpeta y a su escritorio.

Abra la carpeta 10AppsManager en su escritorio. Ahora haga doble clic en la aplicación 10AppsManager. Windows 10 le pedirá que confirme que abrió la aplicación.

Haga clic en todas las aplicaciones de Windows 10 preinstaladas que desea eliminar de su PC. Si no desea que se instale ninguna de estas aplicaciones, haga clic en el Eliminar todo botón. En general, si planea usar alguna aplicación de Microsoft Store o mantener su PC actualizada, no elimine la aplicación Store. Además, algunas funciones ahora dependen de las actualizaciones de Microsoft Store.

Para reinstalar cualquiera de estas aplicaciones, abra 10AppsManager nuevamente y haga clic en el Reinstalar en la parte inferior de la herramienta. Si esto no recupera las aplicaciones, use esto Cómo reiniciar su PC con Windows 10 tutorial para restaurar su PC a la configuración de fábrica.
Leer: Cómo solucionar problemas y aplicaciones rotas de Windows 10
5 mejores computadoras portátiles con Windows 10 por menos de $ 500 en 2018
