Trabajar desde casa significa que está en contacto constante con sus compañeros de trabajo, su organización y sus clientes utilizando diferentes software de videoconferencia. Si lo hace, es posible que esté buscando formas de consumir la menor cantidad de tiempo posible para crear y unirse a reuniones y la mejor manera de hacerlo es programarlas de antemano.
Si su organización usa Microsoft Teams y usted es el anfitrión de las reuniones de su equipo, puede ahorrar tiempo y programar reuniones futuras con anticipación. La siguiente guía lo ayudará a crear y programar reuniones en Microsoft Teams para que no tenga que entrar en pánico y cometer un error al realizar una en el momento de la reunión.
Método 1: desde la aplicación Microsoft Teams
Paso 1: Abra la aplicación Microsoft Teams en su PC.
Paso 2: Haga clic en la pestaña Reuniones en la barra lateral izquierda y presione el botón ‘Programar una reunión’ en la parte inferior izquierda de la pantalla.
Para algunas cuentas, podrá programar reuniones haciendo clic en el botón ‘Nueva reunión’ en la parte superior derecha.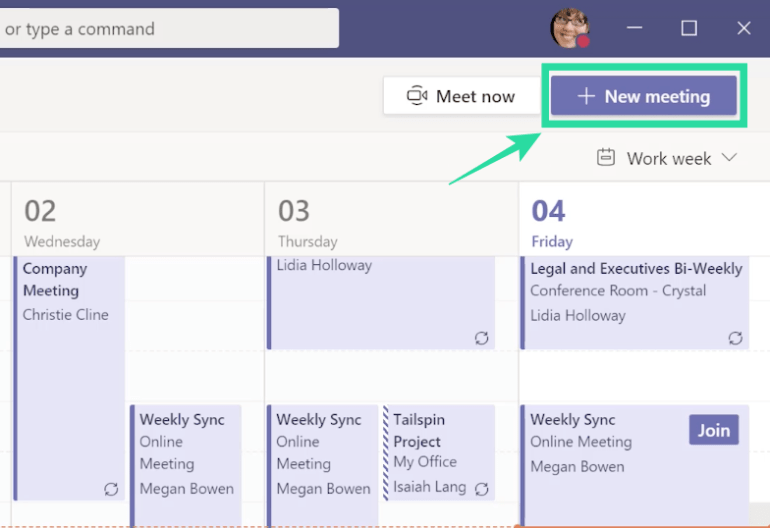
Alternativamente, también puede programar reuniones presionando el ícono Calendario debajo del cuadro de chat de un equipo. 
Paso 3: Ingrese todos los detalles de la reunión, como el título, la ubicación, la hora de inicio / finalización, el canal, los participantes y más en la ventana “Nueva reunión”.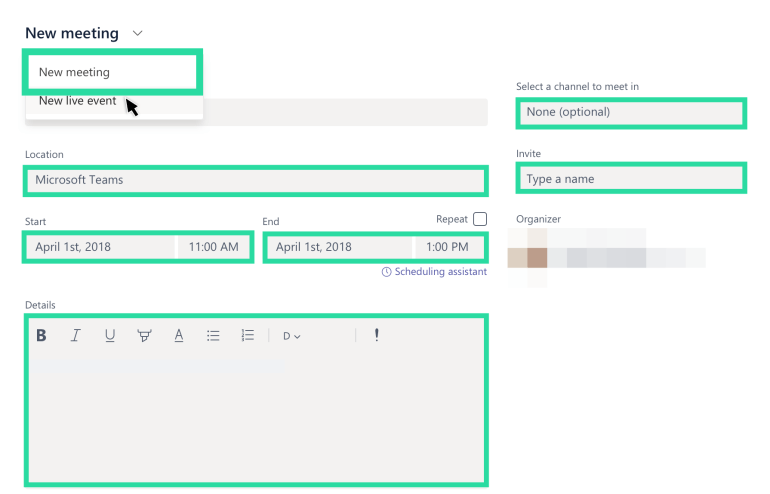
Etapa 4: Después de completar todos los detalles de la reunión, haga clic en el botón “Programar una reunión” en la esquina inferior derecha de la ventana “Nueva reunión”.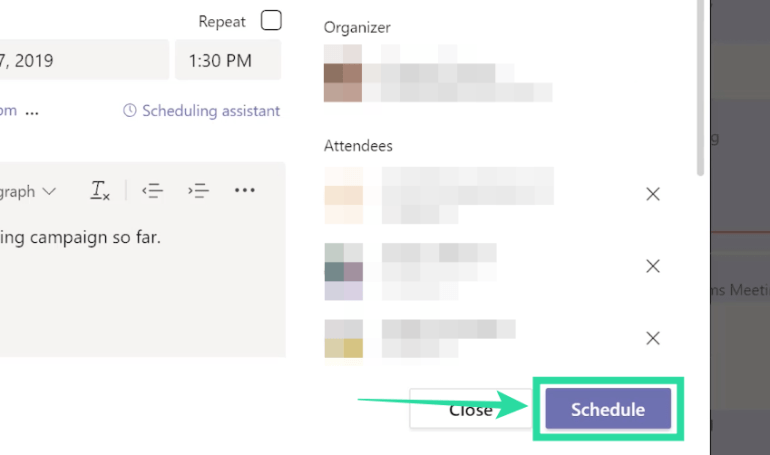
Su próxima reunión ahora se ha creado en Microsoft Teams. Puede unirse a la reunión de inmediato, charlar con los participantes invitados o cerrar la pantalla de la reunión programada. 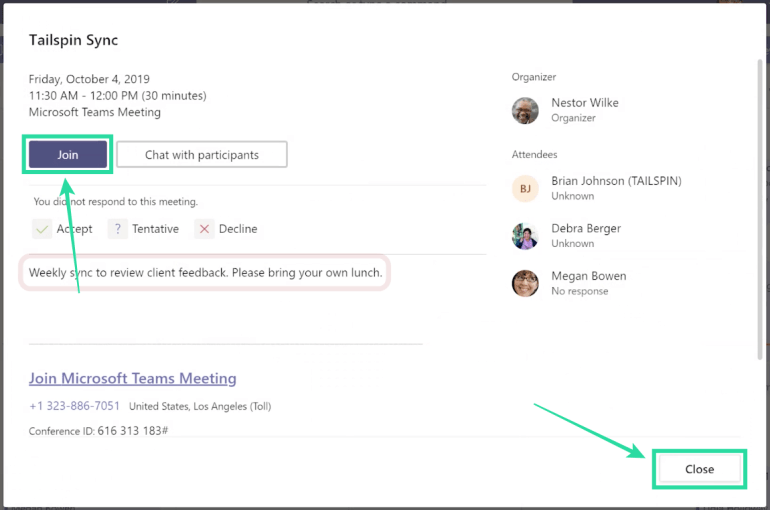
Método 2: programar una reunión en Outlook
Paso 1: Abra Outlook en su PC y haga clic en el botón Nueva reunión de equipos en la parte superior de la pantalla. 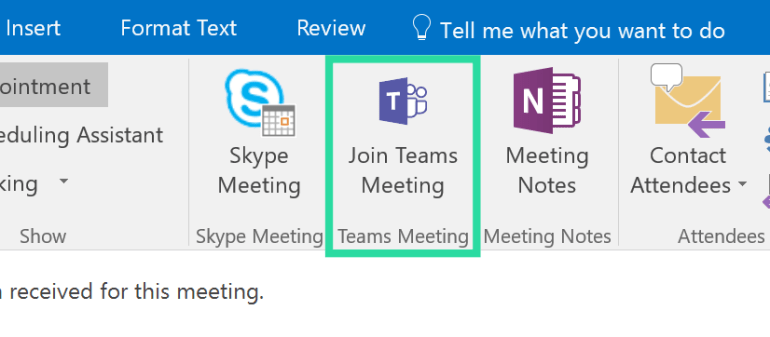
Paso 2: Se cargará una nueva ventana en la que se le pedirá que agregue todos los detalles de su próxima reunión, como el tema de la reunión, la ubicación, la hora de inicio y la hora de finalización.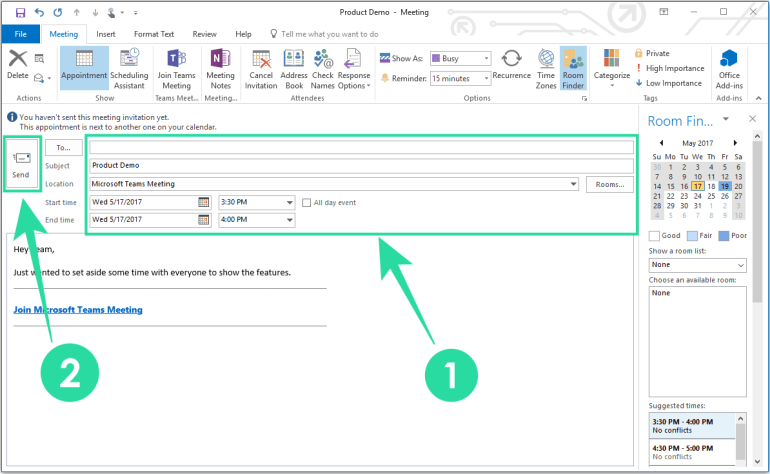
Paso 3: Después de ingresar los detalles relevantes de la reunión, haga clic en el botón Enviar a la izquierda.
¡Eso es! Su reunión programada ahora se ha creado a través de Outlook.
Microsoft ha estado agregando algunas características realmente necesarias al software Teams, y eso incluye características como vista de video 3 × 3, responder a un mensaje, levantar la mano, etc. Todavía tienen que agregar una buena característica como reuniones recurrentes, pero hay algunas realmente buenos consejos que puede utilizar.
Por ejemplo, ahora puede configurar su propio fondo personalizado en Teams, ver a todos en la reunión e incluso abrir una ventana de chat para acceder rápidamente.
¿Quiere programar una reunión en Microsoft Teams? En caso afirmativo, ¿le ayudó la guía anterior a hacerlo? Háganos saber en los comentarios a continuación.
