Zoom es uno de los servicios de colaboración remota más populares que están disponibles actualmente en el mercado. Ofrece una amplia variedad de funciones que incluyen audio HD, video HD, fondos virtuales, pizarras blancas, capacidad para compartir pantalla y mucho más.
Además, es uno de los pocos servicios que le permite realizar reuniones con hasta 100 participantes simultáneamente en su cuenta gratuita. Por lo tanto, no es de extrañar que se haya convertido en la aplicación más descargada en los últimos tiempos.
Si es nuevo en Zoom y está preocupado por su privacidad, es posible que le emocione saber que Zoom le permite usar una imagen suya en la transmisión de video mientras conversa con otras personas a través del audio.
Nuestra guía completa a continuación no solo lo ayudará a usar una imagen durante la transmisión de video, sino que también lo guiará a través de los diversos pasos necesarios para configurar una imagen de perfil y usarla como su imagen en la transmisión de video. Empecemos.
¿Cómo agregar una imagen de perfil en Zoom?
Antes de que pueda elegir mostrar su imagen en lugar de un video en una reunión de Zoom, asegúrese de haber agregado una imagen de perfil. A continuación se explica cómo cargar una imagen en su cuenta de Zoom.
En PC
Paso 1: Dirígete a este enlace e inicia sesión en tu cuenta de Zoom.
Paso 2: Una vez que haya iniciado sesión, haga clic en ‘MI CUENTA‘en la esquina superior derecha de su navegador web.
Paso 3: Ahora seleccione ‘Perfil‘ bajo la ‘Personal‘en la barra lateral derecha de la pantalla.
Etapa 4: Su sección de perfil ahora se abrirá en la subventana de la derecha. Haga clic en ‘Cambio‘debajo del icono de foto de perfil como se muestra a continuación.
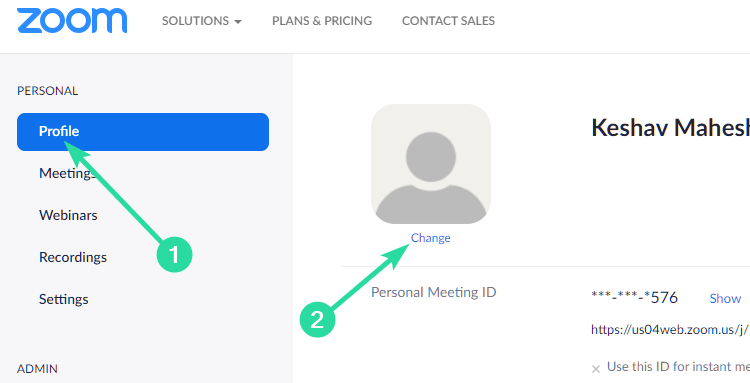
Paso 5: Ahora se abrirá una subventana en su navegador. Haga clic en ‘Subir‘en la esquina inferior derecha de la ventana secundaria y cargue la imagen de perfil necesaria desde su almacenamiento local.
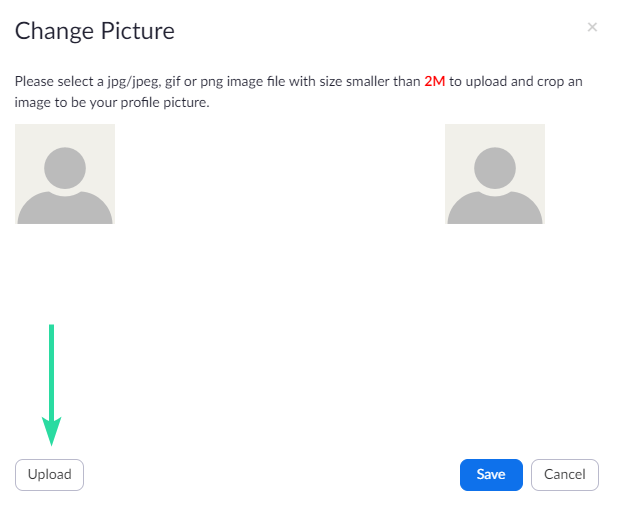
Paso 6: Una vez que se cargó la imagen, arrastre las esquinas para recortar la foto de acuerdo a su gusto. Cuando esté satisfecho con el resultado, simplemente haga clic en ‘Salvar‘en la esquina inferior derecha de la subventana para guardar los cambios.
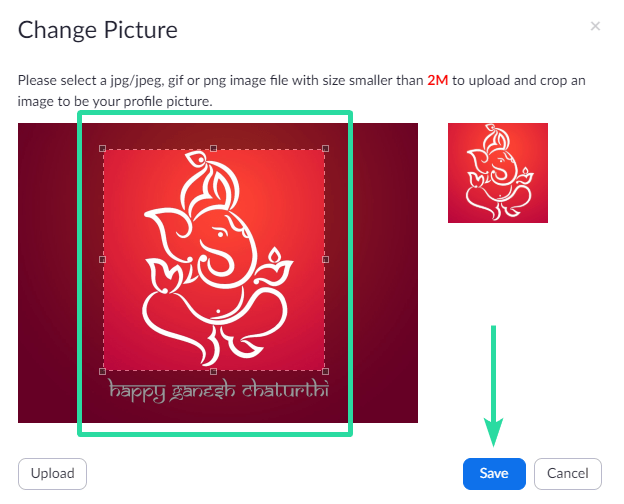
Ahora habrá agregado una foto de perfil a su cuenta de Zoom.
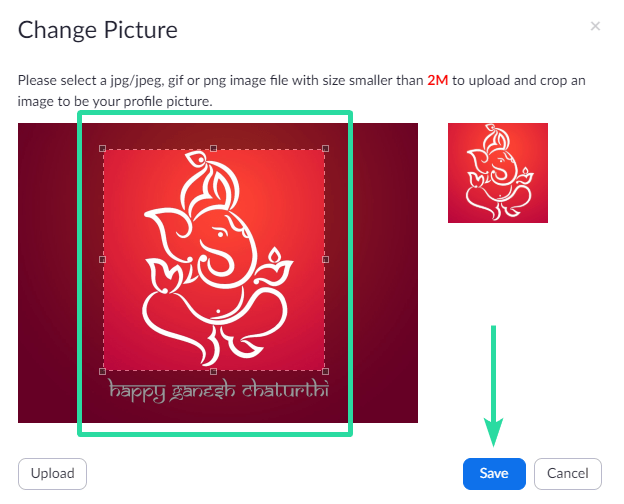
En el teléfono
Paso 1: Abra la aplicación Zoom y toque ‘Configuraciones‘en la esquina inferior derecha de la pantalla.
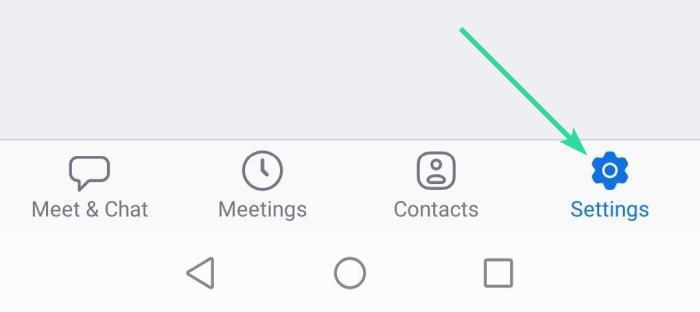
Paso 2: Ahora toque los detalles de su perfil con su nombre en la parte superior de la pantalla.
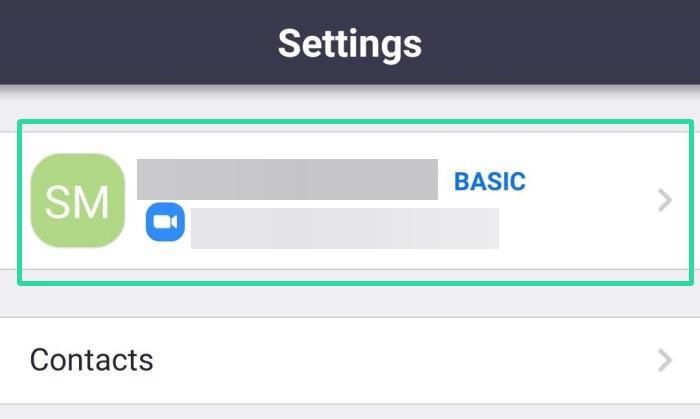
Paso 3: Seleccione ‘Foto de perfil‘en la parte superior de la pantalla.
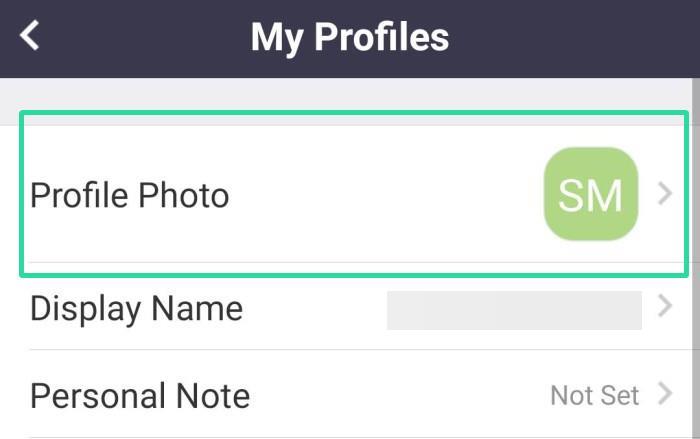
Etapa 4: Ahora se le presentará un cuadro de diálogo que le pedirá que tome una foto con la cámara de su teléfono inteligente o que elija una de su almacenamiento local. Seleccione la opción que mejor se adapte a sus necesidades y luego simplemente cargue la imagen en Zoom. Ajuste la foto y luego guárdela.
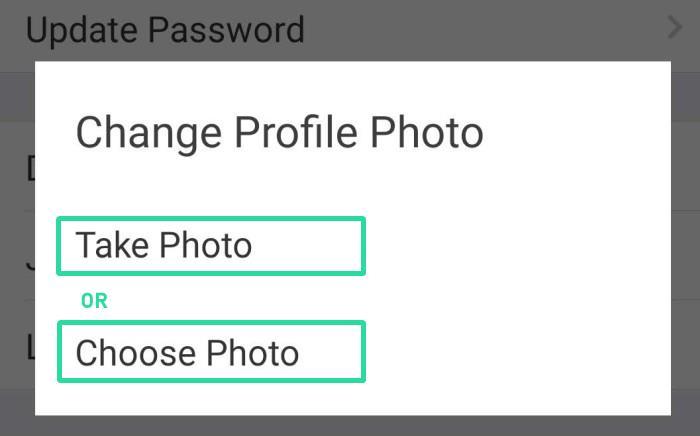
Su foto de perfil ahora estará configurada en Zoom. Si deshabilita la transmisión de video de su teléfono inteligente, los participantes de la reunión podrán ver esta foto en su lugar.
Cómo poner una imagen en Zoom
Ya sea que esté en una computadora de escritorio o en un dispositivo móvil, usar una foto en lugar de su transmisión de video es muy fácil. Asegúrese de haber subido la imagen de perfil como se indica arriba.
Ahora, simplemente deshabilite su feed de video en la reunión y automáticamente mostrará su foto de perfil en lugar de video a todos los participantes.
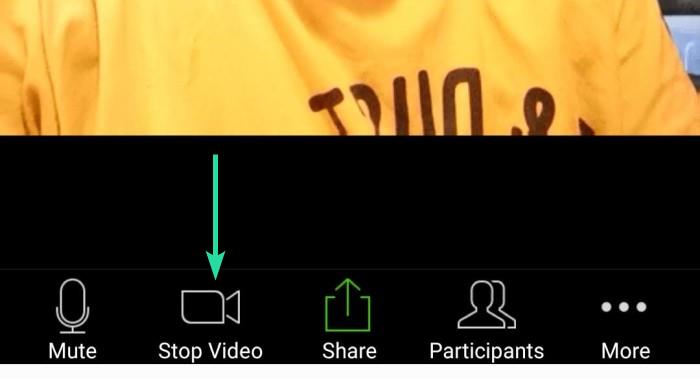
Una vez que haga clic en el botón Detener video, se convertirá en un ícono rojo. Cuando el botón Video está en rojo, es decir, la transmisión de video está detenida, todos verán su foto de perfil.
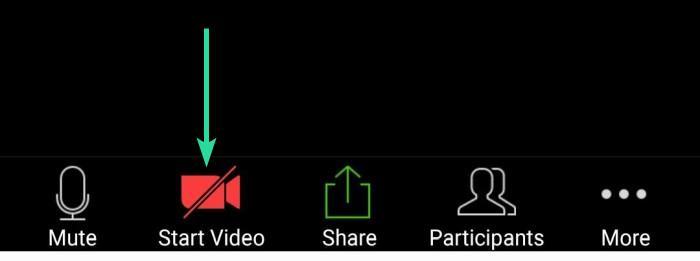
En caso de que no tenga una imagen de perfil configurada, los miembros de su reunión podrán ver su nombre para mostrar como la miniatura de su transmisión de video. Aún puede usar el audio para conversar con los miembros de la reunión mientras la transmisión de video está deshabilitada.
¿Cómo poner una imagen en una reunión de Zoom?
Paso 1: Una vez que se haya unido a la reunión, haga clic en ‘Gestionar participantes‘en la parte inferior de la pantalla en la barra de llamadas.
Paso 2: Busque su nombre en la lista de participantes y haga clic en ‘Más‘al lado de tu nombre.
Paso 3: Ahora seleccione el ‘Agregar foto de perfil‘.
Etapa 4: Ahora se le pedirá que seleccione una imagen de su almacenamiento local. Simplemente seleccione la imagen de perfil deseada que se adapte mejor a usted y haga clic en ‘Abierto‘en la esquina inferior derecha.
Paso 5: Zoom ahora abrirá un cuadro de diálogo donde puede recortar y acercar la foto. Ajusta la foto según tus necesidades y haz clic en ‘Salvar‘en la esquina inferior derecha del cuadro de diálogo para guardar los cambios.
Su foto de perfil ahora se agregará durante una reunión. Cuando deshabilita la transmisión durante esta reunión, sus compañeros participantes ahora podrán ver su foto de perfil en lugar de su transmisión de video.
Ponga imagen antes de la reunión
Cuando crea una reunión (organizando) o se une a una reunión, tiene la opción de apagar el video. Puede usar esto para apagar el video, que pondrá automáticamente su foto cuando comience la reunión.
En el escritorio
Al crear una nueva reunión: Toque la flecha desplegable en el botón ‘Nueva reunión’ en la pantalla de inicio de la aplicación. Luego, desmarque la casilla de verificación de la opción ‘Comenzar con video’.
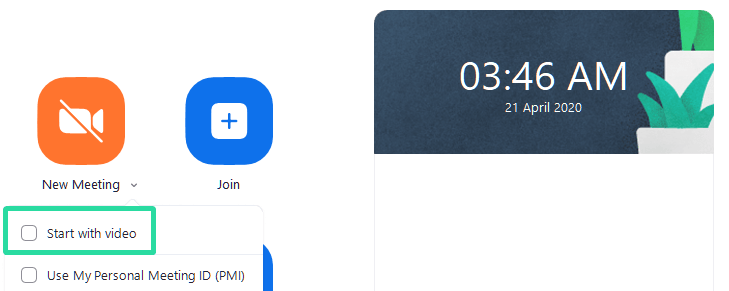
Al unirse a una reunión: Haga clic en el botón Unirse y luego desmarque la casilla de verificación de la opción ‘Desactivar mi video’.
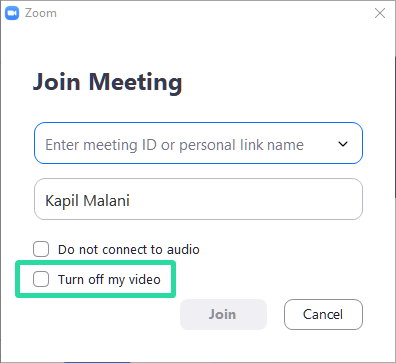
En el teléfono
Al crear una nueva reunión: Toque el botón ‘Nueva reunión’ en la pantalla de inicio de la aplicación Zoom en su teléfono. En la siguiente pantalla, desactive la opción ‘Video activado’. Ahora, la aplicación Zoom usará su foto de perfil en la reunión.
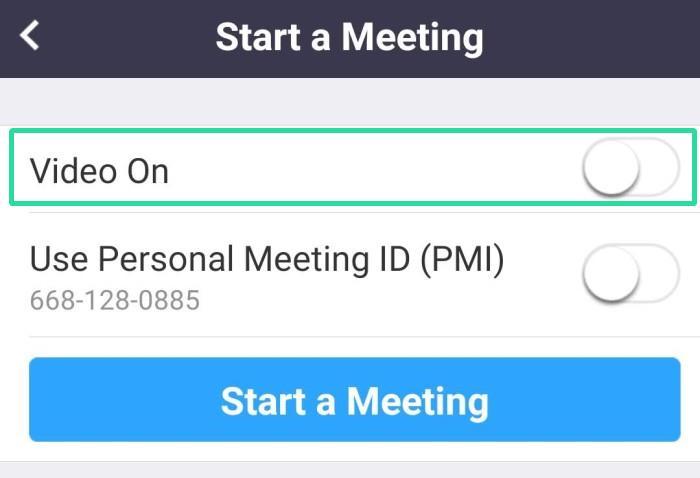
Al unirse a una reunión: Haga clic en el botón Unirse en la pantalla de inicio de su aplicación Zoom. Y luego desactive la opción ‘Desactivar mi video’. Cuando se una a la reunión, Zoom colocará su foto de perfil.
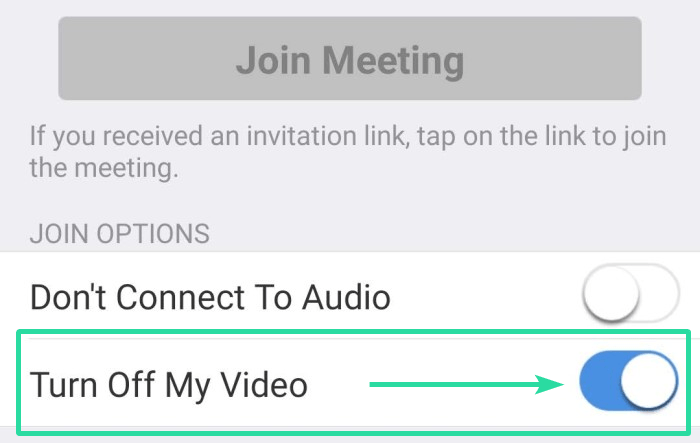
Esperamos que esta guía le ayude fácilmente a utilizar su imagen en las reuniones de Zoom. Si tuvo algún problema, no dude en comunicarse con nosotros utilizando la sección de comentarios a continuación.
Verifique algunos de los fondos que puede usar para cambiar el Fondo virtual en su próxima reunión de Zoom. Tenemos una gran colección de fondos de Zoom geniales, así como una cobertura dedicada sobre fondos de ‘The Office’ y Disney / Pixar.
Si desea obtener lo mejor del servicio, consulte nuestra colección de los mejores juegos de Zoom en los que hemos cubierto muchos juegos, incluidos los juegos de Trivia y algunos juegos divertidos. Aún más, mira cómo jugar a la búsqueda del tesoro en Zoom.
