A pesar de que el teclado es quizás uno de los componentes más primitivos del sistema operativo Android, también tiene una serie de configuraciones que pueden facilitar enormemente su interacción con él. No solo debe elegir un teclado adecuado para su propia conveniencia, sino que también debe configurarlo de tal manera que a partir de ahora se sienta cómodo usándolo. Puede parecer que esto es una tontería. Bueno, aquí hay otro, solo que no configuré el teclado, dirán algunos. Pero, créame, la configuración correcta no solo puede hacer que sea más fácil de usar, sino que también le permite ahorrar tiempo al escribir.
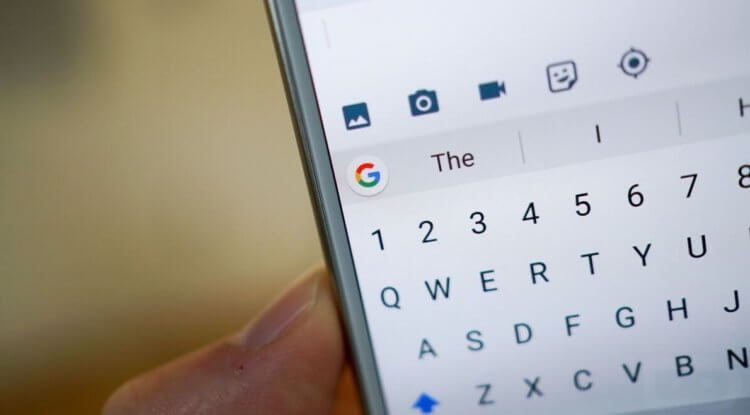
La primera regla para escribir cómodamente en una pantalla táctil es teclado cómodo para android… A pesar de que Google Play tiene solo un montón de teclados de terceros, Google todavía tiene el mejor. Se llama Gboard. Pruébelo si aún no lo ha probado. Ella es muy inteligente y funcional. Con él, cometerá muchos menos errores, porque corrige los errores tipográficos por sí mismo, y entrada predictiva acelera la escritura. Pero esto no es lo más importante.
Cómo cambiar el teclado predeterminado en Android
Pero no es lo suficientemente simple descargar teclado de terceros… También debe instalarlo como uno del sistema. Esto se puede hacer en la configuración:
Inicie “Configuración” en su teléfono inteligente Android, abra “Sistema y actualizaciones” – “Teclado predeterminado”;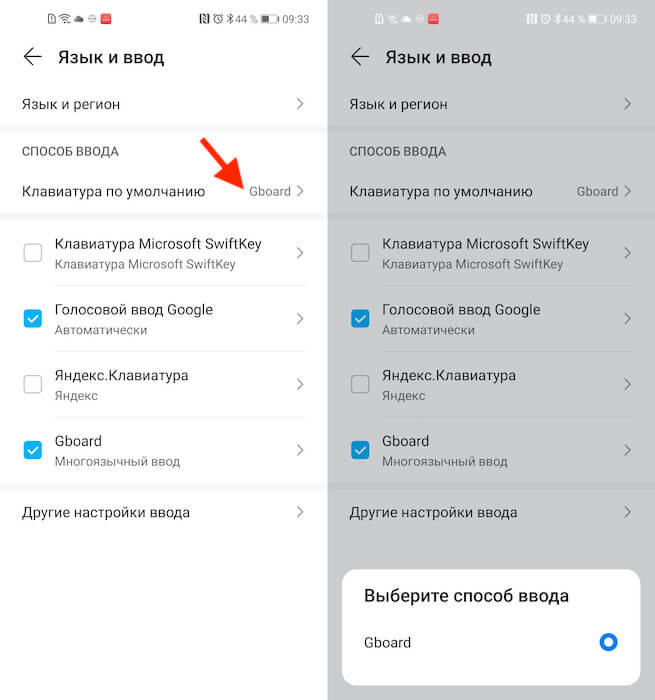 Habilite Gboard como teclado del sistema; confirme el cambio y salga de la configuración.
Habilite Gboard como teclado del sistema; confirme el cambio y salga de la configuración.
Ahora, cuando invoques el teclado, Gboard aparecerá en la pantalla. En este caso, el teclado que se instaló por defecto estará deshabilitado. Si lo desea, puede eliminarlo por completo o “Parar” en la configuración para que no salga con ofertas para devolverlo.
Cómo habilitar la entrada continua en Android
Después Instalaciones de Gboard habilitar la función entrada continua… Eso permite escribir texto con deslizamientos en el tecladosin levantar el dedo de la pantalla. Simplemente los maneja en las teclas, y los propios algoritmos determinan qué tipo de palabra debe ser y colocan espacios para usted. La velocidad de impresión aumenta muchas veces:
Abra cualquier chat y llame al teclado; haga clic en el icono de configuración sobre las teclas;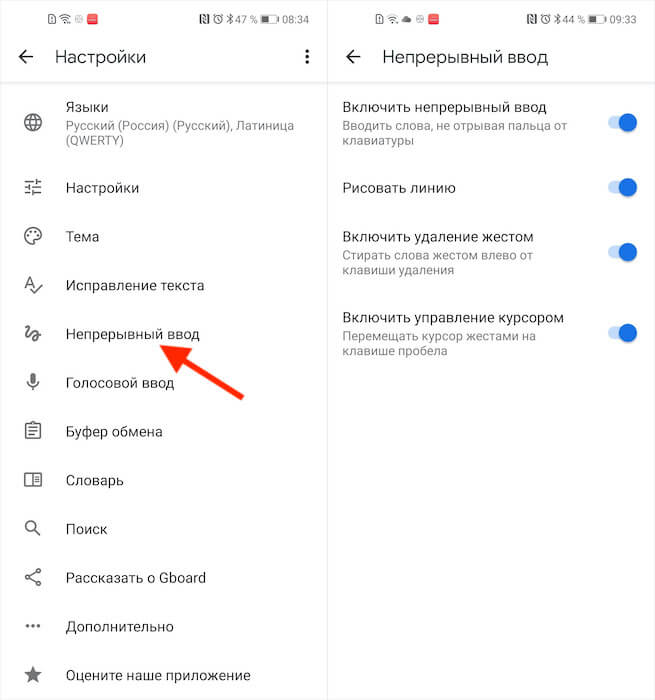 Aquí abre la pestaña “Entrada continua”; activa todas las opciones que están en la ventana.
Aquí abre la pestaña “Entrada continua”; activa todas las opciones que están en la ventana.
Ahora intente ingresar una palabra simplemente deslizando el dedo por la pantalla de una letra a la siguiente. Si obtiene la palabra incorrecta, lo más probable es que el teclado sugiera reemplazarla por una diferente, que aparecerá sobre el bloque de teclas. Bueno, si no es así, simplemente vuelva a escribirlo: el teclado lo recordará y no cometerá errores en el futuro.
Personalizar pulsación larga de teclas
El siguiente paso que realmente hizo que mi uso de Gboard fuera mucho mejor fue reducir la latencia de retención. Probablemente sepa que algunas teclas ocultan varios caracteres a la vez, que son causados por mantener presionada. Entonces, de forma predeterminada, debe mantenerlo durante bastante tiempo: 300 ms.
Sugiero reducir la latencia en un factor de tres:
Abra cualquier chat y llame al teclado, seleccione “Configuración” – “Configuración”;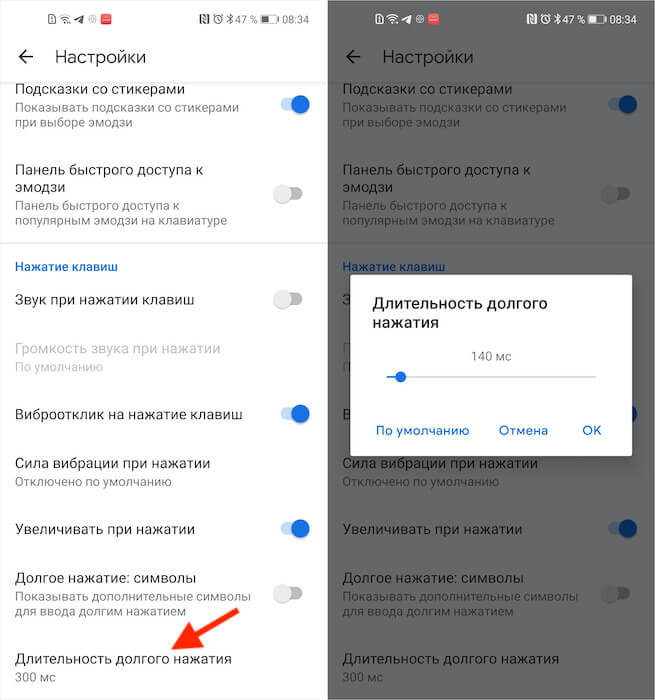 Abra “Duración de pulsación larga”; ajuste el control deslizante en una gradación de 100-150 ms.
Abra “Duración de pulsación larga”; ajuste el control deslizante en una gradación de 100-150 ms.
yo recomiendo comenzar en 150ms… Quizás sea demasiado rápido para ti o, por el contrario, será demasiado lento. Por ejemplo, me gusta cuando la sujeción funciona más rápido. Por lo tanto, elegí la marca mínima de 100 ms. Después de esta configuración, la activación caracteres ocultos en el teclado Comencé a pasar mucho más rápido, y comencé a pasar menos tiempo.
Lo crea o no, reducir el tiempo que tarda un símbolo oculto en activarse realmente lo hace uso del teclado más conveniente. Literalmente, noté cómo comencé a ahorrar tiempo en este tipo de manipulación. Pero lo más importante es que el teclado no confunde si mantiene presionada una tecla o simplemente la presiona para imprimir un carácter regular. Esto es muy genial.
