El uso compartido de pantalla es una de las características más sólidas de Zoom, la plataforma de videoconferencia líder en el planeta. Desde permitir que sus compañeros de equipo presenten sus ideas hasta iniciar una sesión digital de Pictionary con amigos: hay muchas implementaciones con las que jugar.
Sin embargo, antes de comenzar, los anfitriones deben habilitar el uso compartido de pantalla para todos los participantes y darles la opción de acceder a las herramientas para compartir pantalla que tiene Zoom.
En este artículo, veremos cómo habilitar las opciones para compartir pantalla para los participantes y también le brindaremos una descripción general de las opciones que tiene a su disposición.
Relacionado: Cómo actualizar su aplicación Zoom en dispositivos móviles
¿Cómo habilitar la pantalla compartida para todos los participantes?
De forma predeterminada, Zoom mantiene la opción de compartir pantalla reservada solo para hosts. Afortunadamente, un poco de investigación le permitiría habilitarlo también para todos los asistentes.
Para permitir que todos los participantes compartan la pantalla, primero inicie sesión en su cuenta de Zoom visitando el sitio web oficial de Zoom. Ahora, acceda a ‘Configuración’ a través de ‘Mi cuenta’ y desplácese hacia abajo hasta la sección ‘Compartir pantalla’. Finalmente, configure ‘¿Quién puede compartir?’ a ‘Todos los participantes’ y guardar.
Todos los participantes de la reunión ahora tendrían la opción de compartir su pantalla.
¿Cómo habilitar el uso compartido solo para aplicaciones específicas?
Permitir que los participantes compartan sus pantallas es de hecho una opción invaluable, pero que también presenta algunos inconvenientes. Al habilitar la opción, los participantes pueden compartir cualquier cosa, desde las pantallas de su escritorio hasta las aplicaciones en ejecución. Si bien se espera que la mayoría de los asistentes usen la función con las mejores intenciones, algunos podrían terminar haciendo más daño que bien. Al permitir el uso compartido de aplicaciones seleccionadas, no del escritorio en sí, podría frenar las distracciones y hacer de su reunión un lugar seguro.
Para deshabilitar la pantalla compartida del escritorio, deberá iniciar sesión en su cuenta de Zoom e ir a “Configuración”. Luego, desplácese hacia abajo hasta la sección ‘Compartir pantalla’ y active ‘Desactivar escritorio / compartir pantalla para los usuarios’.

¿Cómo habilitar el uso compartido de múltiples pantallas?
De forma predeterminada, Zoom solo permite que un usuario comparta su pantalla a la vez. Sin embargo, también existe la posibilidad de compartir la pantalla simultáneamente.
Para hacerlo, inicie una reunión de Zoom con los participantes deseados. Ahora, haga clic en la pequeña flecha adyacente al botón ‘Compartir pantalla’. Por último, seleccione ‘Varios participantes pueden compartir simultáneamente’.
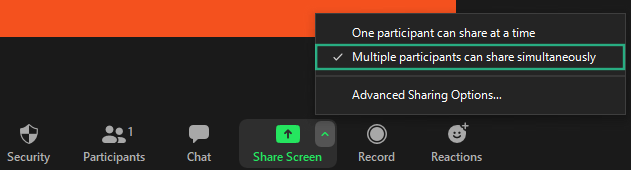
¿Cómo ver los anotadores mientras se usa Whiteboard?
Como participante, también puede optar por ver al usuario anotando en su pizarra / pantalla compartida. Para habilitarlo, primero inicie una sesión para compartir pantalla seleccionando Pizarra, luego haga clic en ‘Más’ para mostrar la pantalla compartida y, finalmente, haga clic en ‘Mostrar nombres de anotadores’.
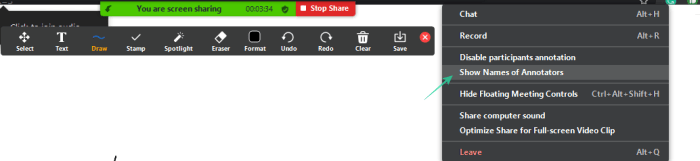
Este método también es válido para el cliente de Android.
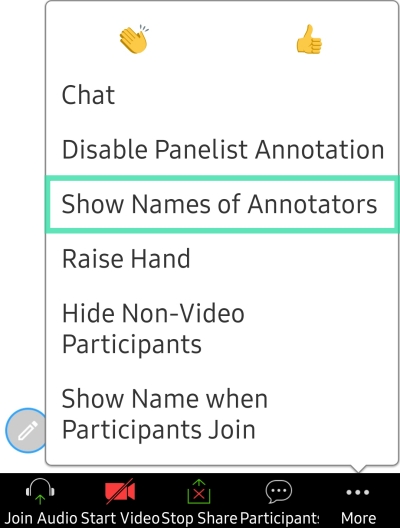
¿Cómo deshabilitar las anotaciones para anfitriones / panelistas?
El anfitrión / coanfitrión de una reunión de Zoom generalmente tiene control total sobre todos los aspectos de dicha reunión. Sin embargo, cuando se trata de compartir pantalla, los participantes también tienen algunas ventajas discretas.
Si está a cargo de una sesión para compartir pantalla, puede optar por bloquear las anotaciones de otros participantes, incluidos los panelistas. Para hacerlo, todo lo que tiene que hacer es tocar ‘Más’ cuando una sesión para compartir pantalla esté en curso y presionar ‘Deshabilitar anotación del panelista’.
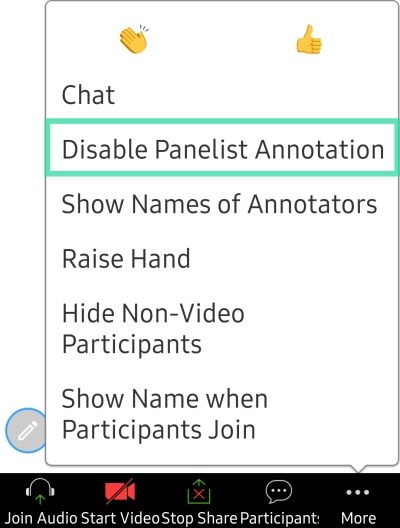
Del mismo modo, los anfitriones también pueden deshabilitar la anotación de los participantes haciendo clic en ‘Deshabilitar la anotación de los participantes’.

RELACIONADO:
