Puede ser muy fácil perder el control de una narrativa y más aún cuando la narrativa es una videoconferencia que necesitas organizar con fines profesionales. Sin duda, Zoom ha tenido un viaje bastante turbulento al navegar por los aspectos relacionados con el control en su aplicación de videoconferencia. Incluso presenciamos cómo se enfrentaban a las principales brechas de seguridad hacia la primera mitad del bloqueo cuando la aplicación de repente fue testigo de un gran repunte en los usuarios que luchaban por adaptarse a las nuevas circunstancias.
Así que es interesante cómo una aplicación de videoconferencia virtual como Zoom abordó esta crisis y estableció un elemento de control efectivo en su aplicación. Con ciertos controles y equilibrios establecidos, incluido un proceso para permitir que las personas ingresen de manera segura a una reunión de Zoom, ciertamente se han anticipado y cubierto todas sus bases. A continuación, se muestra cómo permitir que las personas participen en una reunión de Zoom.
Relacionado: Cómo cambiar el nombre en Zoom
El proceso de admisión en Zoom
Puede decir que los desarrolladores de Zoom están recibiendo la mayor cantidad de comentarios posible y la están implementando de manera efectiva debido a la forma en que los usuarios son admitidos a las reuniones. Se ha establecido un proceso de admisión decentemente personalizable para la conveniencia del anfitrión. Este proceso brinda más control, como permitir al anfitrión decidir quién y cómo permitir que las personas ingresen a la reunión de Zoom.
Básicamente, el anfitrión puede optar por admitir a quien quiera en la reunión como parte de este proceso, y no es tan básico como hacer clic en una opción de Admitir, hay ajustes bien pensados que facilitan las cosas al anfitrión, especialmente si hay un gran número de participantes.
La mayor habilitación del proceso de admisión en la función de sala de espera. Entendamos ahora el propósito de la sala de espera.
Relacionado: Cómo levantar la mano en el zoom
¿Qué es la función Zoom Waiting Room?
Piense en una sala de espera del mundo real en la que uno tiene que esperar antes de ir a la sala real donde podría tener el examen / consulta de su médico, la función Zoom Waiting Room es una versión virtual de la realidad.
Básicamente, como anfitrión, puede optar por agregar una sala de espera en su reunión donde los participantes deben ‘esperar’ hasta que apruebe su admisión a la reunión. Zoom incluso ha llevado esta función de sala de espera al siguiente nivel al permitir a los usuarios pagos personalizar la sala con el logotipo y los colores de la marca.
En términos de réplica de una función de la vida real, la sala de espera Zoom no solo se acerca, sino que también eleva la experiencia de los usuarios, algo que siempre se puede apreciar.
Relacionado: Cómo ver a todos en Zoom en PC y teléfono
Cómo permitir que las personas participen en una reunión de Zoom
La aplicación Zoom tanto para Escritorio como para Móvil permite al anfitrión activar la opción Sala de Espera que detallaremos en el tutorial. Veamos cómo permitir que las personas participen en las reuniones de Zoom ahora.
En PC
Cuando un participante hace clic en el enlace de la reunión para unirse a su reunión, verá el encabezado “Sala de espera” en el lado derecho de la pantalla de la reunión. Haga clic en Admitir para permitir que el participante se una a la reunión e interactúe con otros.
Así es como deja entrar (o no) a los participantes en la aplicación Zoom para escritorio.
En el teléfono
En su aplicación Zoom, toque la pantalla una vez para que aparezcan las opciones en la parte inferior de la pantalla. Ahora, toca los participantes.
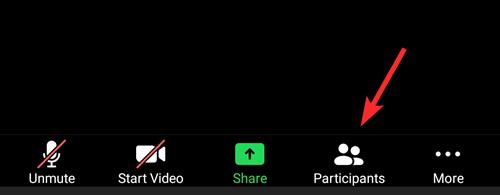
Verá los usuarios que puede dejar entrar en la sección “En espera”. Toque Admitir para permitir que el usuario se una a la reunión.
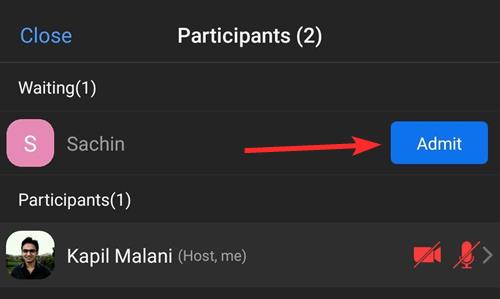
¿Qué pasa si la reunión está bloqueada?
Debe haber notado la función Bloquear reunión justo encima de la función Sala de espera. Esta es otra característica proporcionada por Zoom para permitir un mayor control para el anfitrión. Una vez que todos los participantes se hayan unido a la reunión, o si no han cumplido la fecha límite requerida para unirse a ella, puede activar la función Bloquear reunión para impedir que cualquier otra persona ingrese a la reunión.
Básicamente, una vez que la función Bloquear reunión está activada, incluso si el participante tiene la ID / invitación de la reunión, no puede unirse. Esta función es una forma muy eficaz de dejar de permitir que más personas ingresen a una reunión de Zoom.
Para permitir que entren más participantes, debe desbloquear la reunión y presionar el botón Admitir como se indica arriba para admitir a los participantes.
¿Qué ve el participante cuando está en una sala de espera?
Si bien, por un lado, es probable que el anfitrión sea bombardeado con los nombres de los participantes que esperan ser admitidos en la Reunión, los propios participantes se encontrarán cara a cara con una pantalla que se parece a esto:
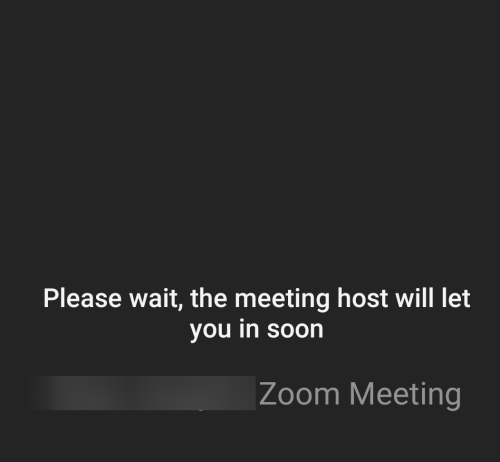
Si tiene una cuenta de Zoom paga, incluso podrá personalizar la apariencia de la sala de espera como desee. Entonces, si desea agregar el logotipo, el diseño y los colores que representan a su empresa / organización, entonces todo lo que puede hacer es crear una experiencia única para los participantes.
Cómo deshabilitar la sala de espera en Zoom
Si no desea que haya personas en la sala de espera, puede desactivar la sala de espera para que cualquier persona con una invitación pueda unirse directamente. A continuación, le mostramos cómo puede desactivar la sala de espera para que las personas se unan sin necesidad de ser admitidas.
En PC
Zoom tiene una aplicación de escritorio a la que puede acceder de dos formas. O va al sitio web de Zoom a través de un navegador, donde puede iniciar la aplicación haciendo clic en Anfitrión de una reunión > Con video encendido / apagado
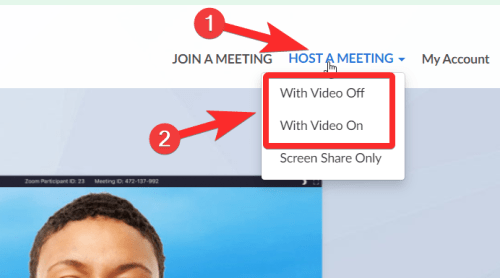
O bien, inicie la aplicación Zoom directamente desde el Menu de inicio.
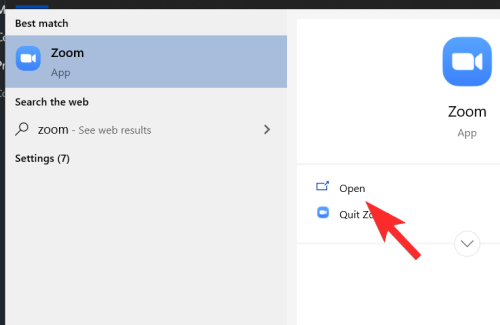
Luego seleccione el Nueva reunión opción para el propósito de este tutorial.
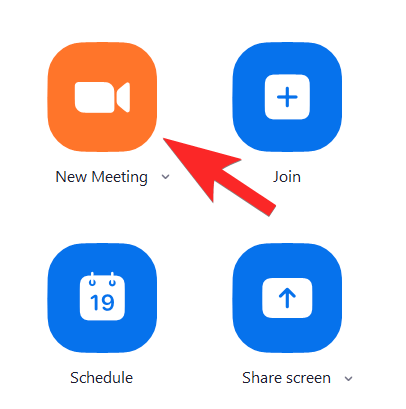
La página de la reunión se abrirá en una pestaña separada. Puede invitar a otro participante si desea ver cómo responde la función de seguridad también en su propio caso. Clickea en el Icono de seguridad que verás hacia abajo.
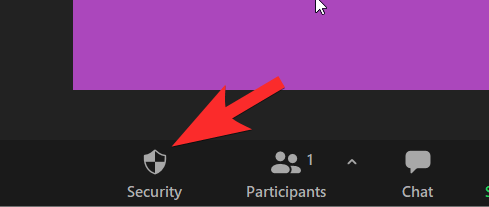
En el menú que aparece, puede decidir si desea habilitar / deshabilitar el Sala de espera opción. La opción Sala de espera viene pre-habilitada así:
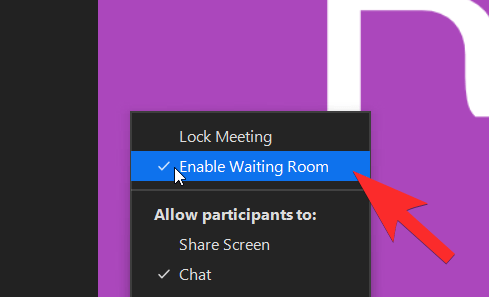
Al hacer clic en él, lo estará deshabilitando, en cuyo caso los participantes llegarán directamente a la reunión y no podrá controlar la entrada.
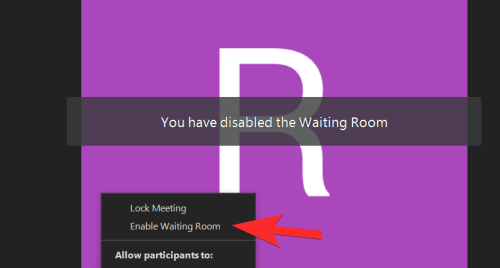
Además, también puede decidir qué pueden o no pueden hacer los participantes en su reunión de Zoom con estas opciones de configuración en el mismo menú de Seguridad.
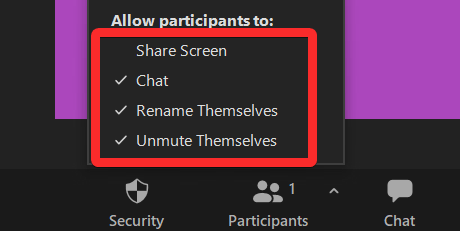
También puede optar por habilitar / deshabilitar la función Sala de espera en el menú de tres puntos en la parte inferior derecha.
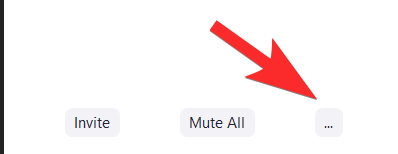
Puedes hacer click en el Habilitar la sala de espera opción aquí también.
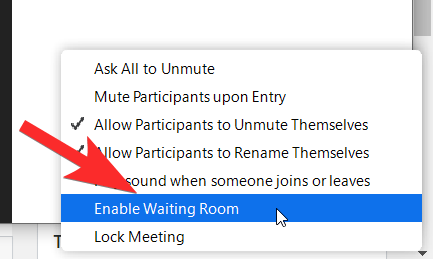
En el teléfono
Abra la aplicación Zoom en su teléfono. Si no lo tiene, descárguelo e instálelo desde Play Store o App Store, según su dispositivo. Una vez que haya abierto la aplicación, seleccione la Nueva reunión opción.
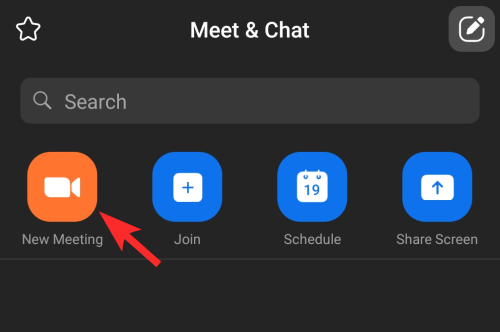
Se le pedirá que inicie una nueva reunión.
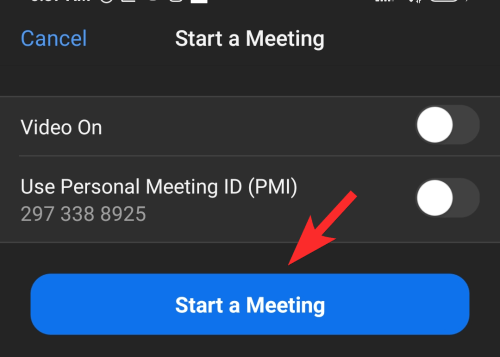
Ahora, se encontrará en la reunión. Aquí, seleccione el Configuración de la reunión opción.
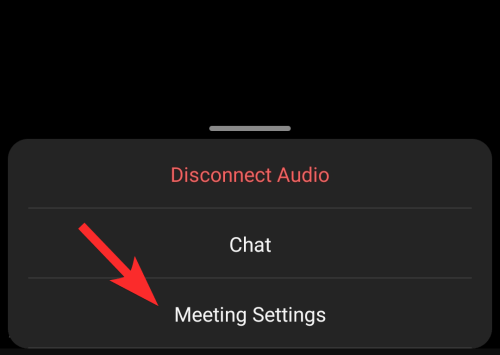
Una vez que esté en la Configuración de la reunión, puede habilitar / deshabilitar la función Sala de espera dependiendo de cómo desee que los participantes ingresen a la Sala Zoom.
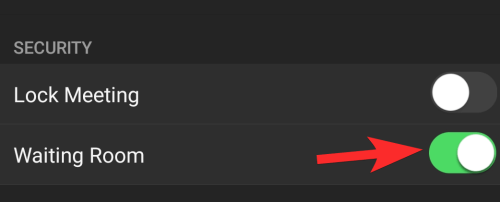
¡Eres bueno para ir!
¿Cómo ha sido tu experiencia con Zoom hasta ahora? Esperamos tener noticias tuyas en los comentarios. ¡Cuídate y mantente a salvo!
