Para proteger las cuentas de los usuarios de alto riesgo de ataques dirigidos, Google ofrece su Programa de protección avanzada. La Protección avanzada permite que solo las aplicaciones de Google y un puñado de aplicaciones de terceros accedan a sus correos electrónicos y archivos de Drive agregando pasos adicionales para verificar su identidad durante la recuperación de la cuenta.
Para inscribirse en la Protección avanzada, deberá comprar dos llaves de seguridad y registrarlas en su cuenta de Google. También puede registrarse en la Protección avanzada utilizando la clave de seguridad integrada de su teléfono en Android e iOS.
¿Qué necesitas para activar la protección avanzada de Google?
Google ofrece su sistema de seguridad de primera línea para defenderse contra la piratería de cuentas, el phishing y los piratas informáticos para que no se hagan pasar por usted. Sin embargo, este sistema requiere lo siguiente:
Llaves de seguridad físicas o un teléfono con una llave de seguridad incorporada Si usa un teléfono Android como su clave principal, asegúrese de que se ejecute en Android 7.0 o superior La protección avanzada también es compatible con iPhones con iOS 10.0 o posterior Habilite la verificación en dos pasos en su Cuenta de Google antes de inscribirse en Google Advanced Protection
¿Dónde puede comprar llaves de seguridad para protección avanzada?
Google necesita que agregue dos claves para usar con la Protección avanzada: una clave principal que se conecta tanto a teléfonos como a computadoras; y una clave de respaldo que solo se conecta a computadoras a través de un USB.
Paquete de llave de seguridad Titan de Google: Diseñado por el propio Google, la llave de seguridad Titan se basa en los estándares abiertos FIDO y funciona en dispositivos conectados por USB y Bluetooth. Llave de seguridad YubiKey 5 NFC: Google también recomienda la YubiKey 5 NFC de Yubico, que está certificada por FIDO y se puede insertar en un puerto USB-A o conectarse mediante NFC. Llave de seguridad certificada Yubico FIDO U2F y FIDO2: también fabricada por Yubico, esta llave es compatible con cualquier aplicación compatible con FIDO en Windows, Mac OS o Linux y es compatible con los protocolos FIDO2 y FIDO U2F. Yubico YubiKey 5C: compatible con computadoras portátiles que tienen puertos USB-C. Cualquier teléfono Android con Android 7 o superior se puede utilizar como clave de seguridad. Cualquier iPhone con iOS 10.0 o posterior.
Cómo configurar su teléfono como clave de seguridad
Para habilitar la Protección avanzada en su cuenta de Google, debe permitir que Google use la llave de seguridad integrada de su teléfono. Puede configurar esto siguiendo las instrucciones a continuación.
Paso 1: abra el Google aplicación en su teléfono Android.
Paso 2: toca el Botón Más (botón de 3 puntos) en la parte inferior derecha.
Paso 3: presione el flecha hacia abajo junto al nombre de su cuenta.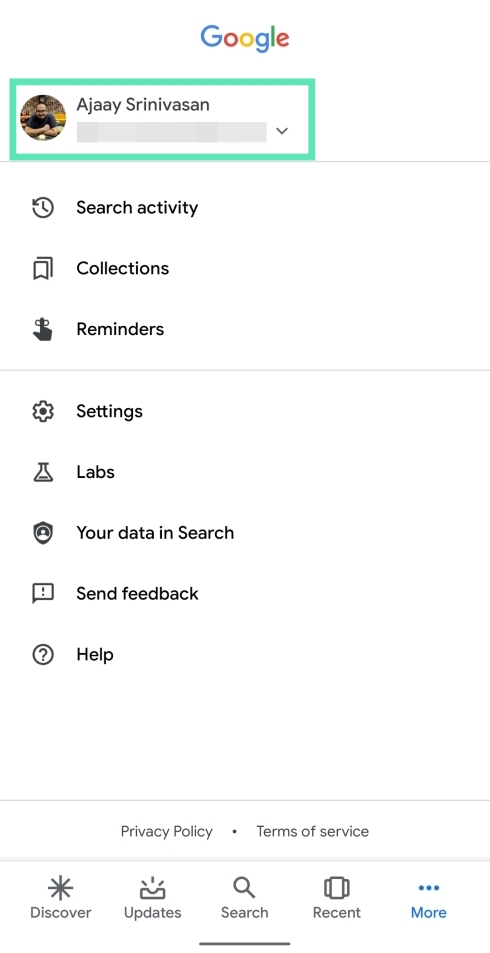
Paso 4: toca Administra tu cuenta de Google.
Serás llevado a una nueva página.
Paso 5: toca Empezar.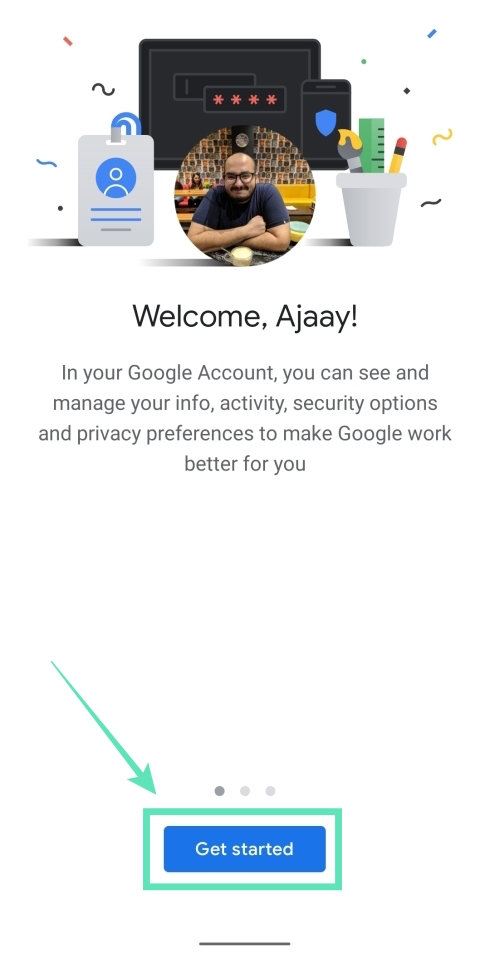
Paso 6: desliza las pestañas en la parte superior y selecciona el Pestaña de seguridad.


Paso 7: toca Verificación en dos pasos. 
Esto abrirá el navegador web predeterminado en su teléfono Android.
Paso 8: es posible que deba iniciar sesión en su cuenta de Google en la página siguiente. Introduce la contraseña y toca el próximo botón. 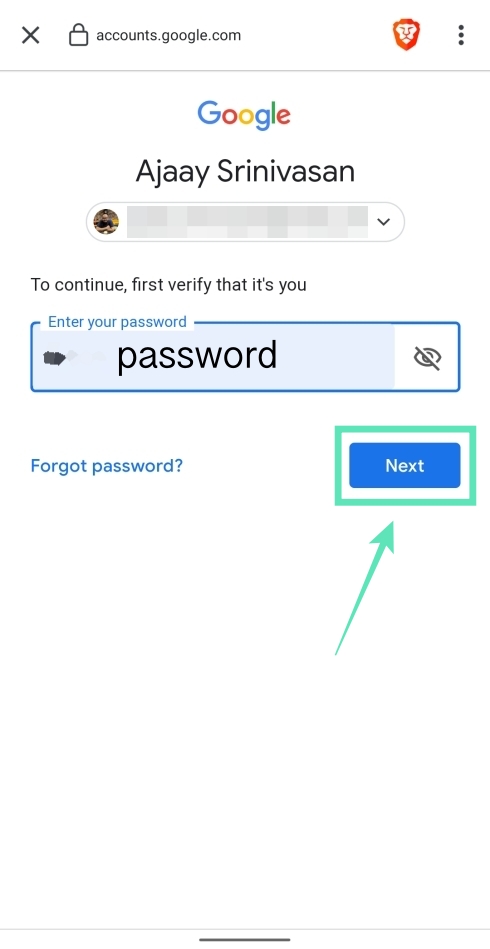
Paso 9: Después de iniciar sesión, toque Agregar llave de seguridad bajo la Llave de seguridad (predeterminada) sección. 
Paso 10: Seleccione su teléfono Android de la lista compatible. 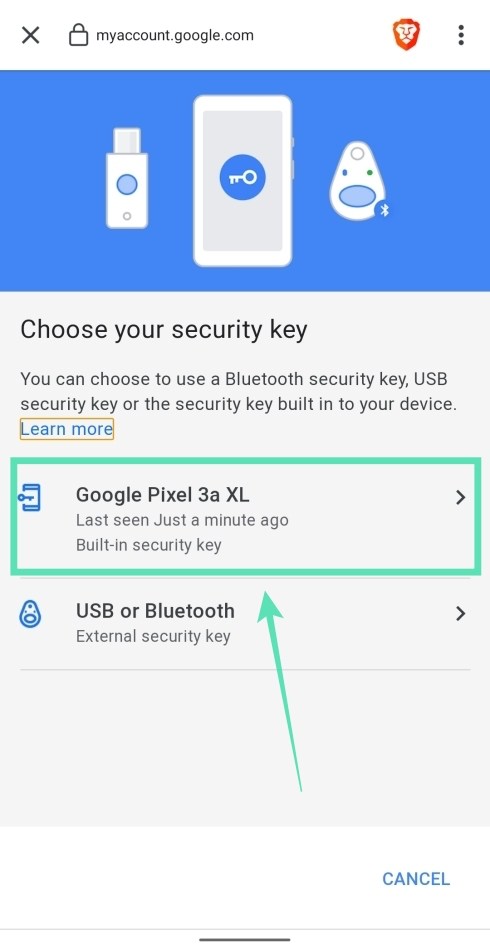
Paso 11: toca Añadir.
Ahora verá una confirmación de que su teléfono se agregó como clave de seguridad.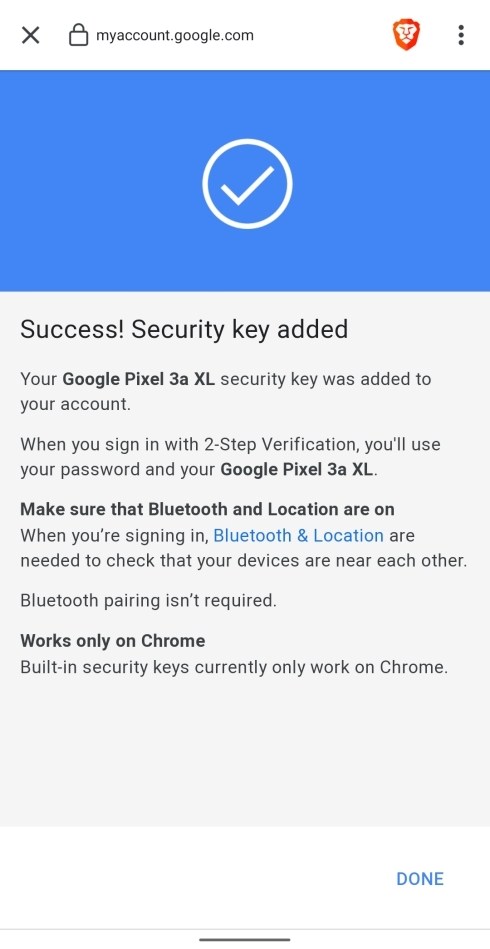
Paso 12: toca el Hecho botón en la parte inferior derecha. 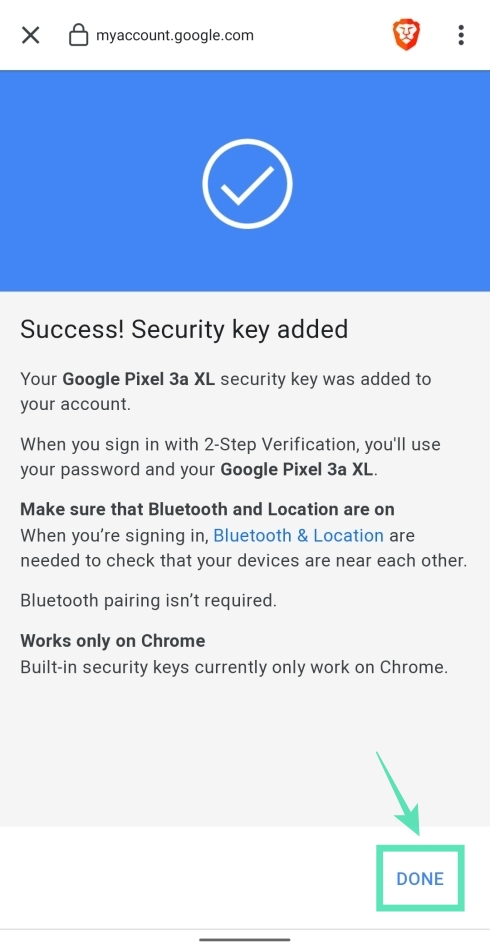
¡Eso es! Su teléfono ahora está listo para usarse como clave de seguridad para futuros inicios de sesión en otros dispositivos. 
Nota: Solo puede tener una llave de seguridad incorporada en su cuenta. Si tiene más de un teléfono elegible, deberá cambiar a un teléfono elegible que utilice principalmente.
Cómo inscribirse en la Protección avanzada de Google
Ahora que ha habilitado la clave de seguridad incorporada de su teléfono para iniciar sesión en Google, su siguiente paso será habilitar la Protección avanzada de Google para una seguridad mejorada.
Paso 1: abra el Protección avanzada de Google página en su dispositivo.
Paso 2: toca el próximo botón. 
Paso 3: en la página siguiente, ingrese sus credenciales y toca el próximo botón. 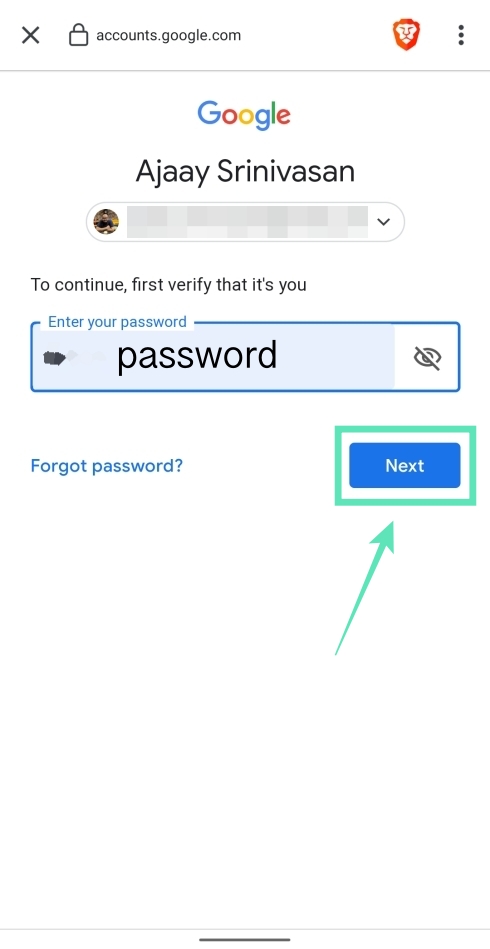
Ahora verá que su dispositivo Android recién registrado con una clave de seguridad aparece en la página de Protección avanzada de Google. 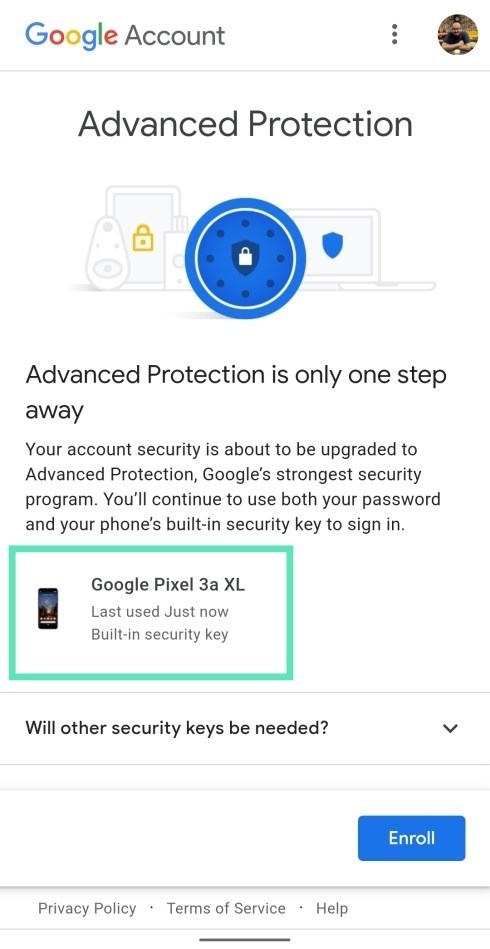
Paso 4: toca Inscribirse. 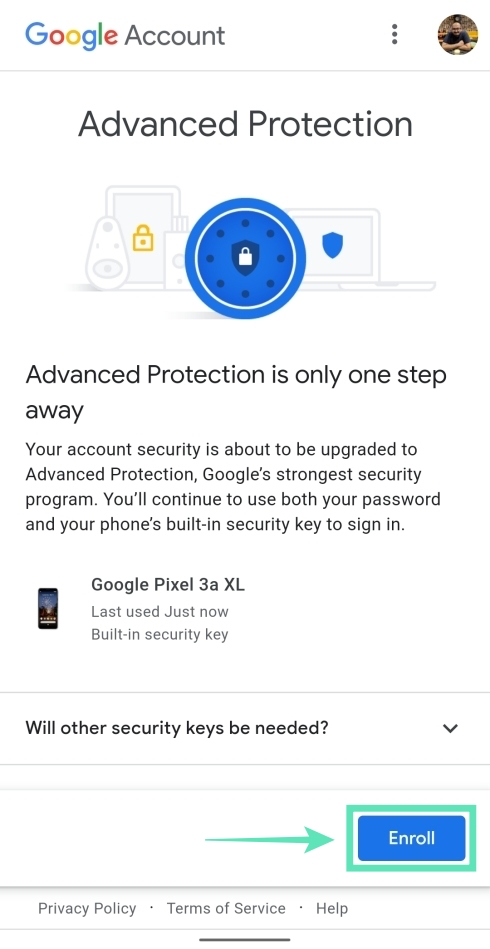
Se lo dirigirá a una nueva página que muestra todas las cosas que podría necesitar para que funcione la Protección avanzada. 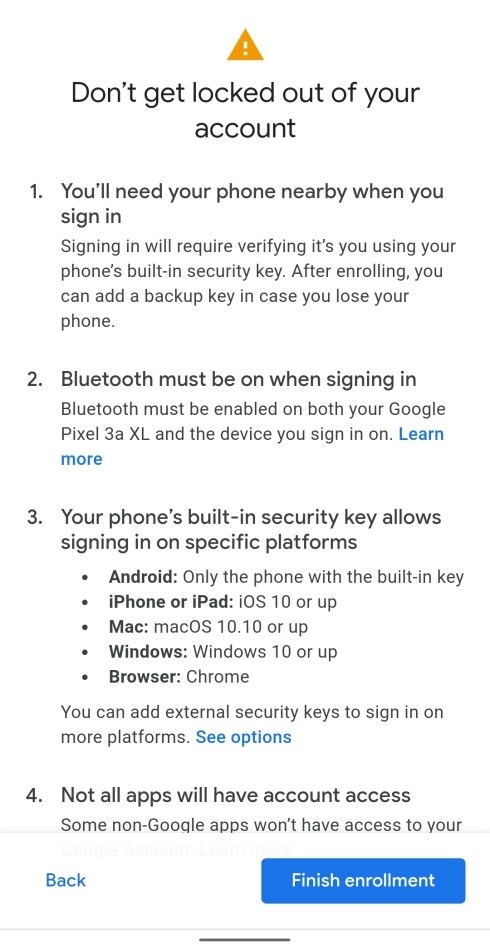
Paso 5: toca Finalizar inscripción. 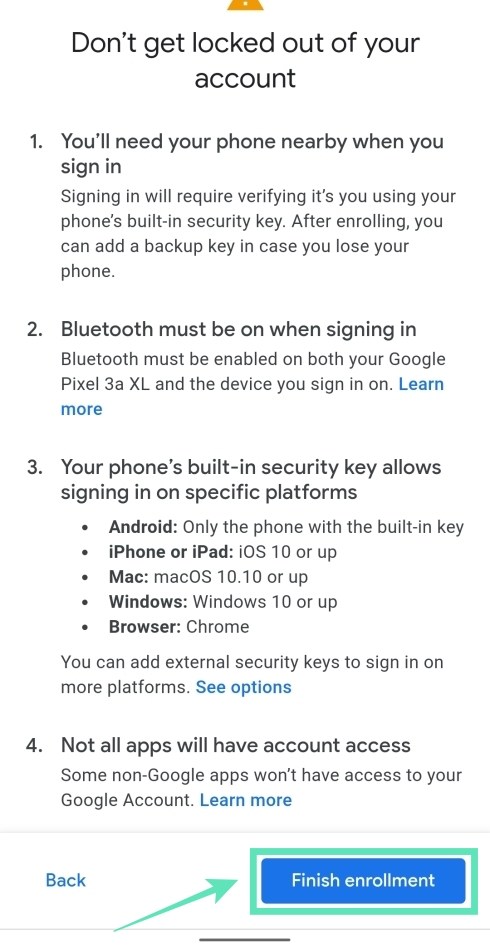
Eso es. Su cuenta ahora está protegida por el Programa de protección avanzada de Google.
Cómo agregar una clave de respaldo
Después de inscribirse en la Protección avanzada, puede agregar una clave de respaldo a su cuenta de Google tocando Ya tengo una llave u optar por continuar sin uno tocando Agregar clave más tarde.
Nota: Su teléfono inteligente Android o iOS no se puede usar como clave de respaldo, ya que Google requiere que use claves físicas para iniciar sesión en Google. También puede utilizar dos claves físicas en lugar de utilizar una combinación de su teléfono como clave principal y clave física secundaria. Puede obtener una clave física de Google, Yubico o cualquier servicio certificado por FIDO. 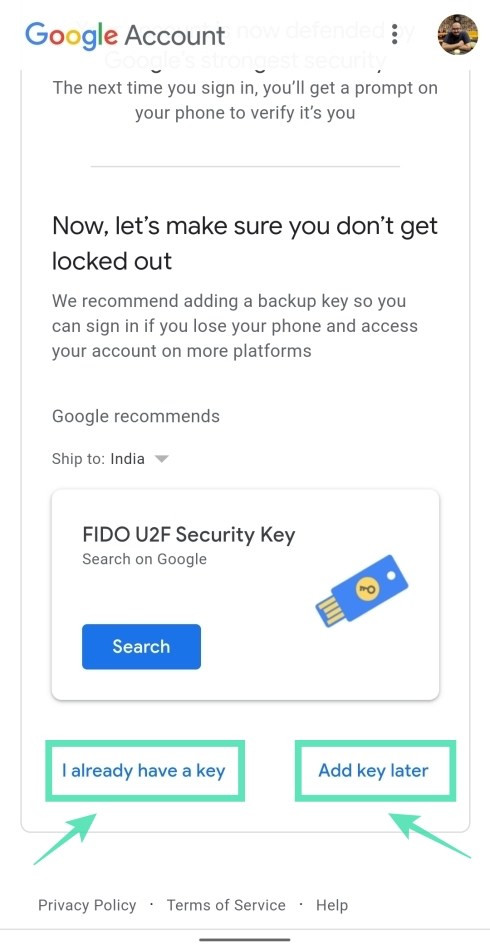
Habilitar la Protección avanzada de Google también servirá con una notificación que dice que Su llave de seguridad está lista.
Cómo utilizar la tecla integrada de su teléfono para iniciar sesión en nuevos dispositivos
Paso 1: Asegurarse tiene los servicios Bluetooth y Ubicaciones en su teléfono, y que está conectado a Internet.
Paso 2: Inicie sesión en su cuenta de Google utilizando un navegador compatible. Probamos la función en Google Chrome o Brave y ambos navegadores funcionan perfectamente.
Paso 3: Después de ingresar sus credenciales, su navegador le pedirá que active la conexión Bluetooth en el dispositivo en el que está iniciando sesión. Toque el Encender botón. (Si está usando una PC, asegúrese de conectar una llave Bluetooth para habilitar Bluetooth en su PC. Las computadoras portátiles lo tienen incorporado).
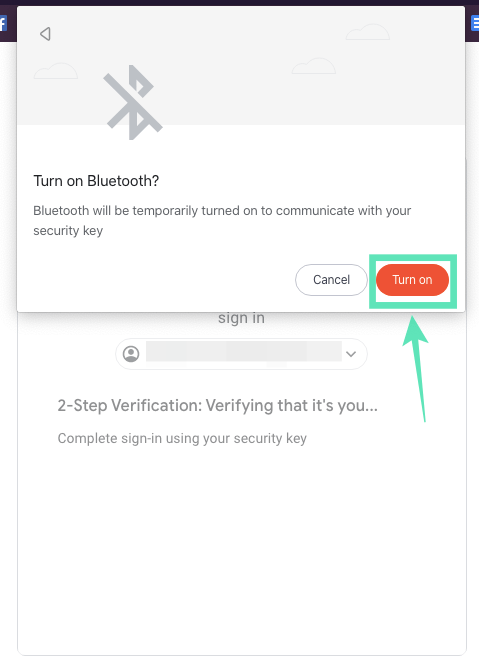
Una vez hecho esto, su teléfono Android con la clave incorporada le mostrará una nueva ventana que dice “¿Está intentando iniciar sesión?”.
Paso 4: ahora puede verificar que efectivamente está iniciando sesión en su cuenta de Google manteniendo pulsado el botón de volumen.
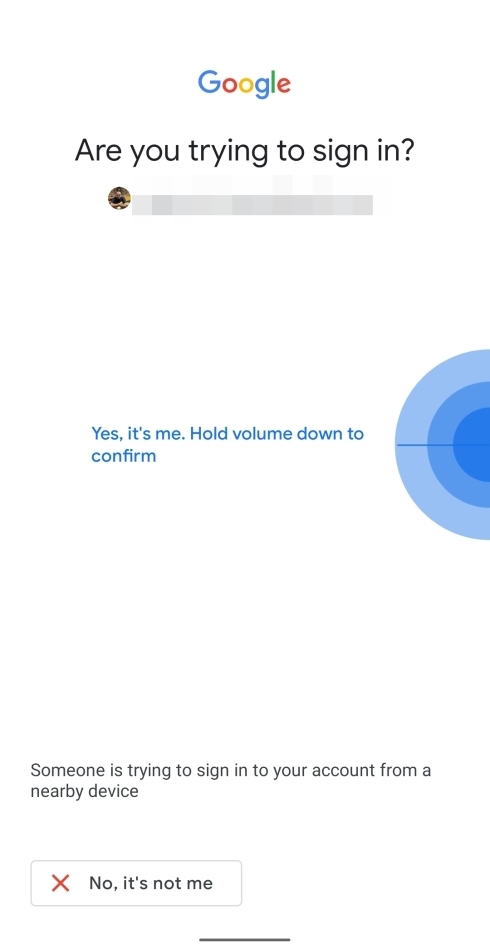
Google ahora conectará su dispositivo. 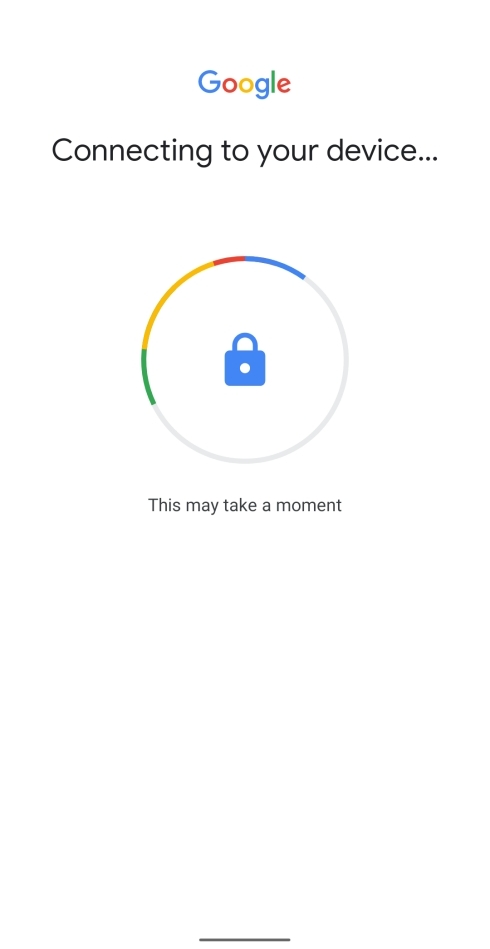
Paso 5: después de la verificación, toque próximo para iniciar sesión en su cuenta de Google. 
Además, puede permitir que Google recuerde el dispositivo en el que acaba de iniciar sesión marcando la casilla No vuelvas a preguntar en esta computadora caja. 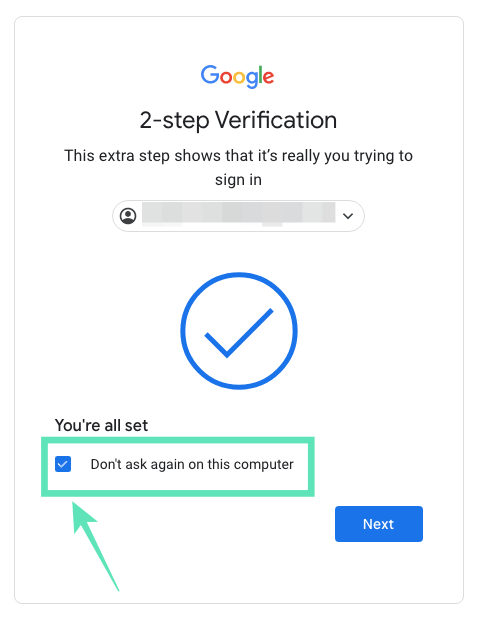
Cómo solucionar problemas comunes con la protección avanzada
La tecla Bluetooth no se conecta al dispositivo Android: Active los servicios de ubicación y Bluetooth durante el tiempo que inicie sesión en su cuenta de Google con su llave de seguridad.
No puedo iniciar sesión en Android TV: En su Android TV, elimine su cuenta de Google y agréguela nuevamente y elija iniciar sesión configurando con un teléfono que esté en la misma red Wi-Fi.
error 404: Es posible que haya iniciado sesión en varias cuentas de Google. Seleccione la cuenta habilitada con Protección avanzada.
No recibo el mensaje de inicio de sesión: Asegúrese de que ambos dispositivos (el que está iniciando sesión y el que tiene una llave de seguridad) estén conectados a Internet, Bluetooth esté encendido para ambos y la ubicación esté activada en el teléfono con la llave incorporada.
¿Por qué no puede iniciar sesión en algunos servicios?
Como compensación por la seguridad avanzada de Google, algunas de sus aplicaciones y servicios no funcionarían por completo. Esto se debe a que muchas aplicaciones de terceros requieren acceso a su Gmail o Google Drive y con la Protección avanzada, esos servicios ya no tendrán el permiso requerido.
¿Cómo resuelves esto?
La única forma de hacer que las aplicaciones y los servicios afectados vuelvan a funcionar es desactivar el sistema de protección avanzada de Google. A menos que cancele su inscripción en la Protección avanzada, no podrá iniciar sesión en Google en los servicios de terceros que desee utilizar. Puede darse de baja de la Protección avanzada de la siguiente manera:
Paso 1: dirígete a Configuraciones > Google y tocando Administra tu cuenta de Google.
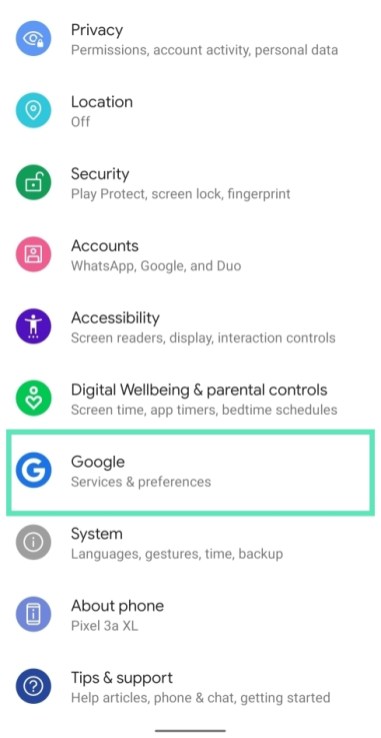
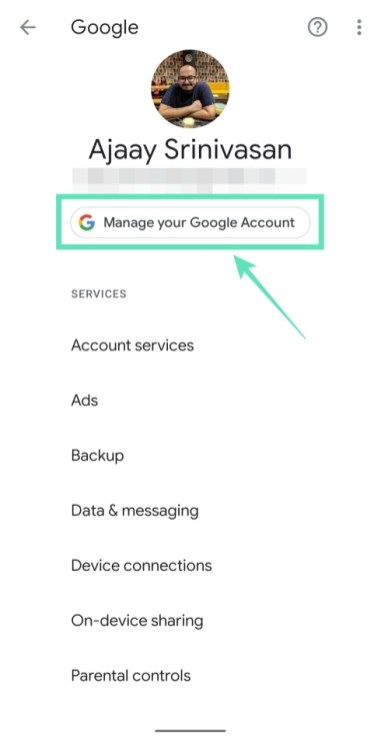
Paso 2: en esta página, vaya al Seguridad sección tocando el Menú pestaña en la parte inferior y seleccionando Seguridad.
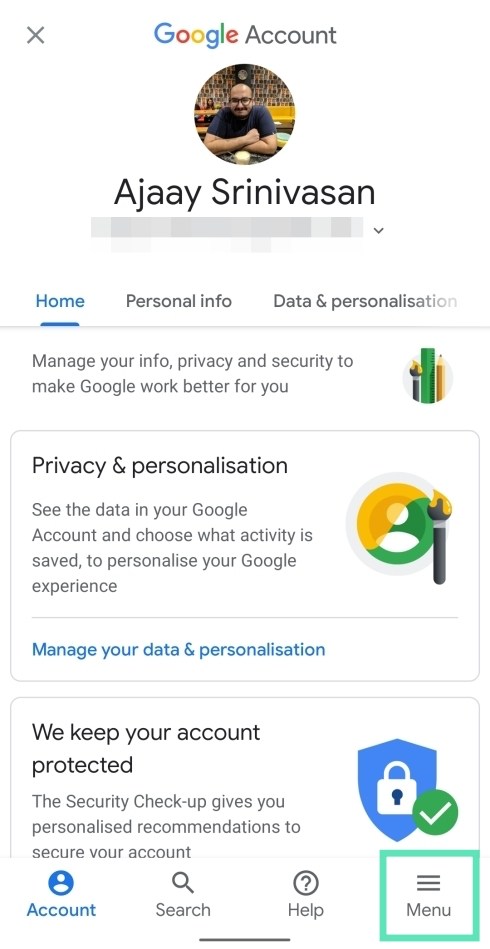
Paso 3: debajo del Programa de protección avanzada sección, toque en Darse de baja, inicie sesión con la contraseña de su cuenta de Google y toque Darse de baja otra vez.
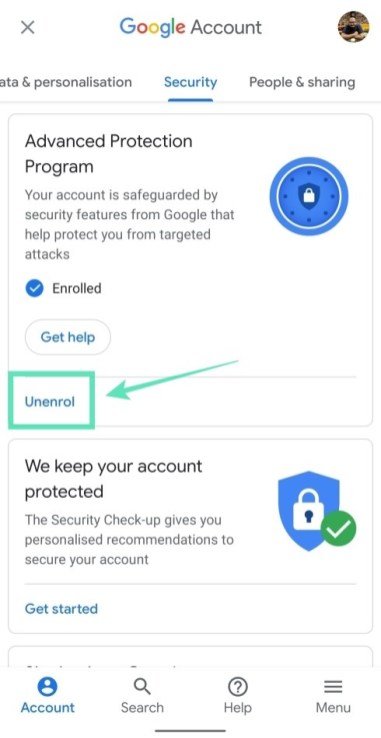
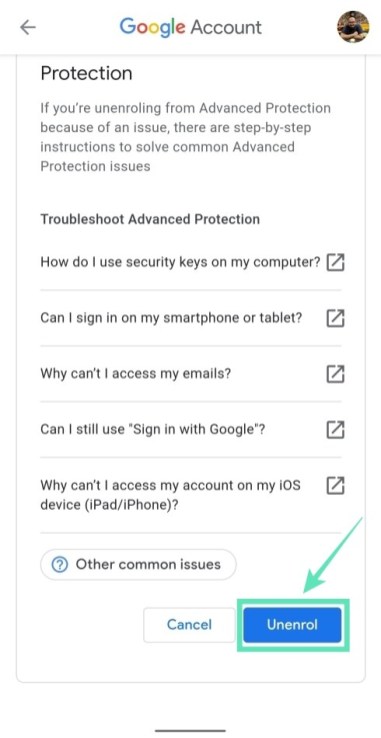
Ahora ha desactivado la Protección avanzada de Google en su cuenta de Google. Ahora diríjase a la aplicación en la que desea iniciar sesión con Google. Después de eso, puede habilitar la Protección avanzada nuevamente siguiendo la guía de arriba.
¿Se ha inscrito en el Programa de protección avanzada de Google? ¿De qué otra manera mantiene protegida su cuenta de Google? Háganos saber en los comentarios a continuación.
