La compatibilidad con widgets en iOS 14 ha sido bastante emocionante. La idea de crear pantallas de inicio geniales, incluido el cambio de los íconos de las aplicaciones a widgets de colores que incluso programa, ha hecho que la gente se entusiasme con la nueva actualización. Como los widgets todavía son nuevos en iOS, no todas sus aplicaciones favoritas son compatibles con ellos, como también vimos con la aplicación Spotify.
Si le faltaba el widget de calendario de Google para iOS 14, tiene suerte, ya que todavía puede tener un widget de calendario con su cuenta de Google aunque la aplicación de calendario de Google aún no tenga un widget. Así es cómo.
Relacionado: 80 impresionantes iconos de aplicaciones estéticas para iOS 14
¿Existe un widget para Google Calendar?
Lamentablemente, Google aún no ha agregado un widget dedicado para la aplicación Calendario para dispositivos iOS. Sin embargo, Google sincroniza automáticamente su calendario con la aplicación de calendario nativa de Apple, que ya tiene un widget.
Puede utilizar esta función para acceder a sus eventos directamente desde el widget Calendario nativo. Echemos un vistazo a cómo puede hacer esto en su dispositivo iOS.
Relacionado: Cómo colorear aplicaciones en iOS 14
Cómo obtener el widget de calendario de Google
Como se mencionó anteriormente, Google Calendar no tiene un widget dedicado. Pero puede utilizar el widget Calendario nativo con la misma funcionalidad. Hay algunos requisitos previos para esto, principalmente iniciar sesión en su cuenta de Google para que iOS pueda acceder a su evento de calendario.
Si ya ha agregado su cuenta de Google a iOS, puede omitir el proceso de inicio de sesión y pasar directamente a la sección de Configuración del widget de calendario. Empecemos.
Relacionado: Cómo personalizar iconos de aplicaciones en iPhone y iPad en iOS 14
Agregar Google Calendar a iPhone en iOS 14
Abra la aplicación Configuración en su dispositivo iOS, desplácese hacia abajo hasta la parte inferior y toque Calendario.
Ahora toca ‘Cuentas’.
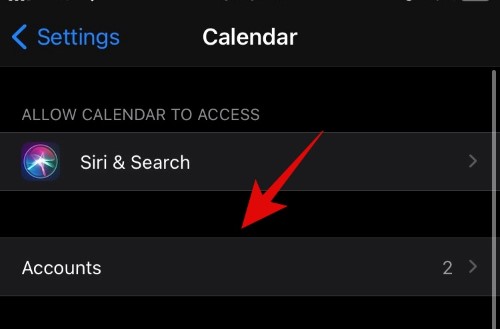
Toque en ‘Agregar cuenta’.
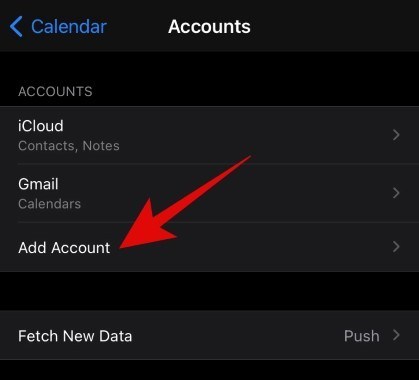
Aquí, toque ‘Google’.
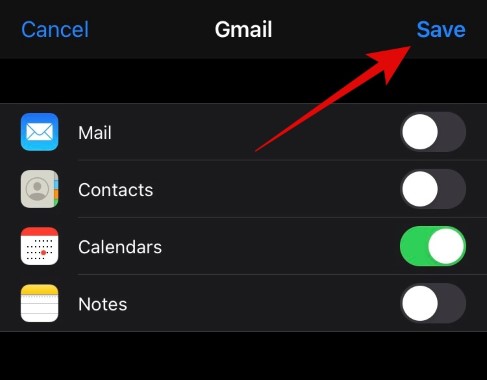
La configuración ahora le pedirá permiso para acceder a ‘google.com’. Toque ‘Continuar’ para continuar con el siguiente paso.
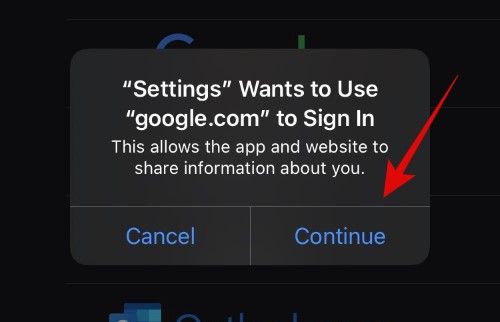
Ingrese su ID de correo electrónico en el campo de texto respectivo. Toque ‘Siguiente’ una vez que haya terminado.
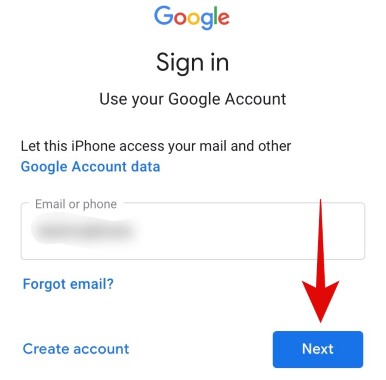
Ahora se le pedirá que ingrese su contraseña, una vez ingresada, toque ‘Siguiente’.
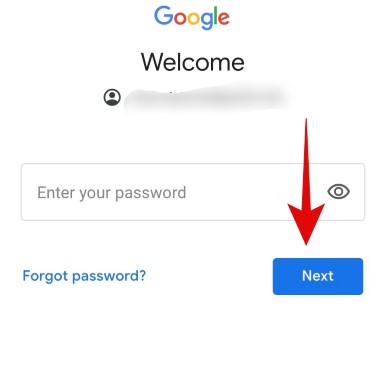
Apple ahora iniciará sesión automáticamente en su cuenta de Google y lo llevará a la página de sincronización. Aquí puede activar la sincronización de su correo, contactos, calendario y notas de Google. Puede activar la sincronización para los servicios que desee, pero asegúrese de activar el interruptor para ‘Calendarios’.
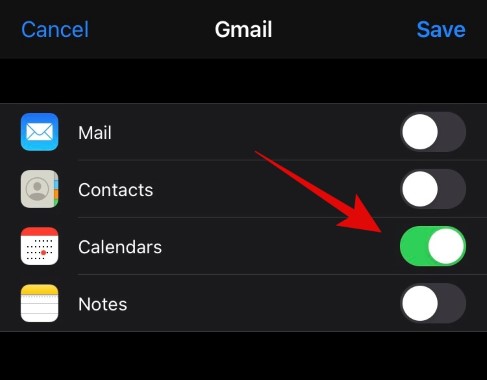
Una vez que haya terminado, toque en ‘Guardar’ en la esquina superior derecha de su pantalla.
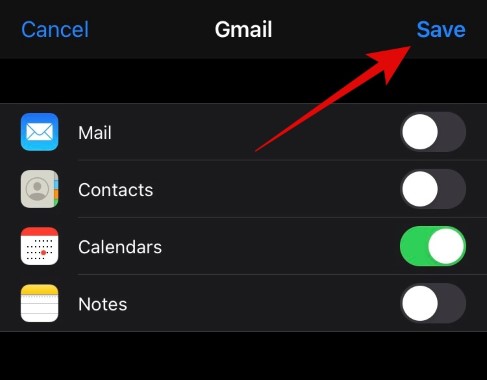
Ahora volverá a la página Cuentas y su cuenta de Google debería aparecer en esta lista. Toca “Obtener nuevos datos” en la parte inferior.
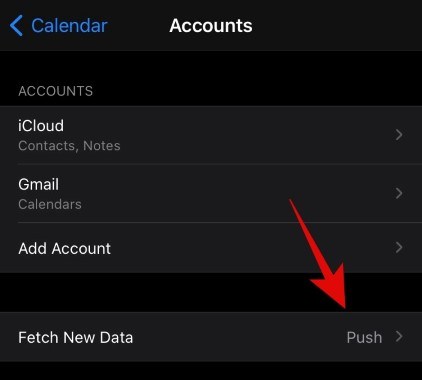
Asegúrese de que “Push” esté activado en la parte superior de la pantalla.

Ahora asegúrese de que se haya seleccionado ‘Obtener para su cuenta de Google agregada recientemente. Si no es así, toque la cuenta de Google que acaba de agregar a su dispositivo y seleccione ‘Obtener’ en lugar de Manual.
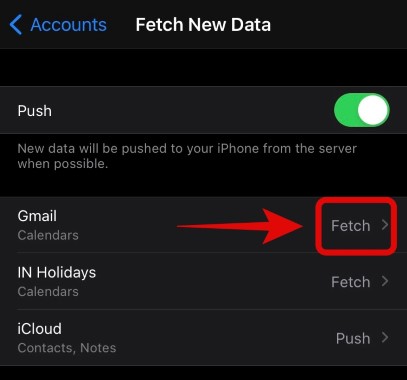
Su cuenta de calendario de Google ahora está configurada en su dispositivo iOS y ahora podemos pasar a la sección de configuración de widgets.
Agregar widget de calendario a iPhone
Configurar el widget de Calendario es muy fácil, pero verificar si los eventos de Google Calendar se están sincronizando o no es otro juego de pelota. Le recomendamos que cree un evento ficticio utilizando la aplicación Google Calendar para hoy para que pueda verificar que sus widgets funcionan correctamente.
Por otro lado, si ya tiene próximos eventos en el calendario para hoy, entonces está listo para comenzar. Usaremos un evento de calendario amarillo llamado ‘Prueba’ para esta guía. Echemos un vistazo al procedimiento.
Nota: El color amarillo del evento es el color asignado por Apple a mi cuenta de Google. Podría ser diferente para su cuenta de Google. Sin embargo, a diferencia de Google, Apple usa este color para indicar todos los eventos del calendario asociados con esa cuenta. Por otro lado, Google usa colores específicos para cada evento que no se traducirán a su aplicación Calendario nativa. Esto podría confundir a los usuarios de Google que están acostumbrados a los eventos de Calendario coordinados por colores.
Desbloquee su dispositivo iOS e ingrese al modo de edición de la pantalla de inicio. Puede hacer esto presionando y manteniendo presionado / forzar el toque en un área vacía de la pantalla según su dispositivo o simplemente presionando y manteniendo presionado / forzando el toque y el icono y seleccionando ‘Editar pantalla de inicio’.
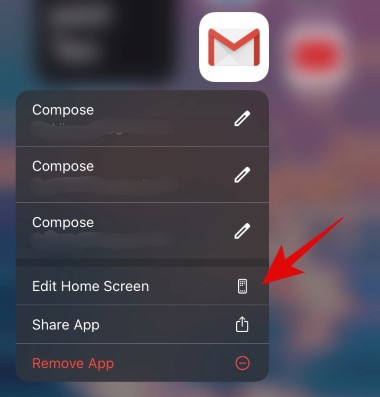
Una vez que esté en el modo de edición, toque el icono ‘+’ en la esquina superior derecha de su pantalla. Si está utilizando un iPhone X o superior, este icono estará en la esquina superior izquierda de su pantalla.
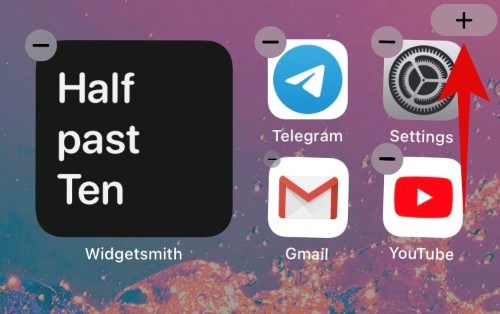
Ahora desplácese hacia abajo hasta la parte inferior y toque ‘Calendario’.
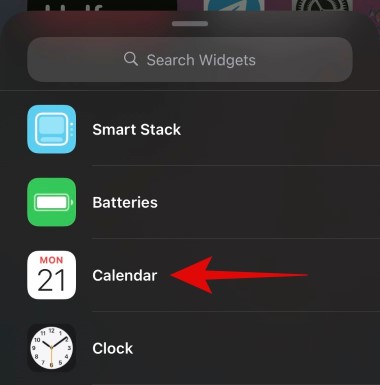
Desplácese hacia la derecha y elija el tamaño del widget que desea agregar a su pantalla de inicio según sus preferencias.
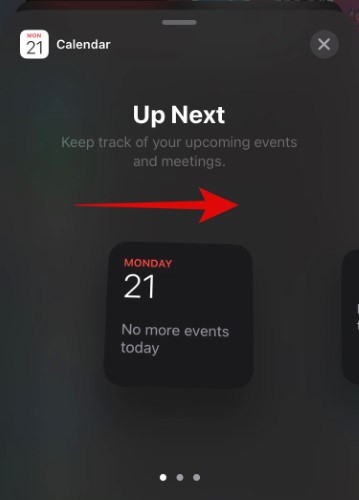
Toque ‘Agregar widget’ en la parte inferior de la pantalla para comenzar.
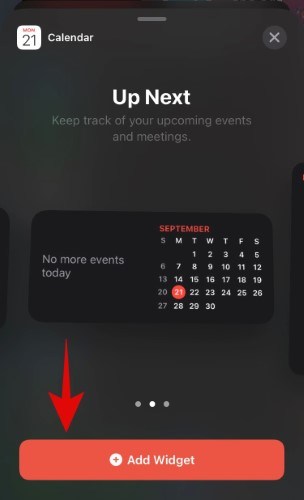
Si su widget no muestra automáticamente los eventos del calendario de Google, esto es normal. Solo necesitamos actualizar y sincronizar manualmente su cuenta de Google con la aplicación nativa.
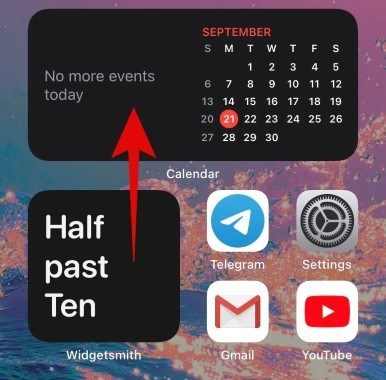
Empiece por iniciar la aplicación Calendario nativa en su dispositivo iOS.
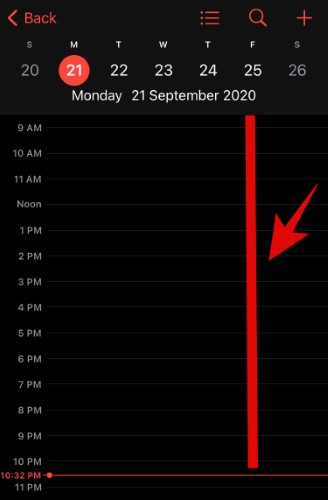
Ahora toca “Calendarios” en la parte inferior de la pantalla.
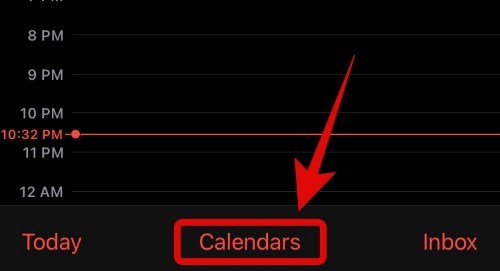
Asegúrese de que su cuenta de Google esté seleccionada en esta página. Si no es así, toque el círculo al lado.
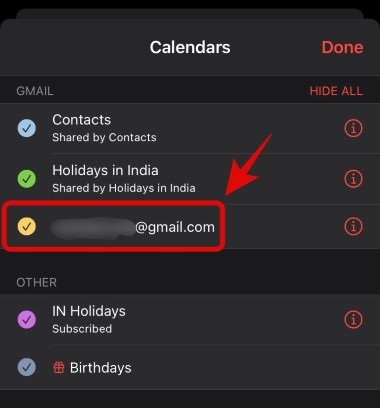
Desplácese hacia abajo en esta página para actualizar sus calendarios de Google.
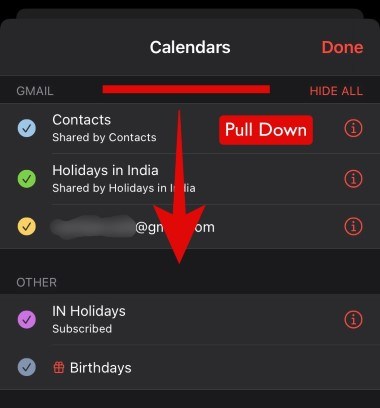
Apple ahora sincronizará automáticamente la aplicación con su Calendario de Google y los eventos deberían aparecer en la aplicación. Toca “Listo” en la esquina superior derecha.
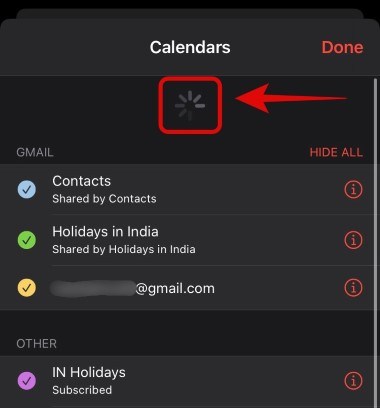
Ahora debería mostrar su evento para el día en particular en la aplicación. Regrese a su pantalla de inicio y el mismo evento de Google Calendar debería aparecer ahora en el widget de Calendario en su pantalla de inicio.
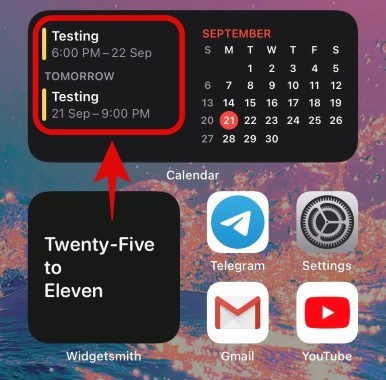
Y eso es todo, su widget de Google Calendar ahora está configurado en su pantalla de inicio.
Cómo solucionar el problema: el widget de mi calendario está atenuado
Si su widget de Calendario está atenuado, significa que el widget nativo no se está actualizando. Este es un problema común que a veces puede ocurrir y se puede solucionar fácilmente. Echemos un vistazo a las dos soluciones más comunes que ayudan a resolver este problema.
Elimina y vuelve a agregar tu widget
Elimina tu widget de la pantalla de inicio. Bloquea tu dispositivo y luego vuelve a agregarlo un par de minutos más tarde. Esto debería darle a iOS suficiente tiempo para actualizar los datos del widget y mostrar todos los eventos del Calendario correctamente en el widget.
Reinicia tu dispositivo
Si volver a agregar el widget no funciona, es probable que el SDK del widget no se inicie en segundo plano. Puede solucionar este problema simplemente reiniciando su dispositivo. Por si acaso, asegúrese de que el widget en gris ya esté colocado en la pantalla para que se actualice inmediatamente al reiniciar.
Esperamos que esta guía le haya ayudado a configurar fácilmente el widget Calendario con su cuenta de Google. Si tiene más consultas, no dude en comunicarse con nosotros utilizando la sección de comentarios a continuación.
RELACIONADO:
Imagen en imagen (PIP) no funciona en iOS 14: cómo solucionar el problema Las mejores imágenes de fondo de pantalla estéticas para iOS 14: negro, blanco, dorado, neón, rojo, azul, rosa, naranja, verde, morado y más Cómo cambiar Foto destacada en iOS 14 Ideas de la pantalla de inicio de iOS 14: mejores configuraciones y cómo editar su pantalla de inicio
