¿Tiene problemas para alcanzar el borde de la pantalla mientras su teléfono está en una mano? Esto lo resolverá por ti. Siga esta guía para obtén el modo de una mano en cualquier Android dispositivo.
Con el aumento de los tamaños de pantalla, la accesibilidad de nuestros dedos comienza a ser un problema. Por supuesto, ¿verdad? Nuestros dedos no crecen junto con la pantalla (¡ja!). Si ha intentado sostener teléfonos como el Note 8, S8 o el Pixel 2 XL, se dará cuenta de que es una gran incomodidad llegar a la barra de estado mientras sostiene el teléfono en una mano. Y eso es para una mano de tamaño medio, ¿qué pasa con aquellos que tienen dedos un poco más cortos? Los teléfonos no se fabrican de acuerdo con las medidas manuales de cada cliente.
Entonces, ¿cómo lidiamos con esto? Utilizando una característica muy específica que ya han implementado varios OEM. Si su teléfono no tiene esta función, como mi Nexus 6P y OnePlus 5, esta guía también lo ayudará a obtener el modo de una mano en su dispositivo, sin root.
Obtenga el modo de una mano en cualquier Android sin root
Fabricantes como Xiaomi, Samsung, Huawei, etc. ya tienen esta funcionalidad como característica patentada en sus dispositivos. Incluso Apple lo tiene, conocido como función de accesibilidad de iOS. Y segun TheNextWeb, todos los teléfonos inteligentes deberían tenerlo y estoy completamente de acuerdo.
Pero supongo que Google no lo es, al menos todavía no. Google ya tiene negó la contribución de Huawei para llevar el modo de una mano a todos los dispositivos Android. Pero eso no nos detiene bien y especialmente a los chicos de XDA. Esos genios tienden a trabajar en torno a cualquier cosa, y esta vez, en realidad estamos hablando del equipo XDA en sí. Ayer temprano, lanzaron una aplicación que lo ayudará obtener el modo de una mano en su dispositivo Android de inmediato.
Los desarrolladores de XDA idearon la aplicación a la luz de los nuevos teléfonos que se están volviendo más altos. Los teléfonos más altos son bastante difíciles de operar con una mano y, a veces, requieren que estires demasiado los dedos para llegar a la barra de estado o al menú superior de una aplicación. Desafortunadamente, no todas las aplicaciones funcionan con OHM, y eso no es algo que los desarrolladores de aplicaciones puedan controlar. Aparte de esto, podría ser una característica muy útil para aquellos que usan dispositivos más altos o de pantalla grande.
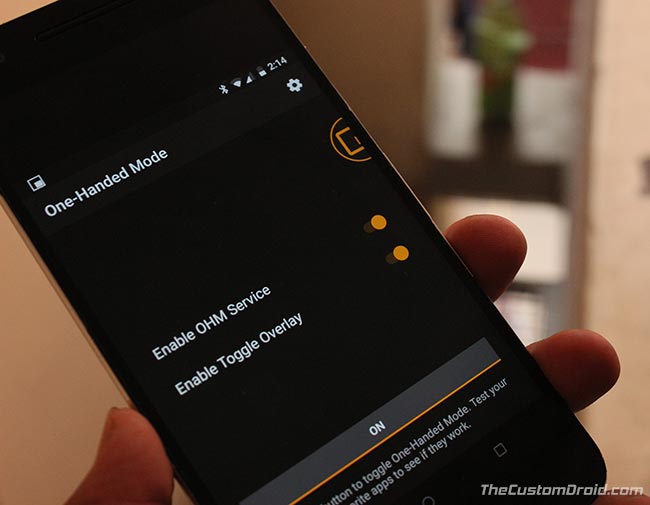 Obtenga la aplicación XDA en modo de una mano
Obtenga la aplicación XDA en modo de una manoLa aplicación está operativa en cualquier dispositivo Android, rooteado o no rooteado. Sin embargo, configurarlo en dispositivos no rooteados requiere acceso a una PC y ADB. Esto se debe a que la aplicación requiere un permiso especial (WRITE_SECURE_SETTINGS) que normalmente se otorga a las aplicaciones del sistema. Si su teléfono está rooteado, es mucho más simple y se puede configurar directamente desde el dispositivo.
Paso 1: Obtenga la aplicación de modo de una mano de XDA
Modo de una mano de XDA se puede instalar en cualquier teléfono o tableta Android que ejecute Android 4.0.3 o superior (Vista previa para desarrolladores de Uptill 8.1). La aplicación es GRATUITA para instalar y probar con la configuración predeterminada. Pero tendrá que realizar una compra en la aplicación si desea utilizar la función de burbuja flotante.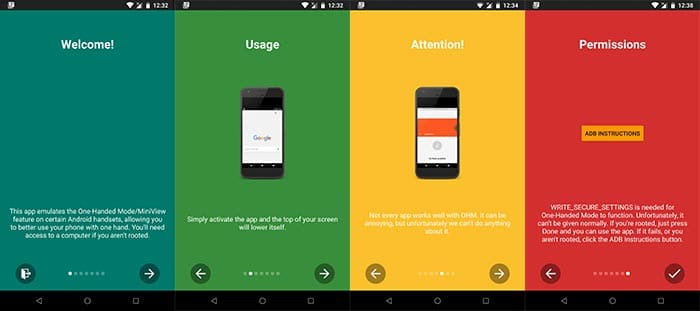
Obtenga el modo de una mano: interfaz de la aplicación XDA El pago es bastante nominal. Es 0,99 USD para esta semana y será $ 1.99 ¡después de esto! Así que ahora es el mejor momento para instalar la aplicación, probarla y realizar la compra si realmente desea obtener el modo de una mano en su dispositivo.
Si desea instalar la aplicación manualmente, también puede obtener la última versión de APKMirror.
Paso 2: Configura la aplicación del modo de una mano
Una vez que haya descargado e instalado el ‘Modo de una mano‘en su dispositivo, vaya al cajón de aplicaciones y ejecútelo. Ahora, las instrucciones serán un poco diferentes en dispositivos rooteados y no rooteados para obtener el modo de una mano.
Dispositivos enraizados
Si su teléfono está rooteado con Magisk o SuperSU, puede otorgar fácilmente los permisos requeridos a la aplicación.
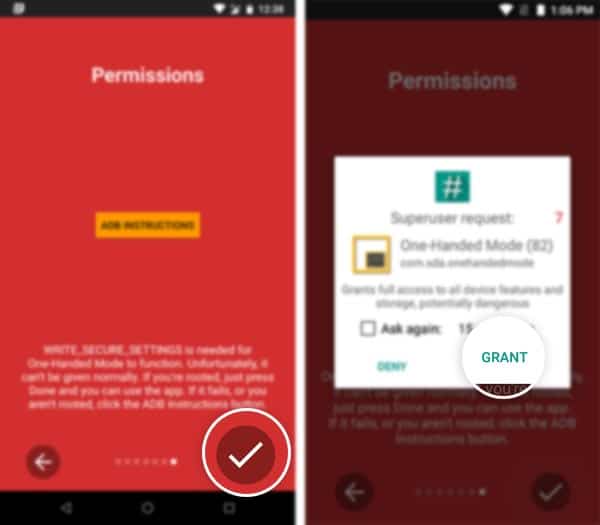
Una vez que abra la aplicación, revise los mensajes en pantalla deslizando el dedo hacia la derecha. Finalmente, en la pantalla ‘Permisos’, toque el ícono Listo (Verificar) en la parte inferior derecha. Tan pronto como lo haga, la aplicación le solicitará permisos de root, así que solo toque ‘GRANT’.
La interfaz de la aplicación se abrirá ahora.
Dispositivos no rooteados
Ahora, si tiene un dispositivo no rooteado, puede seguir las instrucciones a continuación para configurar el modo de una mano en su teléfono.
Primero, asegúrese de habilitar la depuración USB en su teléfono y configurar ADB en su PC. Tenemos una guía extensa, que no debería tomar más de 5 minutos para configurar. Ahora debería tener acceso ADB a su teléfono conectado a la PC. Abra la aplicación y deslícese hacia la derecha hasta la pantalla Permisos.
Ahora, ingrese el siguiente comando en la ventana del símbolo del sistema (CMD) / PowerShell / Terminal en su PC con Windows, Linux o macOS. Recuerde, en Linux y macOS, deberá agregar (./) justo antes de cada comando mencionado a continuación.
Una vez que hayas hecho esto, desconecta el teléfono y presiona el ícono de verificación redondeada en la parte inferior derecha de la ventana de la aplicación.
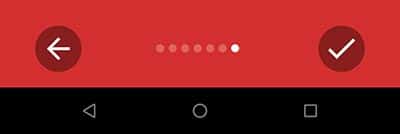 Obtenga el modo de una mano: toque el ícono ‘Verificar’
Obtenga el modo de una mano: toque el ícono ‘Verificar’Ahora debería tener acceso a las opciones y configuraciones de la aplicación.
Paso 3: usa el modo de una mano en tu Android
Ahora que ha podido obtener el modo de una mano, así es como puede usarlo en su dispositivo.
En la interfaz de la aplicación, verá que hay dos opciones. Primero, ‘Habilitar el servicio OHM’, que se habilitó cuando otorgó los permisos durante el paso 2. Segundo ‘Activar alternancia de superposición’, que estará atenuado. Esto se debe a que es una función premium y requiere que pague una cantidad relativamente pequeña ($ 0,99 hasta el 3 de noviembre).
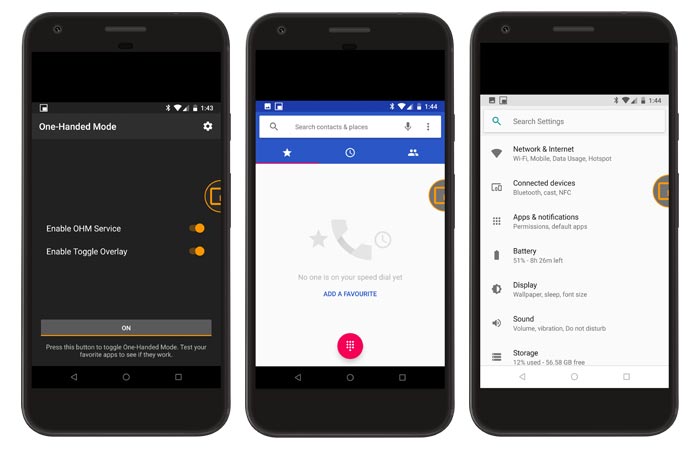 Obtenga la aplicación One-Handed Mode de XDA y pruébela GRATIS.
Obtenga la aplicación One-Handed Mode de XDA y pruébela GRATIS.Ahora, si eliges probar la aplicación de forma GRATUITA, simplemente puedes tocar el botón “APAGADO” en la parte inferior de la aplicación. Esto activará el modo de una mano en su dispositivo. Puede intentar abrir sus aplicaciones favoritas y ver si funcionan bien con esta función.
Además, si le gusta la aplicación, puede realizar una compra dentro de la aplicación activando la opción “Activar alternar superposición”. Una vez hecho esto, puede cambiarlo a ON y aparecerá una palanca circular en el borde derecho de la pantalla. La palanca permanecerá persistente hasta que decida desactivarla.
Paso 4: mostrar los ajustes de DPI, alternar posición y modo de una mano
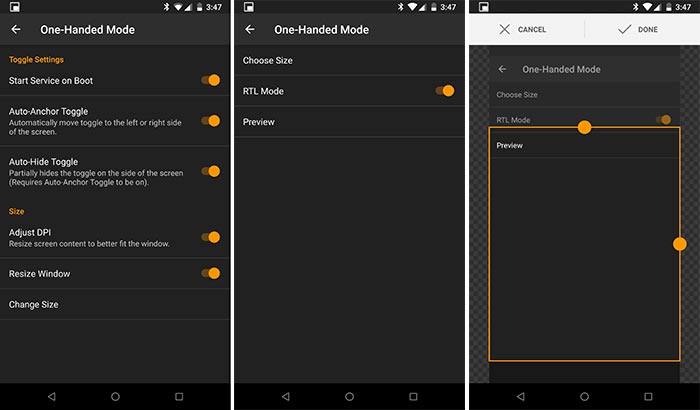 Obtener el modo de una mano – Configuración
Obtener el modo de una mano – ConfiguraciónPasamos a la configuración de la aplicación y las diferentes opciones de personalización que ofrece. Toque el icono de engranaje (engranaje) en la parte superior derecha de la ventana de la aplicación, y aquí es donde residen todas las configuraciones de la aplicación. A continuación, hemos intentado explicar cada configuración para su referencia.
Alternar configuración (Están habilitados de forma predeterminada) Iniciar servicio al arrancar: Esto iniciará el servicio OHM al arrancar. Alternancia de anclaje automático: ajusta automáticamente la posición de conmutación. Puede deshabilitarlo aún más para ajustar manualmente la posición. Interruptor de ocultación automática: empuja automáticamente el interruptor más hacia adentro para brindar una experiencia sin desorden.
Talla
Ajustar DP: ajusta automáticamente el DPI de la pantalla con una mano para que se ajuste mejor al contenido de la ventana. Cambiar el tamaño de la ventana: esta opción es necesaria para cambiar el tamaño de la ventana de la aplicación. Cambiar tamaño: una vez que haya habilitado ‘Cambiar tamaño de ventana’, puede cambiar fácilmente el tamaño y la posición de la ventana con una sola mano.
¡Ahí tienes! Ha podido obtener el modo de una mano en su teléfono Android. Continúe y pruébelo para diferentes aplicaciones en su dispositivo.
Tenga en cuenta que la configuración de tamaño es potencialmente peligrosa y podría romper varias aplicaciones como Google Photos o la aplicación XDA Labs.
Tenemos una teoría de por qué y una posible solución alternativa para obligar a cualquier aplicación a funcionar bien, pero implementarla será complejo: Mishaal Rahman, XDA
También puede compartir cualquier informe de error o proporcionar su opinión en [email protected].
Háganos saber su opinión sobre esta aplicación y cómo la compararía con la función de los dispositivos Huawei, Samsung y Xiaomi. Por favor, deje sus comentarios en la sección de comentarios a continuación.
