A pesar de que he intentado en repetidas ocasiones abandonar Google Chrome, no pasa un día en el que no lo vuelva a abrir. Sí, mi navegador principal sigue siendo Safari, pero como también uso Chrome de vez en cuando, tuve que perfeccionarlo de alguna manera. Ahora no estamos hablando del diseño externo para nada, aunque también cambié el tema por el que más me agrada, estamos hablando de una actualización funcional, gracias a la cual Chrome literalmente brilló con nuevos colores, en algunos puntos. convirtiéndose en herramientas casi indispensables. Explico qué y cómo lo hice.
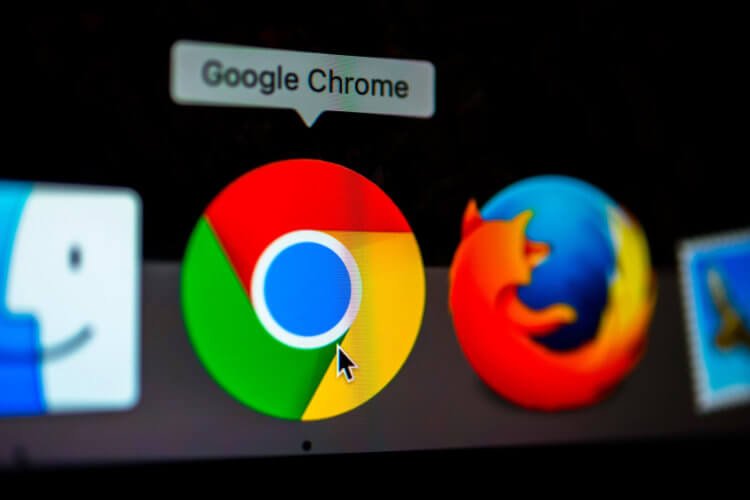
Cómo acelerar las descargas en Chrome
Históricamente, para la mayoría de los usuarios de Chrome, no existen más extensiones que los bloqueadores de anuncios. Por lo tanto, la primera y la última vez que visitan Google Chrome Store solo una vez, cuando instalan el navegador para descargar una extensión para bloquear anuncios. Sin embargo, hay bastantes soluciones interesantes y útiles que harán que Chrome sea realmente mejor. Por ejemplo, para aumentar la velocidad de su trabajo.

Una de estas extensiones es FasterChrome (descarga). Activa la tecnología de precarga de páginas web, gracias a la cual todos los sitios que abras comenzarán a cargarse casi al instante. El sitio comenzará a cargarse en el momento en que coloque el cursor del mouse sobre el enlace que lo lleva. Para evitar falsos positivos y la carga ubicua de todos los sitios en los que se ejecuta el cursor, los desarrolladores han proporcionado un tiempo mínimo para activar la precarga igual a 65 milisegundos.
Resulta suficiente excluir la carga accidental al desplazarse y, al mismo tiempo, cargar el contenido del sitio con el cursor apuntado. A primera vista, todo esto parece un poco extraño, pero mi experiencia personal ha demostrado que gracias a FasterChrome, las páginas en el navegador realmente se cargan más rápido, solo necesitas hacer clic en el enlace. Los mejores resultados se ven cuando se utilizan sitios ligeros que se abren ya completamente cargados.
Chrome se ralentiza. Qué hacer
Otro secreto que hará que Chrome sea un poco más rápido se esconde en la configuración del propio navegador. Admito que ha oído hablar de él antes, pero esto no lo hace menos efectivo y útil de usar. Estamos hablando de aceleración de hardware en Chrome, por supuesto. Este es un mecanismo que permite al navegador utilizar la potencia de procesamiento no solo del procesador, sino también del acelerador de gráficos, aumentando así la velocidad del procesamiento de comandos y reduciendo la carga en la computadora.
Inicie Chrome y vaya a “Configuración” – “Configuración avanzada”; Desplácese por la lista de opciones disponibles hasta la parte inferior hasta “Aceleración de hardware”;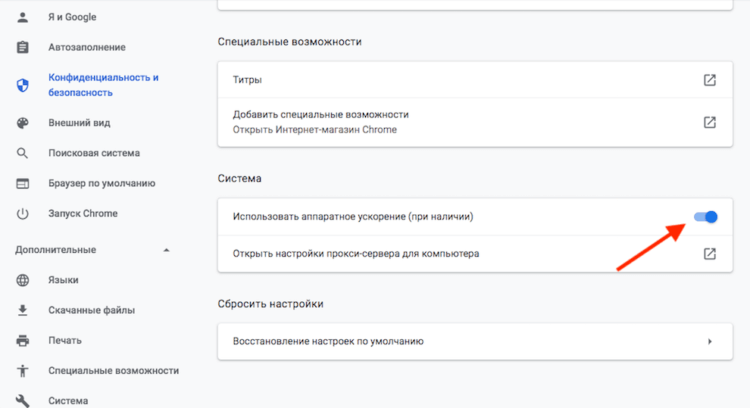 Mueva el interruptor de palanca de activación a la posición activa y úselo.
Mueva el interruptor de palanca de activación a la posición activa y úselo.
La aceleración de hardware es bastante efectiva cuando se trata de máquinas menos potentes. Está claro que en el Mac Pro el navegador no tendrá ningún problema, no importa lo que haga y no importa cuántas páginas se estén ejecutando en segundo plano. Pero en dispositivos de bajo rendimiento como netbooks, viejos escritorios de Windows, esta es una herramienta realmente insustituible. Además, incluso en mi MacBook Air con Intel Core i5 y 8 GB de RAM, la ganancia de rendimiento se siente realmente.
Cómo evitar que los sitios se ejecuten en segundo plano
Chrome no es el navegador más económico, por lo que es muy importante asegurarse de que no sobrecargue el sistema y, si es posible, deje de funcionar al mismo tiempo que tú. Sin embargo, algunos sitios tienden a ejecutarse en segundo plano y no solo realizan ciertas manipulaciones, sino que también, lo que es bastante desagradable, consumen recursos de la batería. Esto es especialmente cierto si trabaja en una computadora portátil de forma autónoma y no tiene la oportunidad de conectarse a la fuente de alimentación de inmediato. Por lo tanto, es importante luchar de forma independiente contra este fenómeno.
Para deshabilitar la actividad en segundo plano de los sitios, vaya a “Configuración”, en la sección “Privacidad y seguridad”, abra “Configuración del sitio”;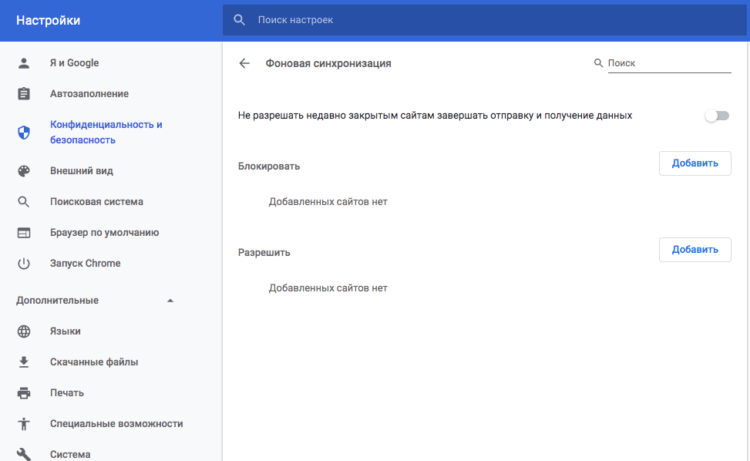 Vaya a la pestaña Sincronización en segundo plano y evite que los sitios cerrados recientemente envíen y reciban datos.
Vaya a la pestaña Sincronización en segundo plano y evite que los sitios cerrados recientemente envíen y reciban datos.
Si es necesario, aquí también puede agregar sitios de excepción en los que confíe y que se puedan sincronizar con el equipo en segundo plano y, por lo tanto, realizar las manipulaciones necesarias. Es cierto, recuerde que todo esto tiene un efecto muy negativo en la duración de la batería de la computadora portátil y, por lo tanto, debe usar este complemento con mucho cuidado.
Cómo bloquear notificaciones de sitios
Creo que no me equivocaré si asumo que odias las notificaciones que envían los sitios. Tampoco me gustan, así que los tomé y los bloqueé. Puedes hacer lo mismo.
Para bloquear las notificaciones, abra “Configuración”;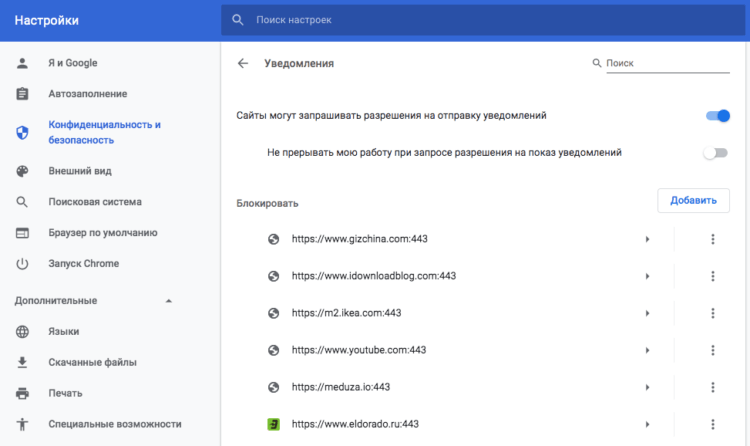 Vaya a la sección “Privacidad y seguridad”, y desde allí a “Configuración del sitio”, busque la pestaña “Notificaciones”, ábrala y evite que los sitios soliciten permiso para enviar notificaciones.
Vaya a la sección “Privacidad y seguridad”, y desde allí a “Configuración del sitio”, busque la pestaña “Notificaciones”, ábrala y evite que los sitios soliciten permiso para enviar notificaciones.
Como en el caso anterior, también puede especificar una lista de sitios de exclusión que aún podrán enviarle notificaciones incluso después de haber sido bloqueados. Esto solo debe hacerse si está realmente interesado en las notificaciones emergentes, pero como también funcionarán en segundo plano, si yo fuera usted, lo dejaría para no gastar su batería una vez más y no retroceder. un poco el sonido de la notificación entrante. Ya sabes, tengo suficientes en mi teléfono inteligente.
Cómo enviar un enlace desde un teléfono inteligente a una computadora
A diferencia de todas las otras formas de mejorar la experiencia en Chrome, la función de compartir enlaces entre dispositivos está disponible en el navegador predeterminado. Otra cosa es que no todos conocen su existencia, aunque es muy, muy útil en situaciones en las que necesita cambiar rápidamente de teléfono inteligente a escritorio y viceversa.
Para enviar un enlace desde un teléfono inteligente Android a una computadora, abra Google Chrome y haga clic en el botón “Compartir”;


Seleccione la opción “Enviar a sus dispositivos” y seleccione el dispositivo deseado con Chrome; Para enviar un enlace desde una computadora a un teléfono inteligente, seleccione el enlace completo; Aparecerá un icono de una computadora con un teléfono inteligente superpuesto en la barra de direcciones; haga clic en él y seleccione el dispositivo al que desea enviar el enlace.
Aparecerá un icono de una computadora con un teléfono inteligente superpuesto en la barra de direcciones; haga clic en él y seleccione el dispositivo al que desea enviar el enlace.
Quizás para algunos de ustedes, estos consejos les parecerán demasiado mundanos y obvios. Sin embargo, en mi caso de uso, son ellos los que hacen que Chrome no solo sea mejor, sino que, de hecho, lo convierten de lejos de ser el navegador más perfecto en una gran herramienta de trabajo. Si tan solo gastara menos energía y no girara como un loco refrigerador de mi MacBook Air.
