Varios factores contribuyen a la poca batería de su teléfono Android. Si bien los últimos desarrollos han hecho que los teléfonos sean más delgados, funciones como la pantalla de 90Hz, software más voluminoso y velocidades de Internet más rápidas están afectando las unidades de energía ya insuficientes de sus teléfonos. Las empresas ya no fabrican baterías intercambiables ni los teléfonos consumen menos energía, lo que nos lleva a una pregunta: ¿Cómo se ahorra batería en su teléfono inteligente Android?
En esta guía, lo ayudaremos a algunas de las formas más simples de aprovechar al máximo su teléfono sin necesidad de agregar ningún accesorio físico.
Instalar Greenify
Greenify es una extensión del modo Doze que Google introdujo en Android en 2015. Doze pondría un teléfono en un estado de bajo consumo de energía al bloquear las aplicaciones para que no se activaran y se activaría solo por estas tres razones: cuando la pantalla del teléfono está apagada, desconectado del cargador y no se ha movido físicamente por un tiempo. Greenify, en cambio, le brinda al usuario la capacidad de forzar la suspensión de aplicaciones inactivas sin un período de espera y rastrea aquellas aplicaciones que despiertan más su teléfono.
Cómo configurar Greenify:
-
Instalar en pc Greenify desde Play Store de forma gratuita. Si desea bloquear aplicaciones preinstaladas o del sistema en Greenify, es posible que necesite Greenify (Paquete de donación). Después de instalar la aplicación, presione Abierto. Serás recibido con la pantalla “Bienvenido a Greenify”. Haga clic en próximo.
-
Elige el modo de trabajo para la aplicación. Marque “Mi dispositivo NO está rooteado” si su teléfono no está rooteado. Si está rooteado, haga clic en la segunda opción. En caso de que no conozca su estado, haga clic en “No estoy seguro”.
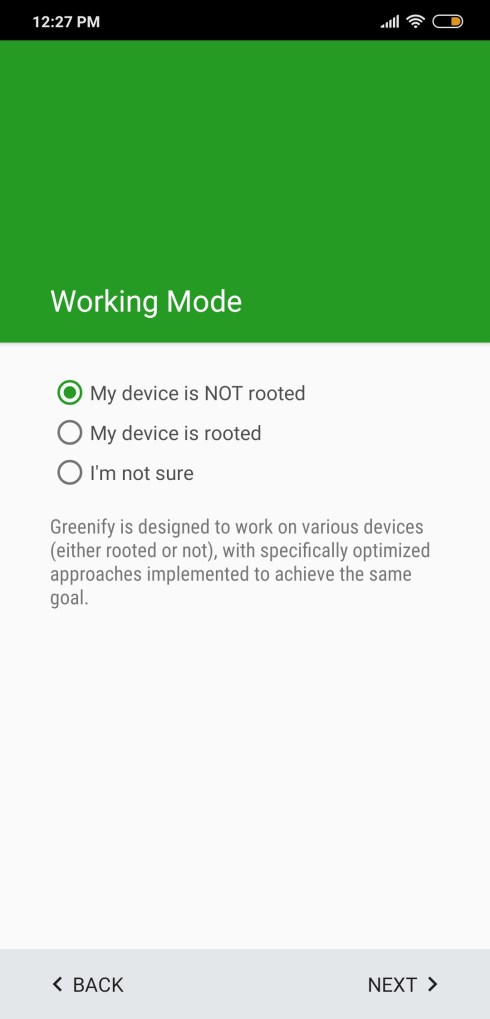
Toque en próximo. Otorgue los permisos necesarios para permitir la hibernación inteligente y haga clic en próximo.

Greenify ya está listo para usarse. presione el Signo más (+) en la parte superior derecha.
Seleccione la aplicación que desea hibernar. Puede realizar varias selecciones.
Hacer clic la marca de verificación en la parte inferior derecha.
Tus aplicaciones están listas para hibernar. En caso de que algunas aplicaciones no hibernen automáticamente:
Seleccione la aplicación. Clickea en el Icono de 3 puntos en el fondo. Comprobar en Ignorar sin fondo y ahora intenta hibernar. Comprobar en Ignorar el estado de trabajo, solo si el paso anterior no funciona. Ahora crea un atajo para hibernación manual:
Grifo el icono de 3 puntos en la parte superior derecha.
Seleccione Crear acceso directo de hibernación.
Escoger tu atajo.
Greenify está completamente listo para usar y puede ver los cambios usted mismo.
Deshabilite las estadísticas de uso en la configuración del sistema y las aplicaciones
De forma predeterminada, los OEM habilitan las estadísticas de uso en su teléfono inteligente para recopilar estadísticas sobre el uso de varias funciones del producto indicando que mejoran sus servicios. Estos datos benefician principalmente a la marca, mientras que usted estará en el lado perdedor en términos de pérdida de batería y mayor consumo de datos no contabilizados. Afortunadamente, los usuarios pueden optar por no participar directamente usando la aplicación Configuración en su teléfono. Puede hacerlo siguiendo las instrucciones que se dan a continuación:
Abre el Configuraciones aplicación en su teléfono Android.
Localizar la barra de búsqueda en la parte superior o desplácese hacia arriba para encontrarla. En la barra de búsqueda, buscar para estas palabras clave: “uso“,”Usuario“,”experiencia“,”Estadísticas“Y”programa“. Los resultados serán diferentes en diferentes teléfonos.
Abierto los resultados de cada una de estas palabras clave y compruebe si existe una configuración que no necesite (como cargar datos en los servidores de la empresa). Usted puede inhabilitar más de una de estas funciones en determinados teléfonos inteligentes.
Esto es lo que encontramos en un teléfono Xiaomi, por ejemplo.
Limite el acceso a la ubicación cuando se usa solo
Con la introducción de Android 10, la forma en que se manejan los permisos de ubicación también ha cambiado. Los usuarios de Android 10 ahora tienen la posibilidad de elegir si quieren compartir su ubicación para la aplicación cuando se ejecuta en segundo plano. Esta configuración no solo aumenta la privacidad del usuario, sino que también puede ayudar a mejorar la duración de la batería del teléfono, ya que su ubicación ya no se comparte continuamente.
Cómo limitar el acceso a la ubicación en Android 10
Abierto Configuraciones. Dirigirse a Aplicaciones y notificaciones. Haga clic en Avanzado, luego Administrador de permisos. Seleccione Ubicación y verá una lista de aplicaciones y servicios que acceden a su ubicación.
Hacer clic en una aplicación para modificar su acceso a la ubicación. Puedes elegir entre
Permitido – por compartir siempre tu ubicación. No recomendable.
Negado – por no compartir nunca tu ubicación. Tampoco es aconsejable.
Permitido solo mientras está en uso : Comparte su ubicación solo cuando la aplicación está en uso activo. Seleccione Permitido solo mientras está en uso para ahorrar batería mientras usa el mismo servicio.
Repita para diferentes aplicaciones.
También puede utilizar el Administrador de permisos para limitar los permisos a “Permitido solo mientras está en uso”Para conservar la batería.
Cómo limitar el acceso a la ubicación en dispositivos Android más antiguos (Android 7.0 o superior)
Hay una aplicación llamada Bouncer en Play Store que emula Android 10 Permitir solo mientras está en uso configuración y con eso, puede aprobar permisos para una aplicación solo por un corto tiempo. Bouncer desactivará automáticamente esos permisos más tarde cuando ya no esté usando una aplicación.
-
Instalar en pc Bouncer de Google Play Store. Una vez finalizada la instalación, haga clic en Abierto.
Configurar Bouncer por primera vez siguiendo las instrucciones de la aplicación.
Habilitar accesibilidad ajustes para Bouncer dentro de Ajustes. El gorila restablecer permisos para todas las aplicaciones, excepto las aplicaciones del sistema.
Desactivar el ahorro de batería de cerrar Bouncer en segundo plano. Permitir que Bouncer autoencendido en ciertos dispositivos. Una vez realizada la configuración inicial, abierto cualquier aplicación que requiera permisos adicionales. Si la aplicación necesita acceder a su ubicación, se le pedirá que elija Permitir o denegar. Una vez que otorgue el permiso, Bouncer le notificará con tres opciones para la aplicación individual:
Eliminar – eliminará el permiso cuando vaya a la pantalla de inicio.
Mantener – Mantener el permiso otorgado de forma permanente.
Calendario – Mantener el permiso otorgado por un tiempo determinado, después de lo cual Bouncer lo eliminará.
Escoger su permiso preferido. Repita los pasos para cada aplicación.
¡Estás listo!
Reemplazar el fondo de pantalla en vivo con un fondo de pantalla estático
Los fondos de pantalla animados son excelentes, pero pueden afectar la duración de la batería de su teléfono en una cantidad significativa. Los fondos de pantalla estáticos no solo son aptos para la batería, sino que si tiene una pantalla AMOLED, configurar un fondo completamente negro le ahorrará varias veces la vida útil de la batería.
Permita la optimización de la batería incorporada siempre que sea posible
Varias empresas de teléfonos inteligentes incluyen un modo de ahorro de batería en sus dispositivos para ayudar a mejorar la duración de la batería. Esto le dará sustancialmente más energía a su teléfono inteligente, ya que el modo de ahorro de energía asegura que los servicios y funciones no esenciales estén deshabilitados cuando no estén en uso activo. Activar Ahorro de batería es diferente en diferentes teléfonos.
Cómo activar el modo de ahorro de batería
Configuración abierta. Haga clic en Batería (batería y rendimiento en algunos). Active Ahorro de batería.
El ahorro de batería también se puede activar dentro de la sección de configuración rápida de Android.
También puede restringir el uso de la batería para algunas aplicaciones y deshabilitar el inicio automático en aplicaciones seleccionadas para obtener más energía.
Use el modo oscuro en el sistema y aplicaciones compatibles
Las aplicaciones de Android con modo oscuro pueden ayudarlo a ahorrar batería en gran medida. Con Android 10, puede habilitar el modo oscuro dirigiéndose a Configuración> Pantalla y activar Tema oscuro. En dispositivos que ejecutan Android 9 Pie, habilite el modo oscuro a través de Configuración> Pantalla> Avanzado> Tema del dispositivo> Oscuro.
Puede leer más sobre el modo oscuro y las aplicaciones compatibles aquí.
Descargue música o videos sin conexión para un período de uso más prolongado
Es cierto que los datos móviles consumen más batería que WiFi, pero para reducir aún más el consumo de batería, es mejor dejar el Internet apagado cuando no esté en uso. Sin embargo, la mayor parte del contenido que consumimos es a través de la transmisión, lo que significa que su teléfono debe permanecer conectado a Internet durante el tiempo que ve un video. Para ahorrar algo de vida de la batería, se sugiere que descargue contenido para usarlo sin conexión cuando esté de viaje o lejos de un punto de carga. Puede descargar contenido para uso sin conexión en YouTube, Netflix, Prime Video, Prime Music, Spotify y más.
Ajusta la configuración de tu pantalla
Una pantalla vívida y brillante puede ser buena para mirar, pero en caso de que no sepa, su pantalla es lo que consume la mayor parte de la batería. Para minimizar el consumo de batería a través de la pantalla de su teléfono, necesita
Desactive el brillo adaptable: El brillo automático o adaptativo realiza ajustes en el brillo de la pantalla al detectar la intensidad de la luz a su alrededor. Sin embargo, agota significativamente la batería. Desactive esto dirigiéndose a Configuración> Pantalla> Brillo adaptable (o automático) y apagándolo.
Establecer un tiempo de espera breve para dormir: La pantalla del teléfono permanece activa durante un breve período de tiempo antes de que se duerma. Mantenga el tiempo de espera de la pantalla al mínimo (15 segundos) yendo a Configuración> Pantalla> Avanzado> Suspender.
Reducir la resolución de la pantalla: Algunos teléfonos inteligentes de gama alta vienen con resoluciones de pantalla Quad HD y, a veces, los fabricantes de equipos originales permiten que el dispositivo funcione a una resolución más baja para ahorrar batería. Mantenga la resolución de la pantalla en 720p para obtener mejores resultados.
Limitar la frecuencia de actualización: Últimamente, los teléfonos inteligentes han comenzado a aparecer con altas frecuencias de actualización de 90Hz (OnePlus 7 Pro, OnePlus 7T y Pixel 4) y 120Hz (Asus ROG II y Razer phone 2). Si bien las altas frecuencias de actualización hacen que su pantalla se vea súper suave en la transición, consumen mucha batería. Para ahorrar batería, es aconsejable establecer la frecuencia de actualización predeterminada en 60Hz.
Apague la radio siempre que sea posible
Apague las funciones de la radio como NFC, Bluetooth, Internet móvil y Wi-Fi cuando no sea necesario. Utilice fichas individuales para encenderlas o apagarlas cuando sea necesario. Prefiera WiFI sobre redes móviles y cuando WiFi esté activo, apague Internet móvil. Desactive también el escaneo de WiFi y Bluetooth.

Restringir datos para determinadas aplicaciones
Algunas aplicaciones consumen datos en segundo plano, pero puede restringir el uso entre WiFi y datos móviles. De esta manera, puede habilitar la aplicación para acceder a los datos cuando está en casa y deshabilitarla si sale (cuando usa datos móviles).

Para restringir el uso de datos, haga esto:
Ve a Configuración en tu teléfono. Toque Aplicaciones. Busque la aplicación de la que desea restringir los datos. Toque el nombre de la aplicación para ingresar a su página ‘Información de la aplicación’. Presiona Restringir el uso de datos. Seleccione las opciones de datos móviles y / o Wi-Fi según sus necesidades. Toque Aceptar.
Desinstalar aplicaciones innecesarias
No está de más hacer una verificación de rutina en las aplicaciones que tiene en su teléfono y si realmente las necesita. Revise las aplicaciones en el cajón de aplicaciones y desinstale aquellas que ya no necesite.
Deshabilitar completamente una aplicación o servicio en segundo plano
Bueno, si desinstalar una aplicación no es una opción conveniente para usted, entonces puede considerar deshabilitar por completo la aplicación o todas las aplicaciones para que no se ejecuten en segundo plano para que esas aplicaciones no se agoten la batería.
No importa cuánto gaste la batería de una aplicación, si la ha desactivado en segundo plano, simplemente no puede causar ningún agotamiento de la batería hasta que la abra. Usando el menú de opciones de desarrollador en la página anterior, puede deshabilitar la actividad en segundo plano para todas las aplicaciones, mejorando así en gran medida la duración de la batería.
Háganos saber qué truco le ayudó más. O si hay algún consejo que desea que incluyamos aquí, avísenos en la sección de comentarios a continuación.
