El algoritmo de llamada del asistente de voz de Siri es algo extraño. Incluso si habla cerca del dispositivo, el asistente puede responderle desde el otro lado de la habitación. Sin embargo, tener un ecosistema de Apple en casa es genial y facilita mucho las tareas del hogar. Veamos cómo engañar al algoritmo de Apple y contactar a Siri en el dispositivo que necesitamos. ¡Ir!
Cómo hacer que Siri te escuche solo en Apple Watch
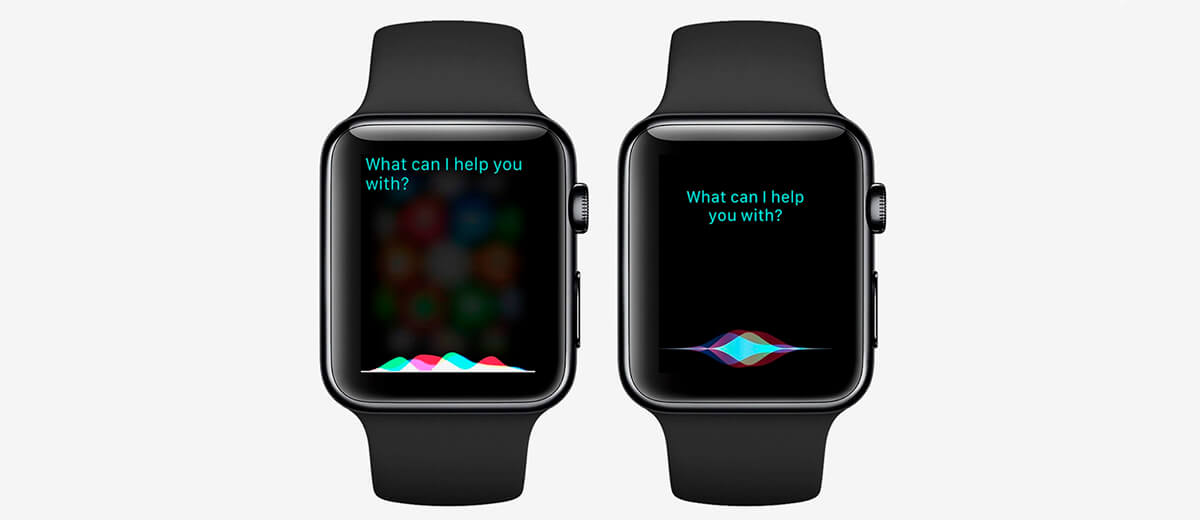
Para activar Siri en Apple Watch, y no en ningún otro dispositivo, debe:
- Mantenga presionada la corona digital. Comunícate con Siri haciéndole una pregunta (incluso sin Hey Siri). Suelta la rueda.
Por lo tanto, su reloj inteligente podrá comprender que es en ellos donde se llama al asistente de voz.
Cómo llamar a Siri solo en iPhone »Wiki Ùtil iPad | iPod Touch
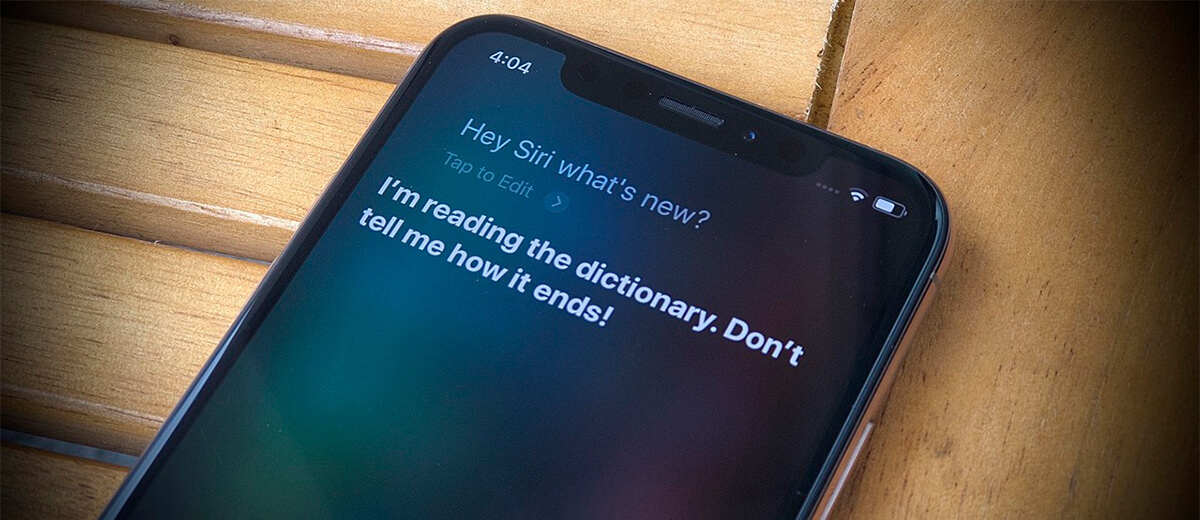
- Mantenga presionado el botón dormir / despertar. Cuéntale tu solicitud. Suelta el botón cuando estés seguro de que Siri te está escuchando.
El método es similar al anterior en Apple Watch. Si nota que Siri en su iPhone, iPad y iPod Touch no responde a Hey Siri, entonces esta función no está activada para usted.
- Ir a la configuración. Haga clic en Siri y Buscar. Activa Escuchar Hey Siri si está desactivado.
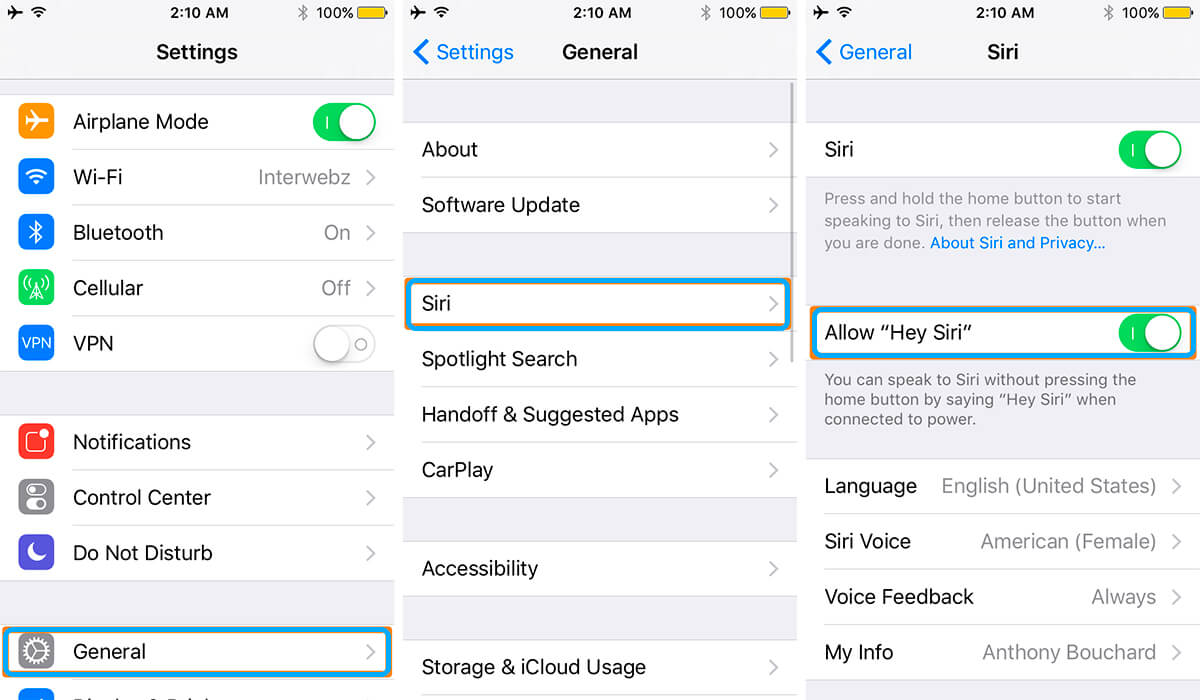
También puede ajustar la configuración del botón lateral de reposo / activación. En la misma sección, solo necesita deshabilitar o habilitar el botón lateral Presione para la función Siri. Luego vaya a Configuración> Accesibilidad> Siri para configurar Ingresar texto para Siri. Y funcionará cuando mantenga presionado el botón lateral. Deshabilitarlo en Siri y Buscar no afecta si presionar el mismo botón ingresará texto para Siri o no.
Cómo llamar a Siri en HomePod y HomePod mini
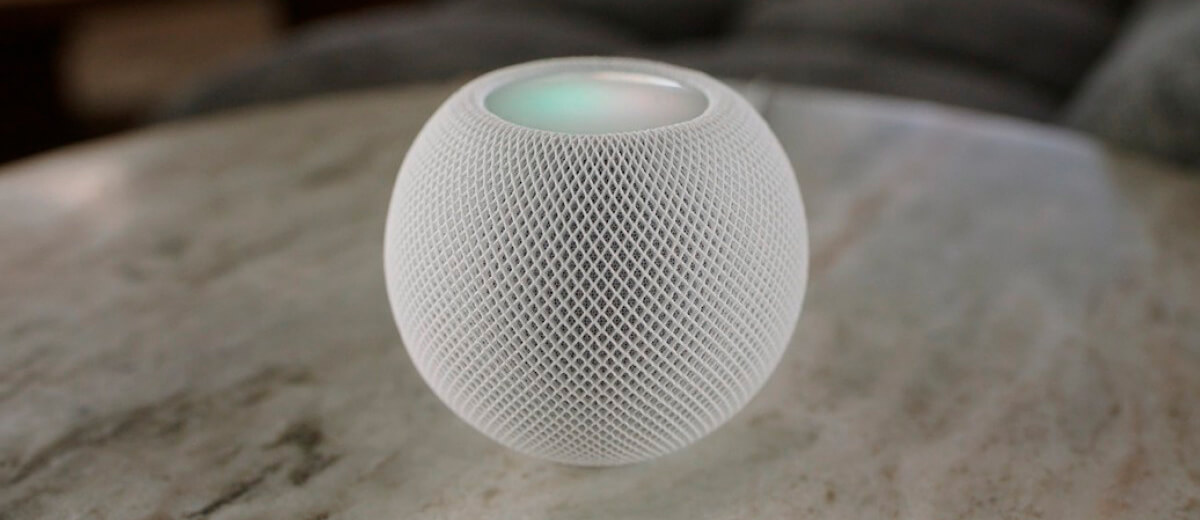
Para hacer esto, mantenga presionado el botón central superior en el altavoz. Luego, dile tu pregunta a Siri y déjala ir. En este caso, solo HomePod o HomePod mini escucharán y entenderán que se está refiriendo a él, y todos los demás dispositivos no responderán a Hola, Siri.
Cómo hacer que Siri encienda AirPods y AirPods Pro
En los AirPods de primera generación, todo es muy simple: toca dos veces uno de los auriculares y espera la señal correspondiente. En AirPods 2 y AirPods Pro, primero se requiere la configuración.

- Inserte los auriculares cargados en sus oídos. En tu iPhone, ve a Configuración. Abra los dispositivos Bluetooth y haga clic en el icono de información junto al nombre de los auriculares. En Mantenga presionado AirPods, debe seleccionar el auricular izquierdo o derecho. Haz clic en Siri.
Ahora puede llamar al asistente de voz de Siri usando sus AirPods.
¿Cómo llamo a Siri en Mac?
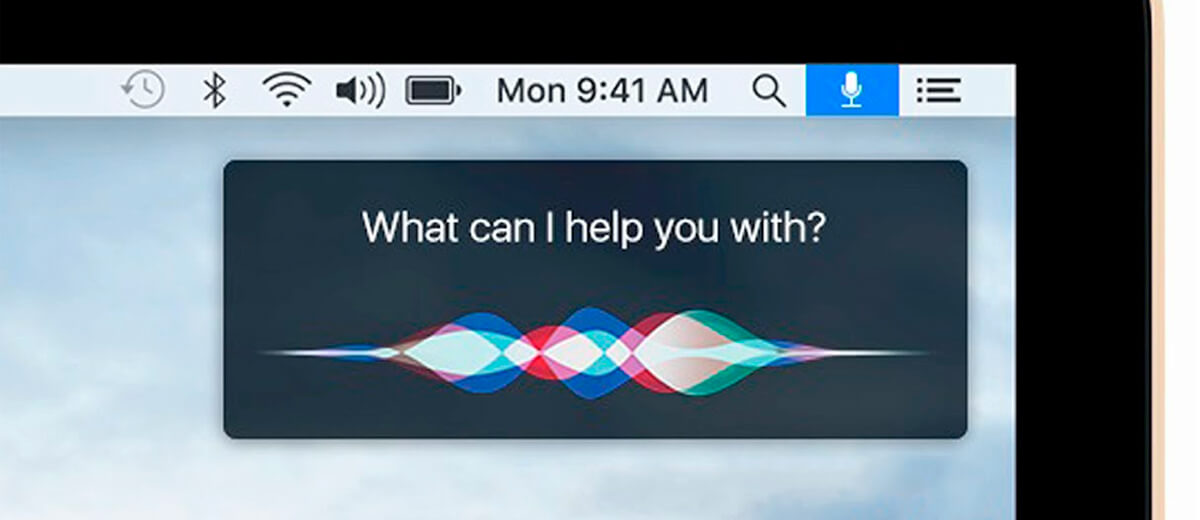
Las cosas son un poco más complicadas aquí, porque la funcionalidad de la función de llamada de Siri depende del modelo de Mac que tengas y si hay soporte para “Hey Siri” en general. Apple afirma que solo hay cuatro Mac que pueden escuchar el comando para llamar a Siri “sin enchufar la alimentación”:
Si su Mac no tiene un micrófono incorporado, puede decir “Hey Siri” en el micrófono de sus auriculares. Esto es especialmente cierto para la Mac mini. Sin embargo, la Mac mini tiene un ícono de Siri en el Dock. Lo mismo ocurre con todas las Mac. Esto significa que puede hacer clic en ese icono y no puede equivocarse con el dispositivo Siri con el que está hablando.
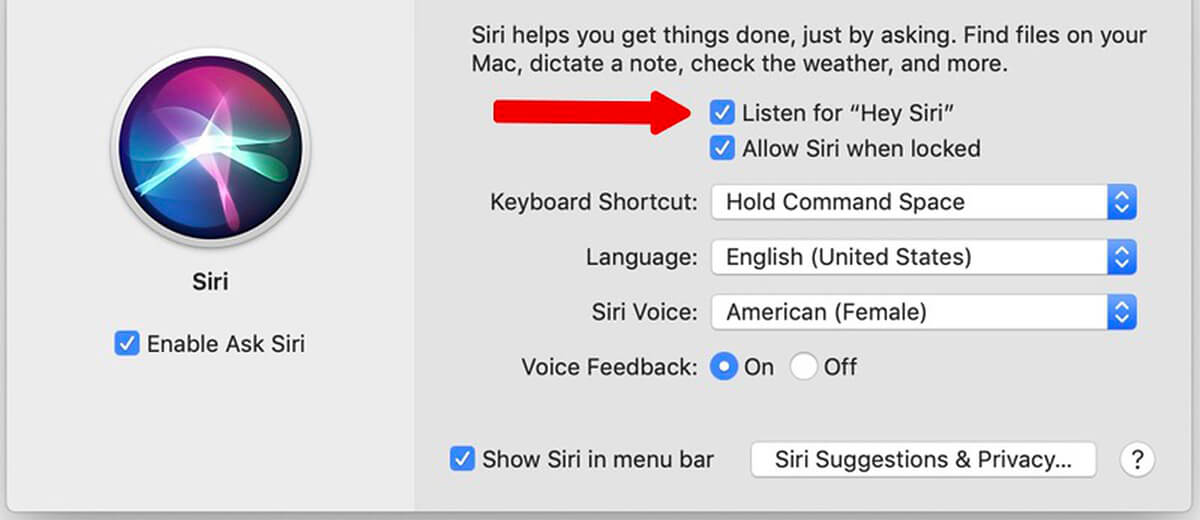
Además de que la Mac tiene un botón de llamada a Siri en la barra de menú, también puede configurar la tecla Opción en su computadora para que aparezca un asistente. Para hacer esto, vaya a Preferencias del sistema – Siri y configure estos dos puntos usted mismo.
Cómo hacer que Siri se encienda solo en Apple TV
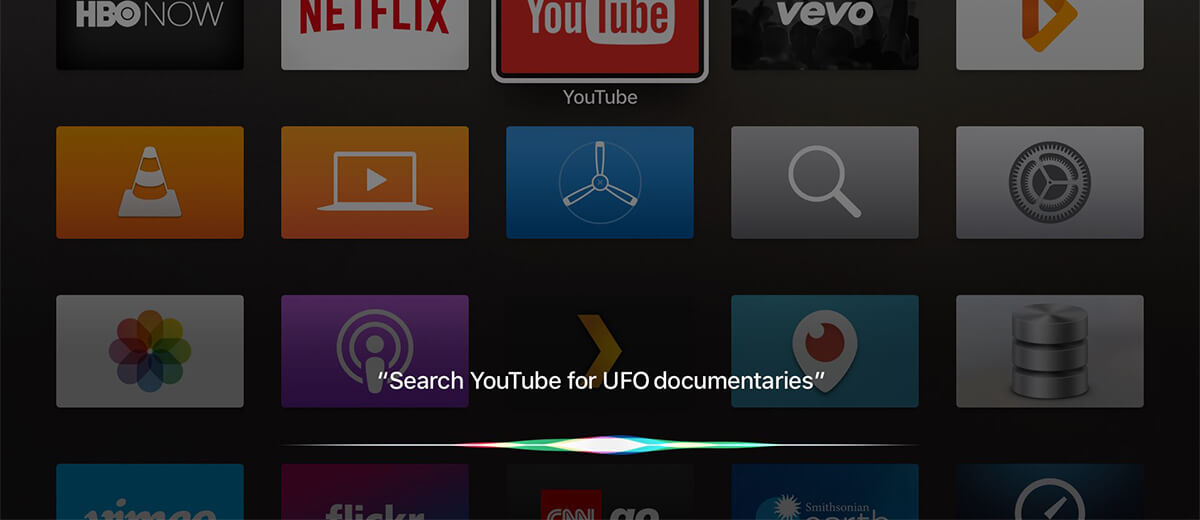
Apple TV también carece de un micrófono incorporado, pero tiene un Siri Remote. Por lo tanto, siempre debe mantener presionado el botón Siri en el control remoto. No hay excepciones, y es un poco tedioso, pero Siri nunca se equivoca si le preguntas algo al Apple TV.
¿Qué pasa si Siri siempre te está escuchando en el dispositivo equivocado?
Si sucede todo el tiempo que el dispositivo incorrecto lo está escuchando, puede intentar restablecer la configuración. Esto también se aplica cuando, por ejemplo, le pide a Siri que configure una alarma en su Apple Watch, y sucede, pero también sucede en su iPhone al mismo tiempo.
Asegúrese de que todos los dispositivos usen el mismo ID de Apple. También verifique que estén en la misma red Wi-Fi.
Salir
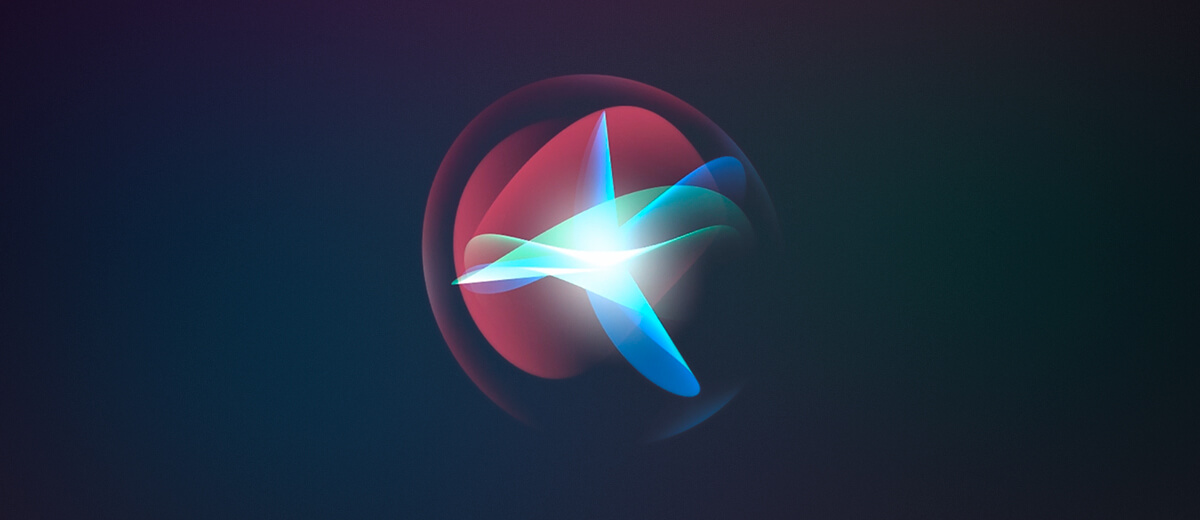
Espero que te hayamos ayudado a comprender los matices de trabajar y llamar al asistente de voz de Siri en absolutamente todos los dispositivos compatibles. No olvides comentar el material y suscríbete a nuestro canal de Telegram con las últimas novedades y contenido interesante. ¡Todo lo mejor!
