El almacenamiento es esencial para todo lo que hace en Windows 10. Es por eso que necesita saber cómo limpiar y formatear el almacenamiento en su PC. Sin estas habilidades, no puede solucionar problemas con sus tarjetas SD, tarjetas MicroSD, unidades flash USB y discos duros externos.
Windows 10 viene con algunas herramientas para ayudarlo a solucionar problemas de almacenamiento. DiskPart es una herramienta de línea de comandos para usuarios que tienen problemas graves de almacenamiento. El sistema operativo también incluye una herramienta de formato en el Explorador de Windows y una utilidad de administración de discos que le brinda una visión granular de todo lo que sucede en su PC con Windows 10.
Leer: 20 consejos de Windows 10 de un fanático
A continuación, se explica cómo utilizar estas herramientas para limpiar y formatear su tarjeta SD, unidad flash o disco duro para que vuelva a funcionar con Windows 10.
Formatear el almacenamiento en Windows 10 con el Explorador de Windows
El Explorador de archivos es la forma más fácil de formatear el almacenamiento y siempre está disponible.
Conecte el dispositivo de almacenamiento USB que está intentando solucionar. Asegúrese de escuchar el sonido de conexión predeterminado que hace Windows 10 cuando detecta un nuevo dispositivo. Si no escuchas ese timbre, es posible que los problemas de tu dispositivo de almacenamiento USB se deban a que el dispositivo de almacenamiento está muerto o agonizando.
Vaya al escritorio y toque o haga clic en el comienzo en la esquina inferior izquierda de la pantalla para abrir el menú Inicio.
Tipo Esta PC en la barra de búsqueda. Presione Enter en su teclado o use su mouse para hacer clic en los resultados en la ventana.
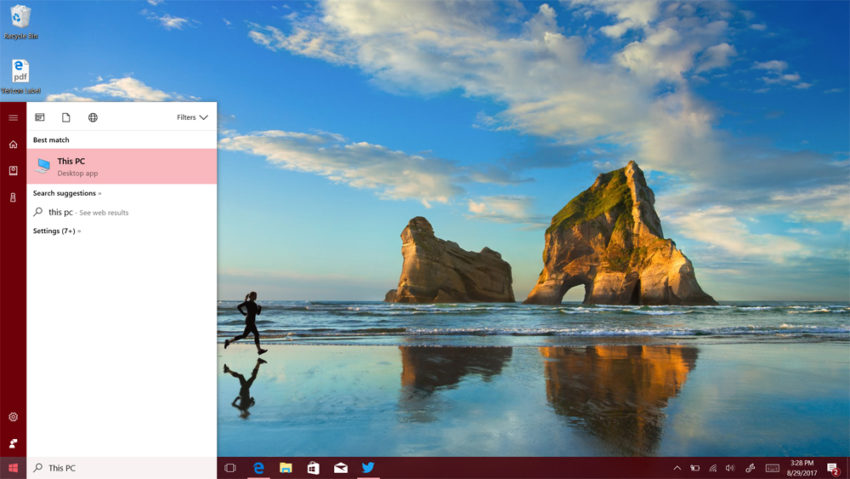
Ahora busque la unidad que está intentando conectar en el Dispositivos y unidades zona. Si solo ve una unidad con la etiqueta Windows, vuelva a verificar la conexión de su unidad USB. Si aún no lo ve, pruebe uno de los otros métodos de este tutorial.
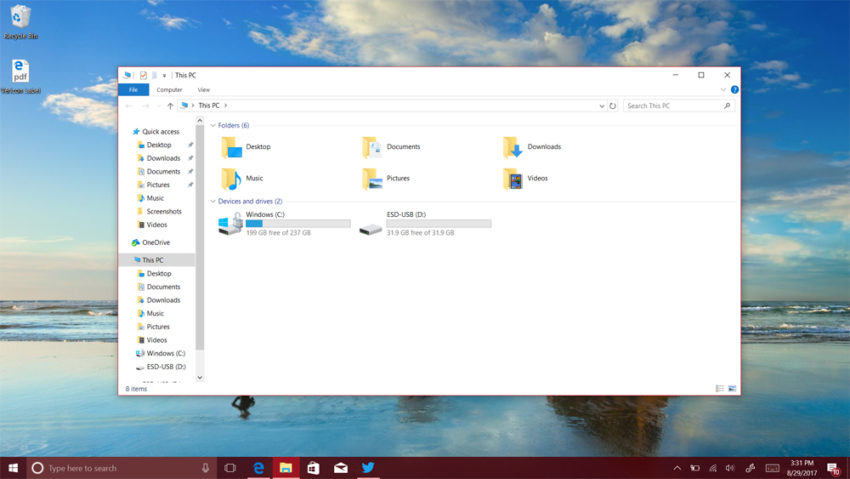
Si ve su almacenamiento externo, haga clic derecho en la unidad y seleccione Formato.
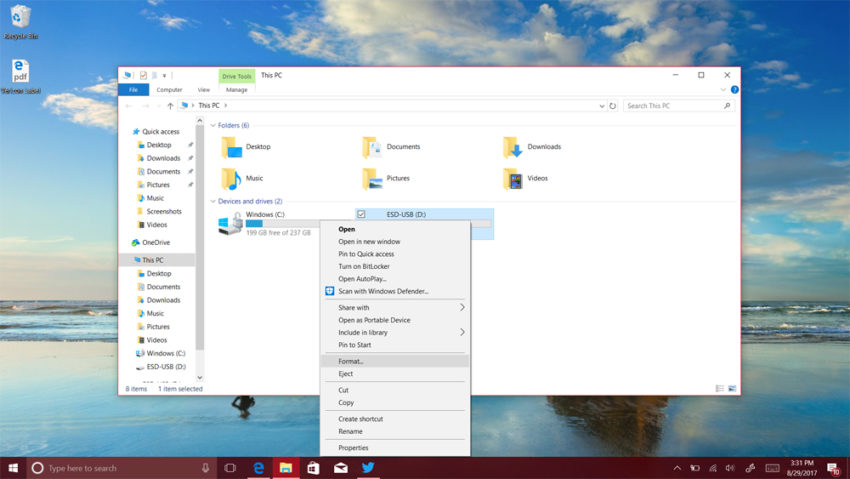
Ahora use la herramienta Formatear para formatear su unidad USB. Utilice el menú desplegable Sistema de archivos para decidir el tipo de sistema de archivos de su almacenamiento externo. Fat32 es compatible con la mayoría de los dispositivos, por lo que es una buena idea usarlo. Windows 10 también es compatible con NTFS y lo requiere para algunas funciones. El campo en el botón de la utilidad Formato le permite cambiar el nombre de su dispositivo de almacenamiento.
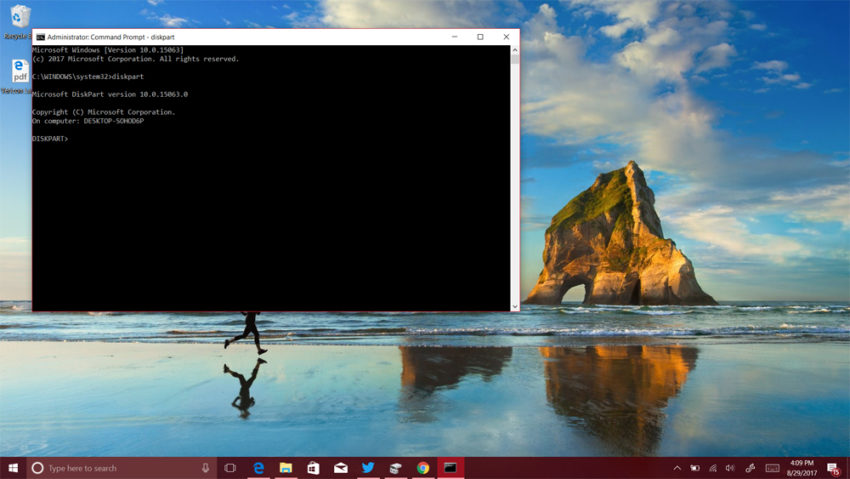
Leer: Cómo hacer una copia de seguridad de los archivos en Windows 10
Formateo y limpieza del almacenamiento en Windows 10 con Disk Manager
La herramienta Administración de discos proporciona una visión general de todo el almacenamiento que su PC con Windows 10 puede detectar. Al igual que la herramienta Explorador de archivos, puede ver cualquier evidencia de almacenamiento que esté conectada a su PC. También puede detectar dispositivos de almacenamiento a los que el Explorador de archivos tiene problemas para acceder.
Utilice su ratón para hacer clic en el comienzo en la esquina inferior izquierda para abrir el menú Inicio.
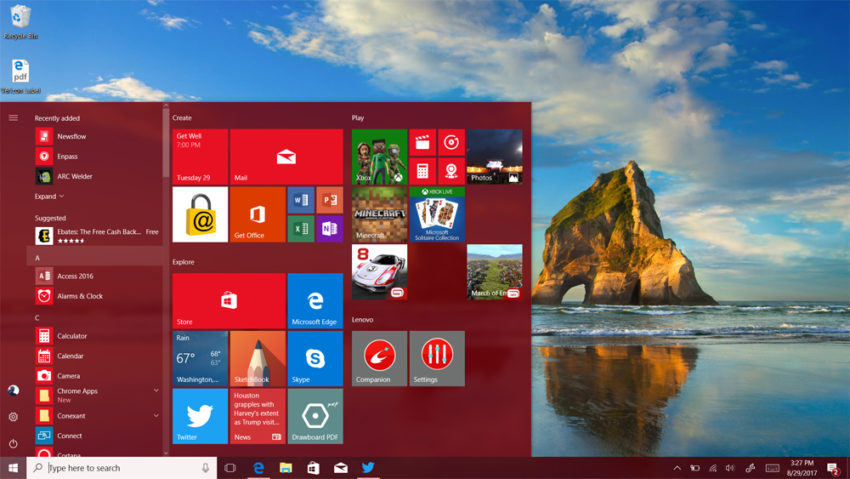
Haga clic en la barra de búsqueda y escriba Administrador de discos. Presiona Enter en el teclado de tu PC con Windows. También puede usar su mouse para hacer clic en Crear y formatear particiones del disco duro en los resultados de búsqueda.
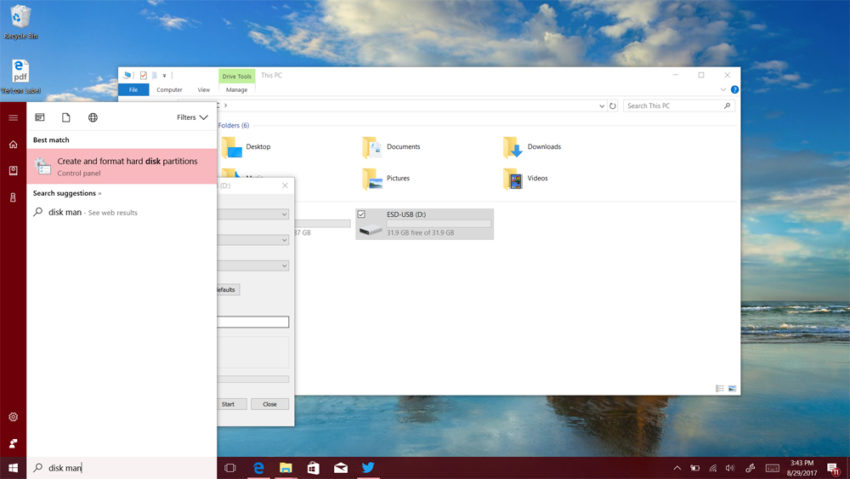
Bienvenido a la herramienta Administración de discos. Nuevamente, esta herramienta puede ver cosas con el almacenamiento externo que el Explorador de Windows tiene problemas para ver. Formatear una unidad que el Explorador de Windows no puede ver con esta herramienta resuelve la mayoría de los problemas de detección de almacenamiento. Puedes hacer eso por clic derecho en la unidad problemática en el diagrama y seleccionando Formato.
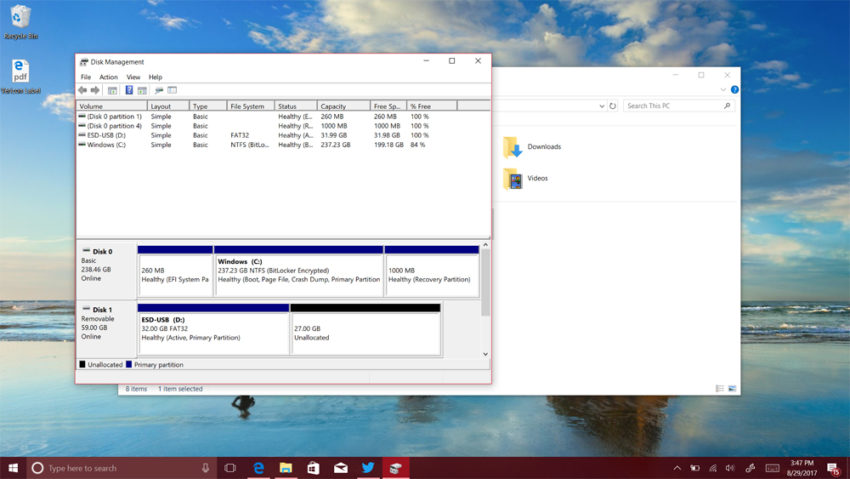
Particionar su dispositivo crea un volumen que su PC con Windows 10 puede ver. Por ejemplo, nuestro disco duro tiene dos volúmenes. Solo uno de esos volúmenes es visible para Windows debido a la partición. Eliminar un volumen elimina todo de él. Puede crear volúmenes tan grandes como la cantidad total de almacenamiento que tiene en su dispositivo.
Leer: Cómo buscar en Windows 10
Formateo y limpieza del almacenamiento en Windows 10 con DiskPart
La herramienta más poderosa que tiene Windows 10 para lidiar con problemas de disco se llama DiskPart Tool. A diferencia del resto de Windows, tiene una interfaz de texto, por lo que no es la herramienta más fácil de usar si no sabe exactamente lo que está haciendo.
Conecte su unidad USB.
Presiona el botón de Windows en tu teclado y haz una búsqueda de “Símbolo del sistema”. Botón derecho del ratón en el resultado y haga clic en Ejecutar como administrador.
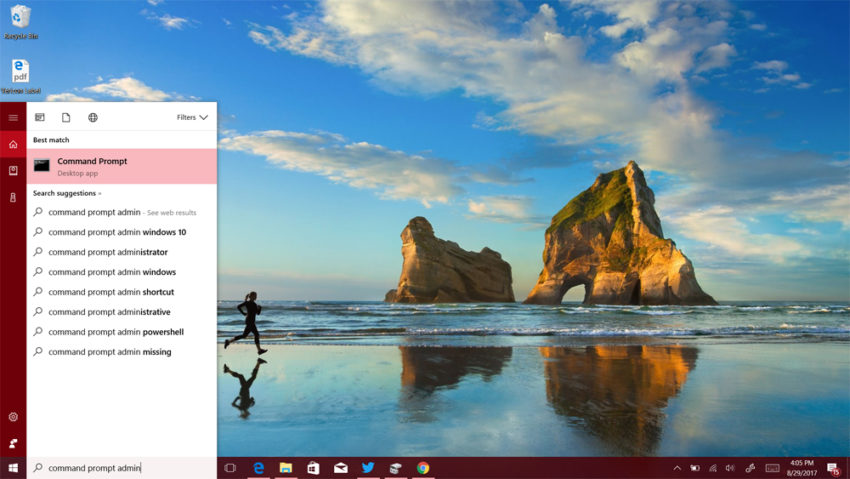
Tipo diskpart y presione Enter.
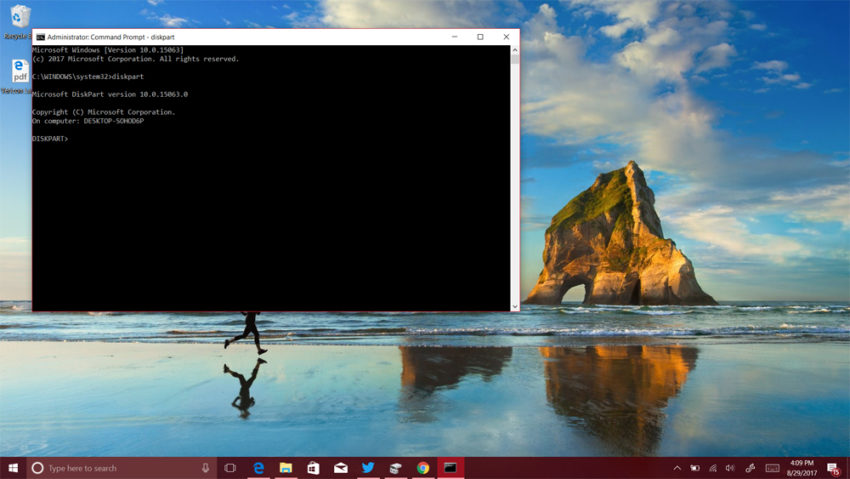
Tipo lista de disco y presione Enter.
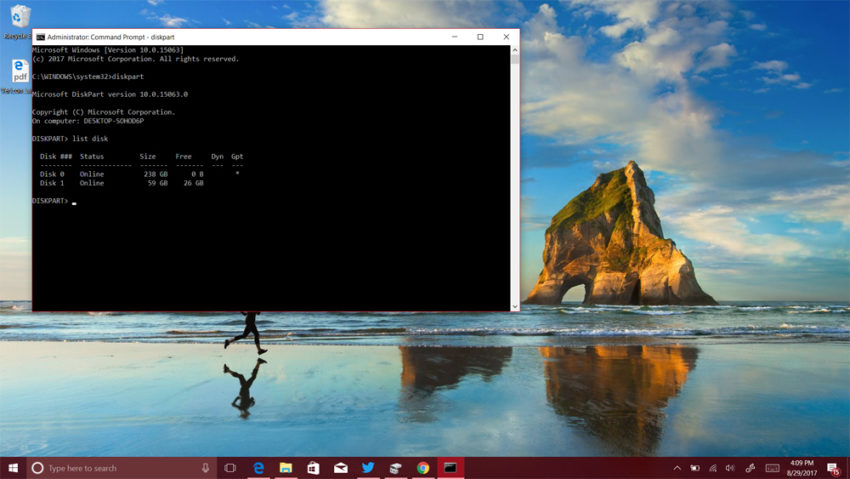
En este punto, debe buscar el dispositivo de almacenamiento que le gustaría solucionar en la lista de dispositivos que obtiene de la herramienta. Tenga en cuenta la cantidad de almacenamiento disponible que tiene cada dispositivo para asegurarse de que está accediendo al correcto. El almacenamiento extraíble, como las unidades flash, generalmente tiene el tamaño de disco más pequeño en DiskPart.
Tipo seleccionar disco e ingrese el nombre de la unidad. Por ejemplo, hemos escrito seleccionar disco 1.
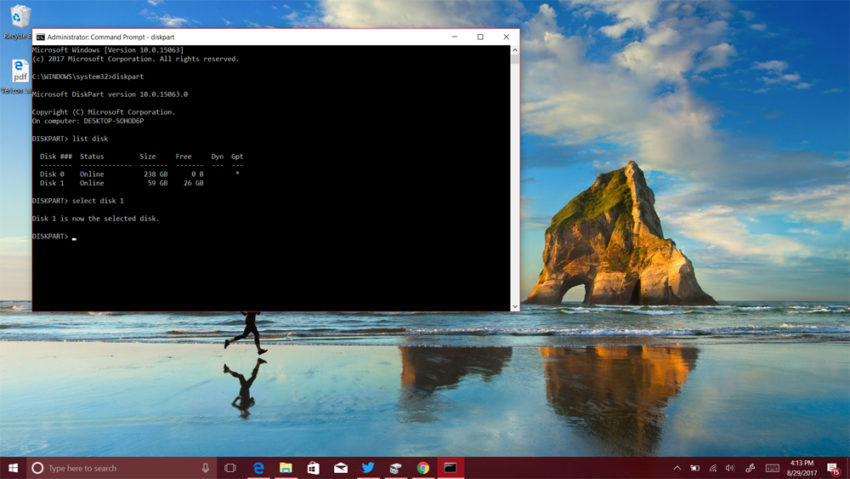
Tipo limpiar y presione Entrar.
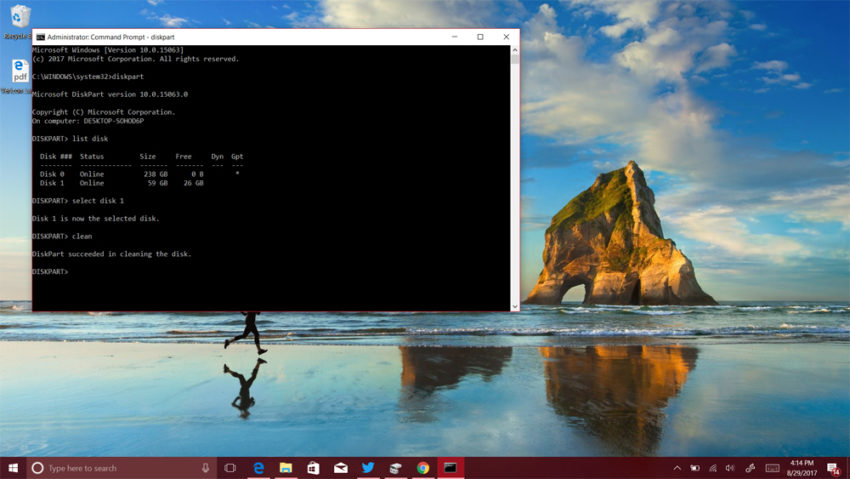
Tipo crear partición primaria y presione Entrar.
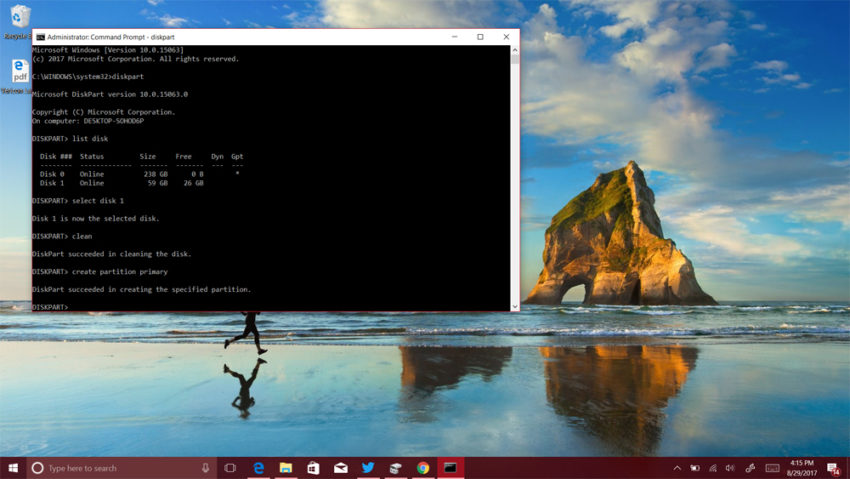
Tipo seleccione la partición 1 y presione Entrar.
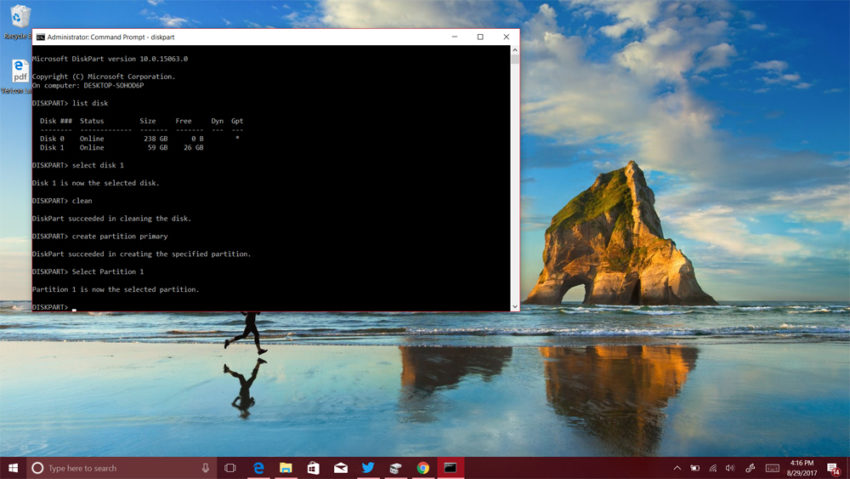
Tipo activo y presione Entrar.
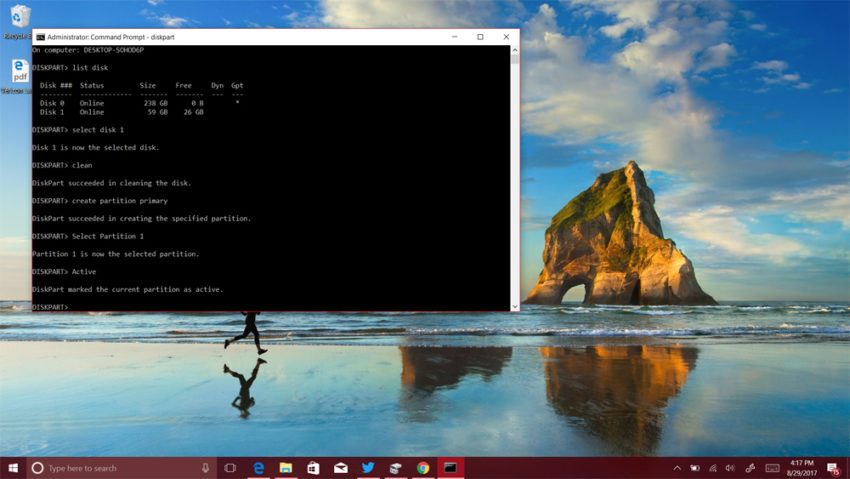
Tipo formato fs = etiqueta NTFS = temporal. Espere a que se completen las particiones y el formateo.
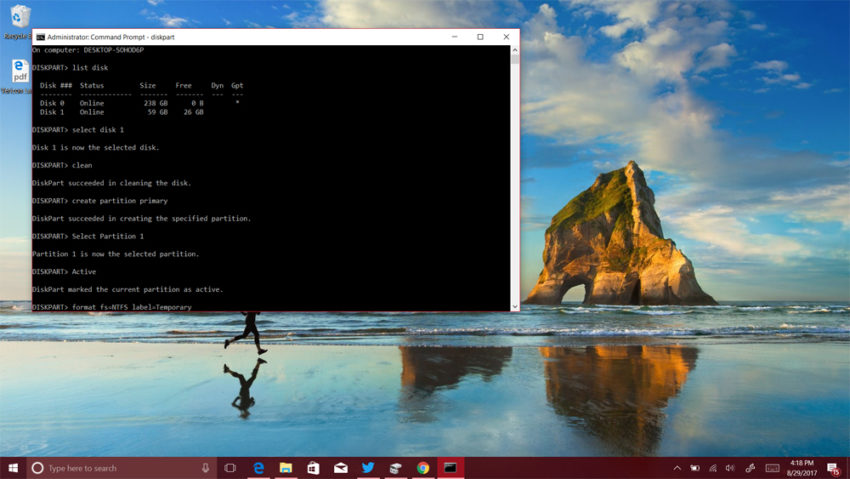
Tipo asignar letra = X. Puede usar la letra de unidad que desee, pero asegúrese de que otra unidad no esté usando la misma letra. Por ejemplo, no puede asignar el dispositivo C porque suele ser la letra de su unidad principal.
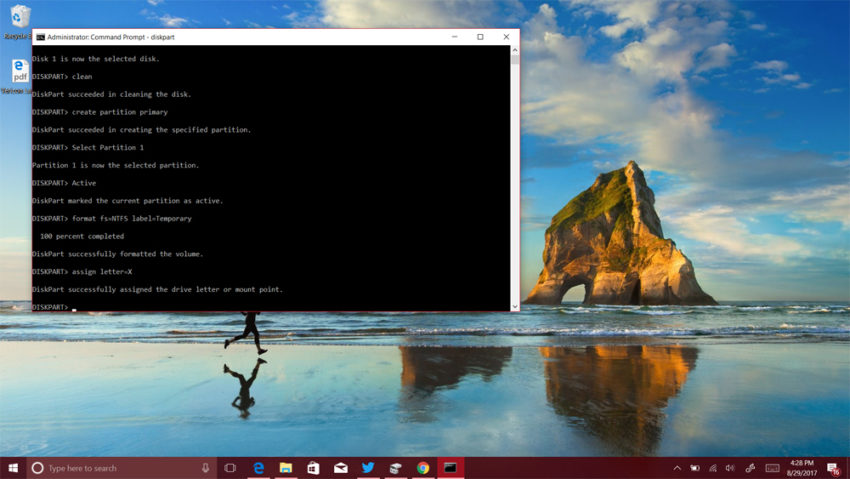
Ahora escribe salida y presione Entrar.
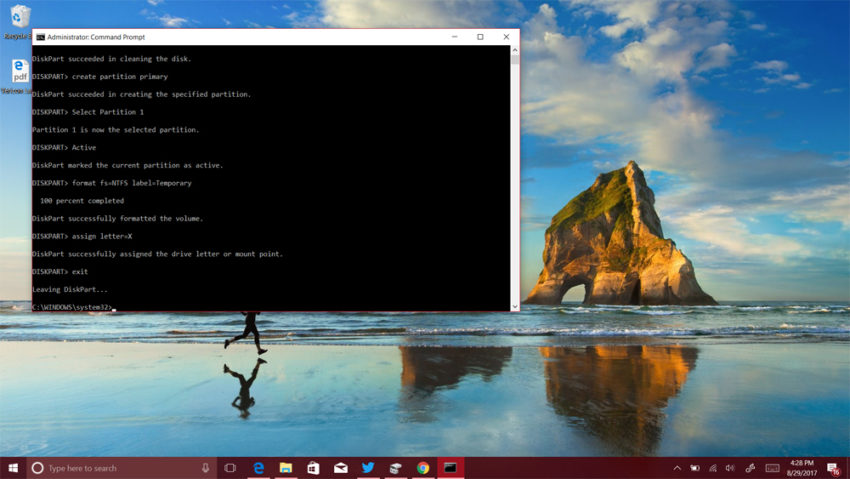
Las 10 mejores alternativas de Surface Pro en 2020
