Si se está quedando sin almacenamiento en su iPhone, hay algunos pasos que puede seguir para liberar espacio rápidamente para nuevas aplicaciones, videos o una nueva versión de iOS.
El iPhone no viene con una ranura para tarjetas microSD, lo que le da mayor importancia al espacio de almacenamiento interno del dispositivo. Esto es particularmente cierto si posee un modelo de iPhone de 8GB, 16GB o 32GB. Ese espacio puede llenarse rápidamente.
Un iPhone lleno o casi lleno puede ser irritante porque su teléfono le avisará si no tiene suficiente espacio para tomar una foto, descargar una nueva aplicación o instalar una nueva actualización de iOS. Si se está cansando de ver estas alertas, querrá saber qué está causando el problema.
Esta guía le mostrará cómo liberar espacio rápidamente en su iPhone sin tener que eliminar archivos importantes o invertir en almacenamiento adicional de iCloud.
Eliminar podcasts guardados
Si ha descargado podcasts en su iPhone, probablemente estén ocupando una tonelada de espacio en el disco duro de su dispositivo. Si ha terminado con alguno de sus podcasts guardados, elimínelos.
Para hacer esto, querrá dirigirse a la aplicación Configuración en lugar de Podcasts. Desde allí, vaya a General> Almacenamiento y uso de iCloud> Administrar almacenamiento en la sección Almacenamiento> Podcasts.
Allí verá una lista de los podcasts que ha guardado. Toque Editar y elimine todo lo que ya no escuche.
Si estás metido en el juego de los podcasts, podrías ahorrarte algunos GB de espacio.
Elimina la música que ya no necesitas
Si usa un servicio como Apple Music, es posible que desee guardar canciones en el disco duro interno de su dispositivo. Estos pueden comenzar a acumularse si no tiene cuidado.
Encontrar y eliminar música que ya no escuchas o que ya no necesitas almacenar localmente solo te llevará unos minutos.
Si está utilizando Apple Music, vaya a Configuración> General> Almacenamiento y uso de iCloud> Administrar almacenamiento. Busque Apple Music en la lista y tóquela.
Desde allí, puede elegir eliminar canciones individuales con un simple deslizamiento o, si prefiere volverse nuclear, puede eliminar toda su música deslizando Todas las canciones en la parte superior de la pantalla.

Si está utilizando Spotify, eliminar la música almacenada localmente es un proceso muy diferente.
En lugar de ingresar a Configuración, deberá ingresar a la aplicación y eliminar manualmente las canciones, listas de reproducción y álbumes almacenados en su dispositivo.
Eliminar mensajes
Si envía y recibe muchos iMessages, es posible que estén ocupando varios GB de espacio en el disco duro.
Primero, verifique su almacenamiento interno a través de Configuración> General> Almacenamiento y uso de iCloud> Administrar almacenamiento. Si nota que los datos de la aplicación Mensajes ocupan mucho espacio en su iPhone, regrese a Configuración, desplácese hacia abajo y toque Mensajes.
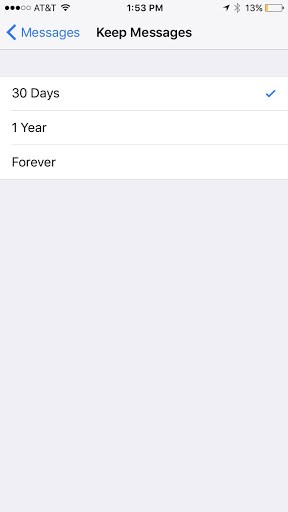
Una vez que esté allí, desplácese hacia abajo hasta la sección Historial de mensajes. Toque la pestaña Conservar mensajes y asegúrese de estar configurado en 30 días.
Advertencia: Esto eliminará los datos almacenados previamente, así que asegúrese de guardar los textos o archivos importantes de esos textos antes de realizar este paso.
Eliminar aplicaciones que no usa
Eliminar las aplicaciones que ya no usa es una forma simple pero efectiva de reducir el desorden que consume su disco duro.
Dirígete a Configuración> General> Almacenamiento y uso de iCloud> Administrar almacenamiento. A partir de ahí, deberá determinar qué aplicaciones pueden permanecer y qué aplicaciones pueden irse.
Si determina que ya no necesita una aplicación, selecciónela de la lista con un toque. Desde allí, toque Eliminar aplicación.
Siempre puedes volver a descargar la aplicación.
Dejar de guardar dos fotos
Si usa el modo HDR de su iPhone, es posible que haya notado que su teléfono guarda dos copias de sus fotos. Una es una versión HDR y la otra es una versión normal.
Para poner fin al doble ahorro, continúe y abra Configuración> Fotos y cámara. Desplácese hasta la parte inferior de esta página hasta donde dice HDR (Alto rango dinámico).
Toque la palanca junto a Mantener foto normal para desactivar esta función. Si tienes un iPhone 7 Plus, también verás un interruptor para el modo Retrato. Desactive eso también.

Si usa Instagram, es posible que también esté duplicando las fotos. Además de la foto normal, su dispositivo también guardará una foto de Instagram recortada / filtrada.
Para apagar esto, abra la aplicación de Instagram. Desde allí, toque la pestaña de su perfil en la esquina inferior derecha y luego toque el pequeño icono de engranaje en la esquina superior derecha de su pantalla.
En la sección Configuración, presione el botón junto a Guardar fotos originales para desactivar esta función.
Deshacerse de fotos y videos recientemente eliminados
Si recientemente eliminó una foto o un video de su iPhone, esa foto o video probablemente todavía esté ocupando espacio.
Si no desea esperar un mes para que iOS elimine automáticamente sus fotos y videos, deberá eliminarlos manualmente de su teléfono.
Para hacer esto, diríjase a la aplicación Fotos y diríjase a sus Álbumes. Desplácese hacia abajo hasta el álbum Eliminado recientemente y tóquelo.
Desde allí, puede seleccionar fotos y videos individuales para eliminarlos permanentemente. O, si prefiere deshacerse de todos ellos, puede optar por eliminarlos todos.
Borrar historial del navegador
También puede liberar espacio de almacenamiento rápidamente borrando los datos de su navegador.
Si usa Safari, vaya a Configuración de su iPhone> Safari> y desplácese hacia abajo hasta donde dice Borrar historial y datos del sitio web. Toca eso.
Borrar esto eliminará su historial de navegación, cookies y otros datos de Safari. Su historial también se borrará de cualquier dispositivo que haya iniciado sesión en su cuenta de iCloud.
Si eso suena como un plan, toque Borrar historial y datos nuevamente.

Si eres un usuario de Google Chrome, ingresa a la aplicación y toca los tres círculos verticales ubicados en la esquina superior derecha.
Aquí puede seleccionar eliminar el historial de navegación, las cookies y los datos del sitio, las imágenes y archivos almacenados en caché y los datos de autocompletar.
Si prefiere eliminar todo, toque Configuración> Privacidad> Borrar datos de navegación. Desde allí, selecciónelos todos (verá una marca de verificación a la derecha una vez que haya hecho esto) y luego haga clic en Borrar datos de navegación.
Eliminar tu lista de lectura
El modo de lectura fuera de línea de Safari es útil cuando no tienes una conexión a Internet, pero puede ocupar espacio innecesario en tu iPhone. Intente despejarlo para liberar espacio.
Para borrar la lista de lectura sin conexión de Safari en su iPhone, vaya a Configuración> General> Almacenamiento y uso de iCloud.
En la sección Almacenamiento, toque Administrar almacenamiento> Safari. A continuación, deslice hacia la izquierda sobre la Lista de lectura sin conexión y toque Eliminar para borrar el caché.
Para eliminar elementos individuales de su lista de lectura, abra Safari, diríjase a su Lista de lectura y deslice hacia la izquierda para eliminar cualquier cosa que ya no necesite.
Actualice a iOS 10.3.2
Si se negó a instalar iOS 10.3 o iOS 10.3.1, descargue iOS 10.3.2 para liberar espacio.
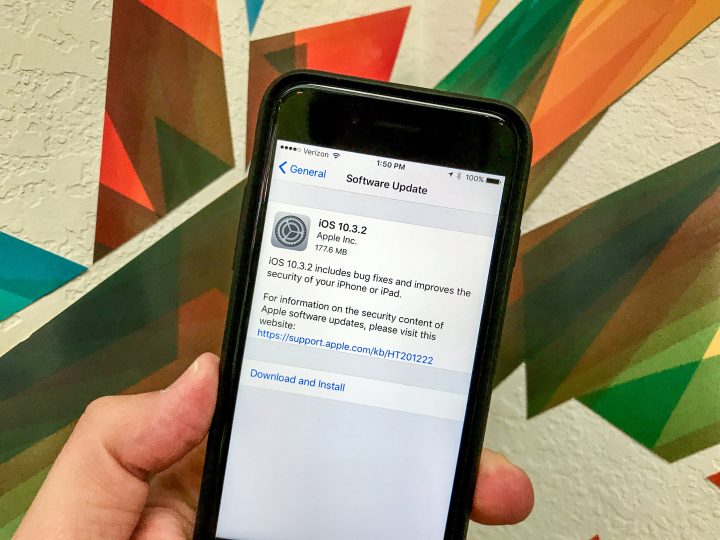
Si omitió iOS 10.3 o iOS 10.3.1, la actualización de iOS 10.3.2 entregará el cambio de archivo APFS que llegó por primera vez a bordo de la actualización de iOS 10.3 de Apple. Gracias a APFS, es posible que vea que se abre algo de almacenamiento gratuito adicional en su dispositivo.
No obtendrá 10 GB adicionales de espacio de almacenamiento, pero podría obtener más de 7 GB de espacio libre. Conseguimos aproximadamente 2GB de espacio en nuestro iPhone 7 y iPhone 7 Plus.
3 razones para no instalar iOS 10.3.3 y 9 razones por las que debería
