Among Us se ha elevado rápidamente a la cima de otros juegos independientes de arriba hacia abajo en el último mes después de haber pasado los últimos dos años en el exilio. El juego ha demostrado una vez más a la base de jugadores que no necesitas gráficos muy intensivos para que los jugadores lo jueguen y, a veces, es solo la forma en que cuentas una historia lo que la hace aún más atractiva.
Innersloth ha ganado bastante popularidad solo por eso y Among Us se ha disparado en las filas de los juegos multijugador como Fortnite y otros con nada más que pura brillantez. Aunque el juego admite juegos cruzados sin restricciones entre PC, iOS y Android, es posible que se pregunte si Among Us se puede jugar en una Mac.
En esta publicación, explicaremos las diferentes formas en que puede jugar Among Us en su dispositivo macOS y le sugeriremos cuál debería probar según los dispositivos que tenga a mano. Miremos más de cerca.
▶ ¿Qué es Among Us y POR QUÉ tanta publicidad?
¿Está Among Us disponible en la Mac App Store?
Sí, pero la disponibilidad es limitada. Después de haber lanzado el MacBook Air y el MacBook Pro con sus chips M1 hechos a medida, Apple ofrece todas las aplicaciones que están disponibles para iPhone y iPad para acceder directamente a las MacBooks de nueva generación.
Esto significa que puedes jugar Among Us en la nueva MacBook Air y MacBook Pro con el nuevo chip M1 descargando directamente el juego desde la App Store. La disponibilidad del juego Among Us en Mac es evidente en las páginas de productos del nuevo MacBook Air y MacBook Pro, que incluyen Among Us junto con una lista de aplicaciones iOS que se pueden instalar fácilmente en los nuevos MacBooks.
Como puede ver, Among Us es una de las aplicaciones visibles que se pueden descargar en las nuevas Mac.
Además de esto, Among Us se puede jugar en una PC con Windows 10, o en teléfonos y tabletas con Android o iOS. Si estás buscando Among Us en Mac App Store en Mac y MacBooks más antiguos, lamentablemente no podrás encontrar ni instalar el juego en tu sistema Mac.
▶ Cómo jugar entre nosotros: ¡una guía definitiva!
Cómo obtener Among Us en una Mac (lanzado antes de 2020)
Si no tienes una PC con Windows 10, un dispositivo Android o un iPhone, pero usas principalmente una Mac (2019 o anterior), todavía hay algunas formas de hacer que Among Us funcione en una Mac. Puede hacerlo siguiendo cualquiera de los métodos que se enumeran a continuación.
Método 1: usar el emulador de Android Bluestacks
Para aquellos de ustedes que no lo saben, Bluestacks es un emulador de Android que está disponible sin costo y se puede instalar directamente en una Mac. Lo que hace básicamente el emulador es crear una máquina virtual en su Mac para ejecutar Android como lo haría en un teléfono inteligente.
Al instalar Bluestacks en su Mac, podrá utilizar todas las cosas que vienen con un dispositivo Android, como aplicaciones y juegos, y hacer todo eso en una pantalla más grande.
Paso 1: Instale el emulador de Android Bluestacks
Antes de comenzar a usarlo, primero debe descargar el instalador de Bluestacks para Mac desde aquí. Si está utilizando Safari, al hacer clic en el botón de descarga aparecerá un cuadro de diálogo que le preguntará si desea conservar el archivo .dmg en su Mac o no. Para confirmar, haga clic en la opción ‘Permitir’ y esto guardará el instalador en su carpeta de descargas predeterminada.
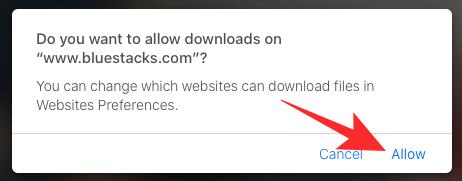
Una vez que se haya descargado el archivo, vaya a su carpeta de descargas predeterminada, que para la mayoría estaría disponible dentro de Finder> Descargas. Abra el archivo de instalación (.dmg) haciendo doble clic en él e instale la aplicación Bluestacks siguiendo las instrucciones en pantalla. Después de abrir el archivo .dmg, deberá hacer doble clic en el archivo ‘Instalador Bluestacks’ desde dentro de la nueva ventana. 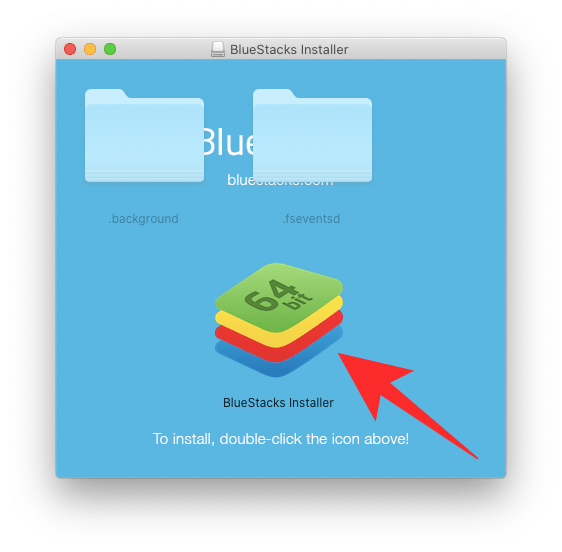
Cuando haga eso, recibirá un mensaje del sistema Mac que le pedirá que confirme si desea ejecutar esta aplicación. Haga clic en ‘Abrir’.
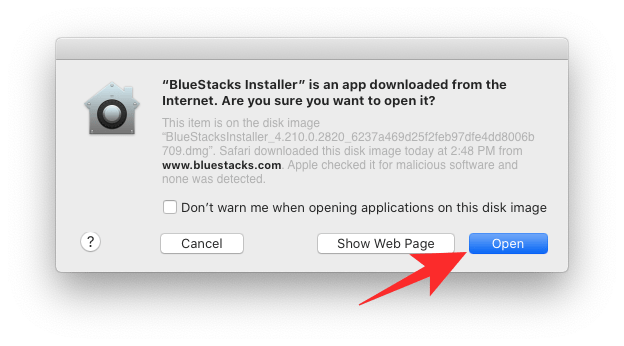
En la siguiente pantalla, haga clic en el botón ‘Instalar ahora’ dentro del instalador de Bluestacks y espere a que la aplicación se instale en macOS.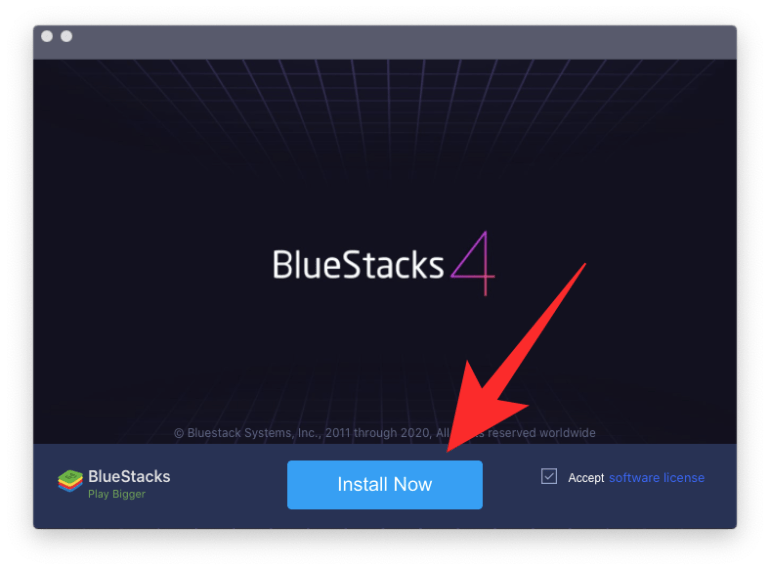
Bluestacks ahora se instalará en su Mac y debe darle unos minutos para que se complete la instalación antes de su primer arranque.
Paso 2: configurar para el primer arranque
Una vez instalada la aplicación Bluestacks en su Mac, puede configurarla para el primer arranque. Para hacerlo, abra la aplicación Bluestacks desde el Lanzador o vaya a Finder> Aplicaciones y siga las instrucciones en pantalla para configurar el emulador para el arranque inicial. Es posible que deba otorgar a Bluestacks todos los permisos que necesita para ejecutarse sin problemas y solo después de eso, se iniciará el motor del emulador.
Si está ejecutando una versión más reciente de macOS como macOS Mojave y macOS Catalina, tendrá que encargarse de un paso adicional para permitir que Bluestacks se inicie correctamente. Esto se debe a que las dos nuevas versiones de macOS bloquean las aplicaciones de fuentes desconocidas de forma predeterminada. Puede desbloquear Bluestacks en su Mac yendo a Preferencias del sistema> Seguridad y privacidad> General, y luego haciendo clic en el botón ‘Permitir’. 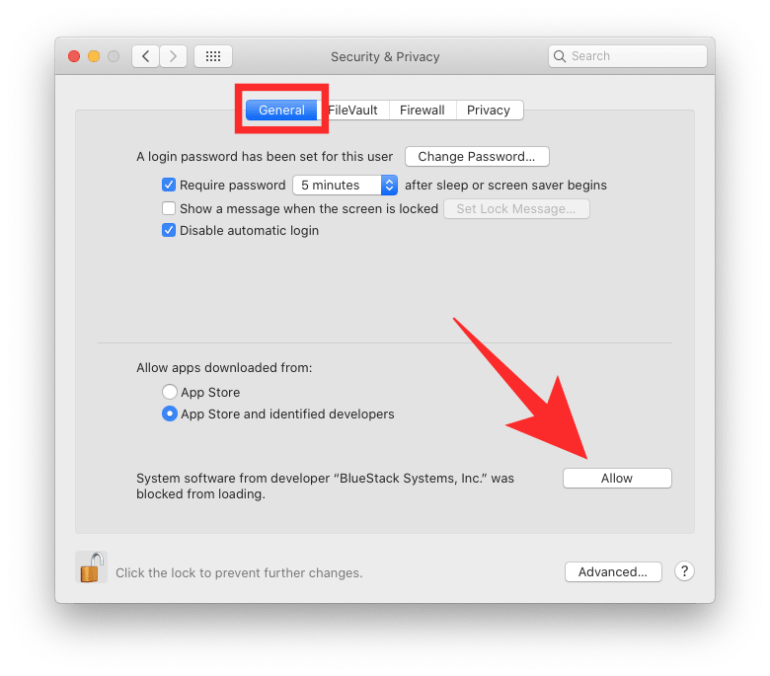
Después de desbloquear Bluestacks, la aplicación debería poder iniciarse correctamente y cuando el inicio inicial sea exitoso, será recibido con una pantalla de ‘Bienvenida’.
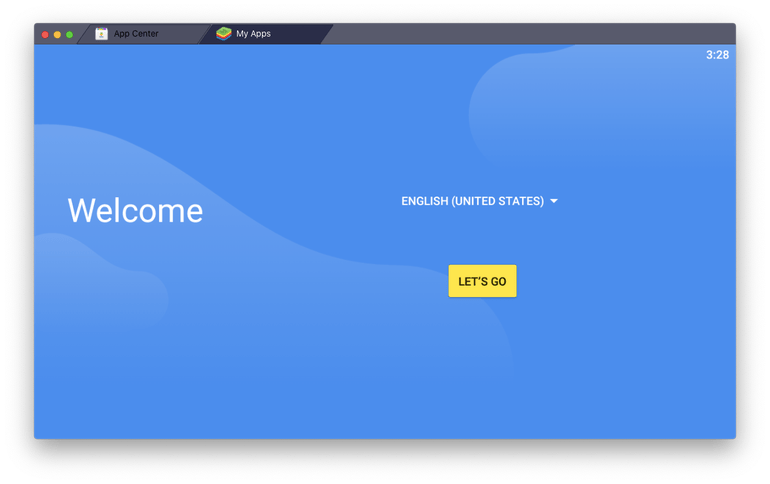
Paso 3: inicie sesión en su cuenta de Google
Ahora que Bluestacks se ha iniciado por primera vez, es hora de vincular su cuenta de Google a este (nuevo) sistema Android con el que se comporta el emulador. Necesita esto para usar Play Store y descargar más aplicaciones en su Mac. 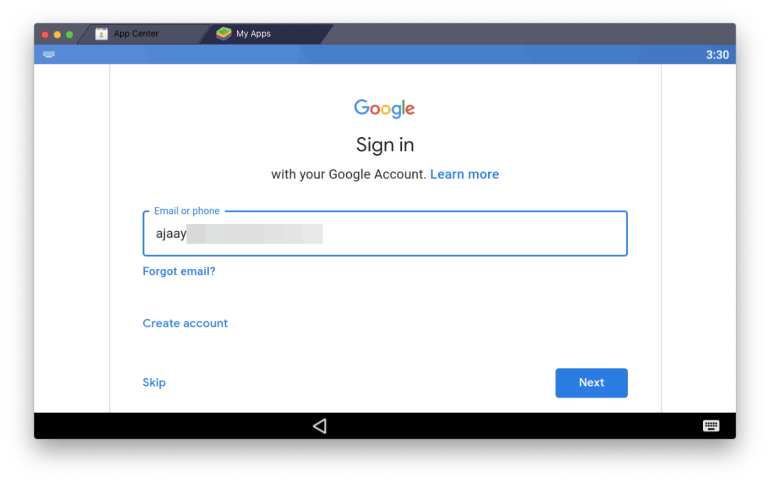
En la pantalla de bienvenida, haga clic en el botón ‘Vamos’ y luego ingrese las credenciales de su cuenta de Google y también acepte los términos de servicio de Google para completar el proceso de inicio de sesión. Una vez que haya iniciado sesión en su cuenta de Google, será llevado a la pantalla de inicio del sistema Android que se ejecuta dentro de Bluestacks. 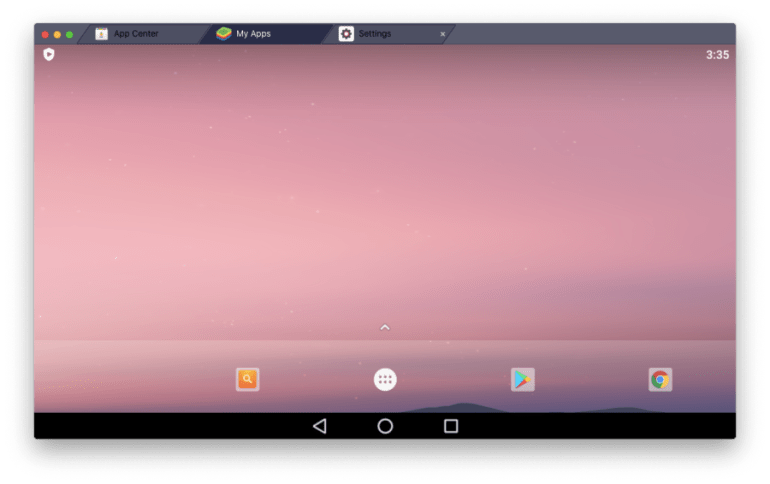
Puede usar Android aquí como cualquier dispositivo Android, pero con el teclado y el trackpad de su Mac en lugar de los controles táctiles.
Paso 4: Descarga Among Us
Cuando su emulador Bluestacks esté encendido, puede instalar el juego Among Us desde Google Play. Para hacer esto, haga clic en el icono de Google Play Store de la pantalla de inicio y busque “Among Us” dentro de la herramienta de búsqueda en la parte superior. Busque la aplicación ‘Among Us’ desarrollada por InnerSloth LLC y haga clic en el botón ‘Instalar’ a la derecha.
Google Play ahora instalará el juego ‘Among Us’ en el sistema Android y, una vez que esté instalado, haga clic en el botón ‘Abrir’ dentro de la lista de Play Store del juego. Esto abrirá el juego en la pantalla de tu Mac y podrás comenzar a jugar Among Us sin ningún problema.
Método 2: uso de VirtualBox, Parallels Desktop y VMware Fusion
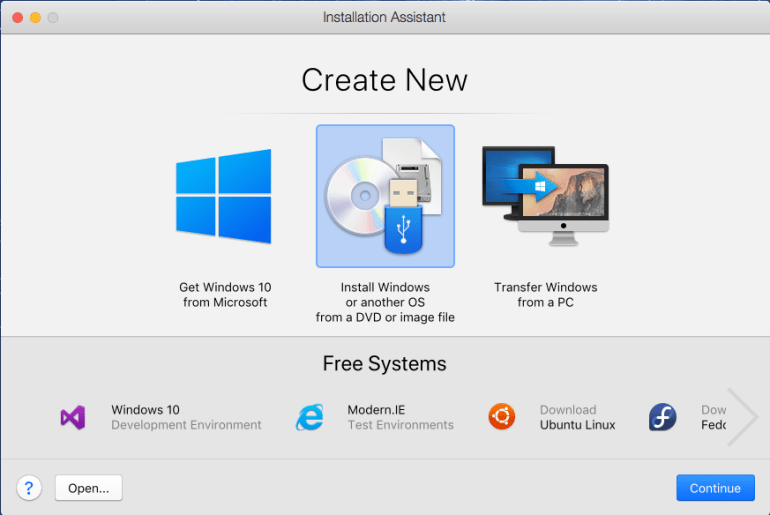
Al igual que Bluestacks, también puede utilizar otros motores virtuales para ejecutar Among Us en su Mac. Si bien Bluestacks es un emulador de Android, VirtualBox, VMware Fusion y Parallels Desktop pueden emular sistemas Windows. Estas piezas de software le permiten ejecutar sistemas Windows desde macOS sin necesidad de iniciarlo por separado y sin que Windows sepa que se está ejecutando como otra pieza de software dentro de una Mac.
Debe saber que solo VirtualBox está disponible de forma gratuita, ya que es un software de código abierto, aunque la compatibilidad con gráficos y la integración del sistema podrían ser mejores. Pero si no le importa pagar un poco más, le recomendamos que utilice Parallels Desktop, ya que ofrece la integración más perfecta con macOS y funciona sin problemas y sin problemas.
Una cosa a considerar al usar estas máquinas virtuales es que su Mac debe ser lo suficientemente robusta para ejecutar tanto macOS como Windows en su interior. Si planea ejecutar juegos, que es probablemente el caso por el que está leyendo esto, necesita un amplio soporte de gráficos para ejecutar todo eso sin problemas.
Puede leer las siguientes guías de instalación proporcionadas por los servicios respectivos para comenzar con una máquina virtual y configurarla con Windows 10.
Tenga en cuenta que necesitará una licencia de Windows 10 para probarlo y eso podría costar un poco más de lo que pagaría Among Us.
Una vez que haya configurado su máquina virtual con Windows 10, deberá descargar e instalar Among Us a través de Steam. El juego está disponible por un precio inicial de $ 5 y puede instalarlo fácilmente en su máquina virtual como lo haría en una PC con Windows 10 real.
Método 3: usar Boot Camp para ejecutar Windows 10 junto con una Mac
Además de usar máquinas virtuales, Apple también le permite instalar Windows junto con macOS, lo que significa que puede iniciar Windows o Mac en un momento dado. Esto se puede hacer usando la utilidad nativa de macOS llamada Boot Camp que le permite cambiar entre macOS y Windows al arrancar su Mac.
Puede instalar Windows 10 en su Mac con Boot Camp Assistant haciendo clic aquí y luego proceder a configurarlo como una PC con Windows. Después de comenzar, puede instalar Among Us a través de Steam pagando el precio inicial de $ 5.
Método 4: usar Screen Mirroring en su Apple TV en su lugar
Si ya tienes un iPhone / iPad y un Apple TV y quieres jugar Among Us en la pantalla grande, puedes hacerlo reflejando toda la pantalla con la función Airplay de Apple que está disponible en un Apple TV o un televisor inteligente compatible con AirPlay 2. .
Para habilitar la duplicación de pantalla, conecte su iPhone / iPad y Apple TV a la misma red WiFi y luego abra el Centro de control en su iPhone o iPad. Puede hacer esto deslizando el dedo hacia abajo desde la esquina superior derecha (en iPhone X o posterior o iPad con iPadOS) o deslizando hacia arriba desde la parte inferior de la pantalla (en iPhone 8 o anterior; iOS 11 o anterior).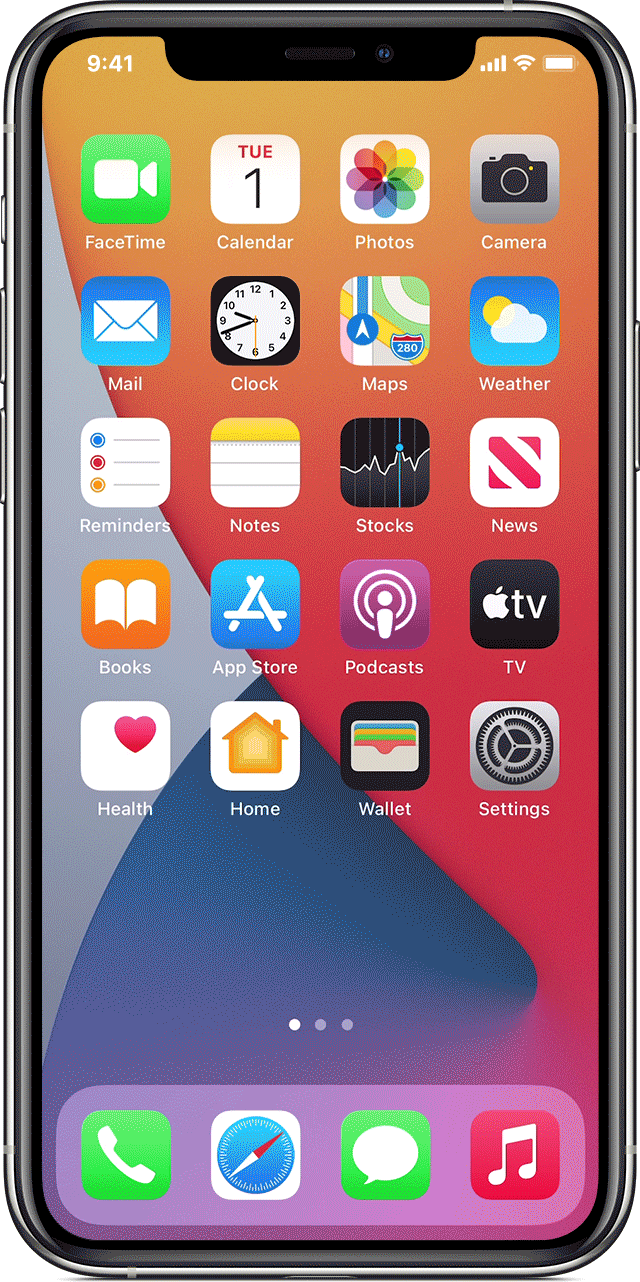
Dentro del Centro de control, toque la opción ‘Screen Mirroring’ o ‘AirPlay’ y seleccione su Apple TV de la lista de dispositivos conectados. Deberá ingresar el código que se muestra en su televisor en la siguiente pantalla y su pantalla ahora se reflejará en su Apple TV.
Luego puede instalar Among Us desde la App Store y ahora puede reproducirlo mientras lo ve en una pantalla grande.
Método 5: Usar Escritorio remoto para acceder a su PC con Windows 10 ya configurada
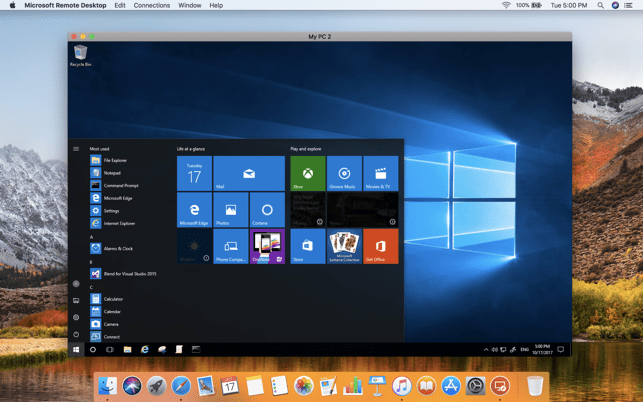
Puede usar este método si ya tiene un escritorio con Windows 10 en sus instalaciones. Con Escritorio remoto, puede omitir todos los métodos mencionados anteriormente por completo, ya que puede conectar y controlar su máquina con Windows 10 con su Mac instalando el cliente de Escritorio remoto de Microsoft y luego configurando una conexión de Escritorio remoto desde su PC a la Mac usando la guía oficial proporcionada por Microsoft.
Luego puede controlar su PC con Windows desde su Mac e instalar Among Us a través de Steam.
¿Cuál de los métodos anteriores funciona mejor?
Si bien hemos enumerado 5 formas de disfrutar Among Us en su Mac, es posible que se pregunte cuál de ellas funciona mejor para usted. En términos de usabilidad, podemos decir fácilmente que Bluestacks puede ser el más fácil de configurar y jugar Among Us de inmediato. Si no está de acuerdo con eso, el Método 5 debería permitirle jugar Among Us si tiene una máquina con Windows 10 cerca de usted.
Los usuarios que instalaron Among Us en su Mac usando Bluestacks dijeron que si bien no es la mejor experiencia, funciona mejor entre otros métodos alternativos.
Otra cosa buena que está sucediendo para el Método 1 y el Método 4 es que Among Us está disponible de forma gratuita en iOS y Android, a diferencia de Windows, donde debe pagar $ 5 para instalarlo.
Si desea pasar por las molestias de instalar Windows 10 a través de Bootcamp, le alegrará saber que Among Us parece funcionar perfectamente cuando se ejecuta en una Mac usando Bootcamp.
Como se esperaba, muchos usuarios no estaban dispuestos a instalar y jugar Among Us a través de BootCamp debido a la pérdida de calidad y espacio de almacenamiento en su sistema Mac.
Por ahora, te sugerimos prueba los métodos 1, 4 y 5 para que Among Us se ejecute fácilmente en su Mac y solo pase a los otros métodos si no está satisfecho con estos.
¿Entre nosotros llegará oficialmente a macOS?
En este momento, no hay noticias sobre el lanzamiento de Among Us en Mac. Inner Sloth aún no ha revelado si su exitoso juego multijugador llegará a otros dispositivos de Apple, excepto a los iPhones. Consulte esta sección más adelante para ver si Among Us llega a macOS.
También puede consultar los identificadores sociales de InnerSloth (desarrollador de Among Us) en Twitter, Discord y Facebook para saber más sobre los lanzamientos futuros.
RELACIONADO
