El rey indiscutible del espacio de los juegos de PC, la tienda Steam y el software de Valve son para los juegos de Windows y Mac lo que la Xbox y PlayStation son para los juegos en un televisor. Los dos brindan a millones de usuarios acceso a nuevos juegos, grandes descuentos y experiencias de la comunidad que son difíciles de duplicar para otros programas y mercados. Una gran parte del atractivo de los juegos de PC es el alto grado en que los usuarios pueden personalizar su experiencia. Tome las pieles como ejemplo. Cualquiera puede instalar una máscara de Steam para agregar un poco de personalidad a su experiencia.
Los jugadores que vivieron la época del software de música altamente personalizable antes de que iTunes floreciera probablemente apreciarán más las máscaras. Las máscaras dan a los usuarios el poder de crear su propia experiencia. El proceso también es bastante simple. Los usuarios solo necesitan encontrar una máscara de Steam que les guste y colocarla en la carpeta correcta. No hay codificación involucrada, a menos que los usuarios quieran crear su propia máscara completa. Compare esto con la naturaleza limitada y bloqueada de los juegos de consola. En las consolas, puede decidir qué aplicaciones aparecen en sus accesos directos para un acceso rápido y qué fondo le gustaría usar. Eso es.
Leer: 7 consejos y trucos de Valve Steam para nuevos usuarios
Aquí se explica cómo instalar una máscara de Steam y hacer que se vea como usted desea.
Cómo instalar una máscara de Steam: antes de comenzar
Antes de instalar una máscara de Steam, realmente necesitará el software instalado en su PC. También necesitará una cuenta de Steam y las credenciales para ingresar a esa cuenta de Steam; el software no te deja entrar sin él. Si eres nuevo en Steam, sigue adelante y ocúpate de estos elementos ahora. Si no es nuevo en el servicio, ya los tiene.
Lo más importante que necesitarás es una máscara de Steam que te guste. SteamSkins.org tiene opciones que están disponibles para que cualquiera las descargue. Como necesitará descargar los archivos, asegúrese de usar una red cableada o inalámbrica. No conecte su teléfono inteligente o tableta para usar su plan de datos móviles.
Finalmente, querrá asegurarse de tener algo en su PC que pueda abrir archivos ZIP. Esto se debe a que las máscaras que descargue vendrán comprimidas en un archivo ZIP para ahorrar espacio de transferencia. Deberá extraerlos de esa carpeta ZIP y arrastrarlos a su lugar correcto en los archivos de Steam. No se preocupe, Windows 7, Windows 8 y Windows 10 tienen la capacidad de abrir archivos ZIP incorporados.
Vapor desollador
Primero, deberá descargar una copia de la máscara de Steam que le guste.
Cada máscara cargada en SteamSkins.org tiene al menos una forma de descargarla en la parte inferior de su lista. Puede usar cualquiera de las opciones para llevar los archivos a su PC, pero es una apuesta más segura usar la descarga directa de SteamSkin.org en lugar de un enlace espejo, incluso si puede llevar un poco más de tiempo. Descarga la piel que prefieras. Para los propósitos de este cómo, estamos agregando la máscara Metro a nuestro cliente Steam.
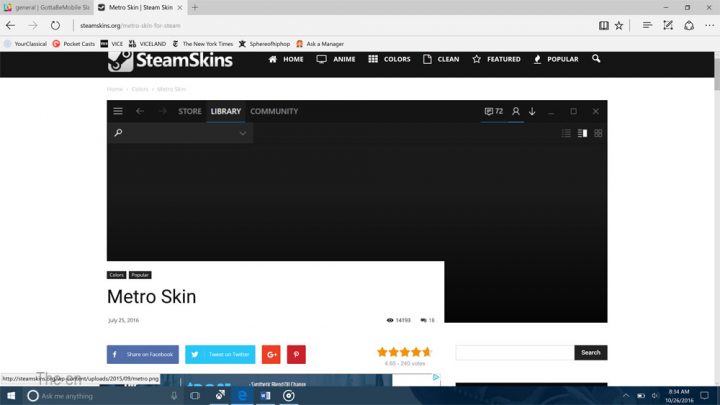
Si tiene algún tipo de protección contra virus en su PC, deje que ese software escanee la máscara de Steam que acaba de descargar, solo para asegurarse de que sea seguro. Windows 8 y Windows 10 tienen protección antivirus incorporada que verifica si hay cosas malas en las descargas. Solo asegúrese de no haberlos apagado.
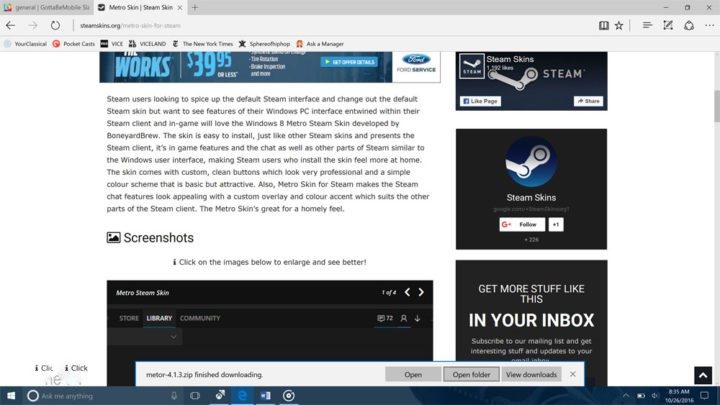
Abra el archivo ZIP que descargó. Este archivo podría estar en diferentes lugares, dependiendo de dónde se le indique a su navegador web que guarde cosas. Para el navegador web Edge de Microsoft, todas las descargas están en la carpeta de descargas.
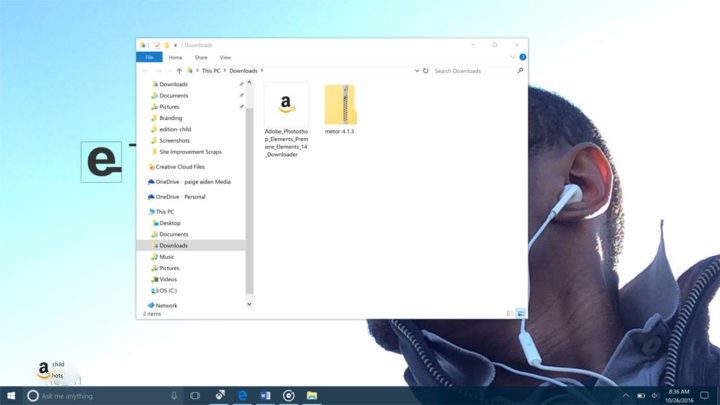
Haga doble clic en el archivo ZIP para abrelo.
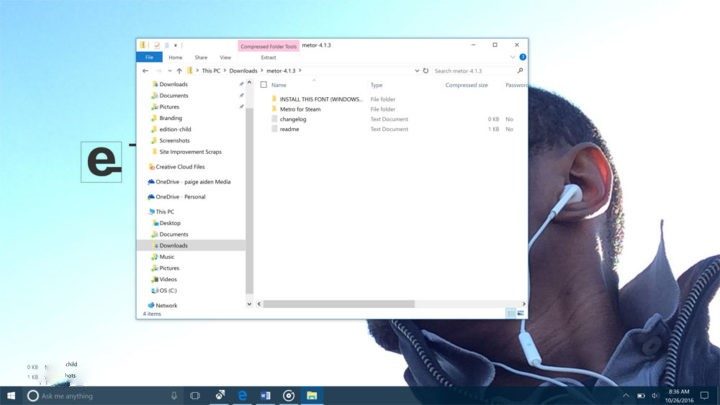
Arrastre todos los archivos dentro de la carpeta a su Escritorio.
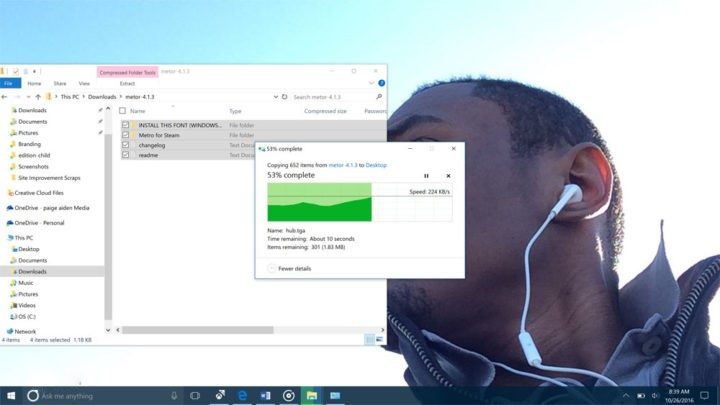
Diferentes máscaras de Steam pueden tener instalaciones ligeramente diferentes. La máscara Metro utiliza una fuente personalizada que debes arrastrar a la carpeta de fuentes de tu computadora antes de activar la máscara para obtener los mejores resultados, por ejemplo. Asegúrese de abrir el archivo Léame incluido con su máscara de Steam para asegurarse de haber hecho todo lo necesario para que su máscara funcione.
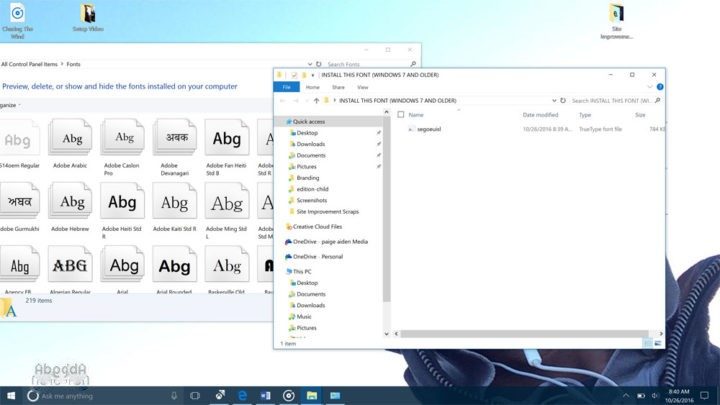
Ahora es el momento de instalar tu máscara Steam. Deberá arrastrar la carpeta de la máscara que acaba de copiar en su escritorio a la carpeta adecuada dentro de Steam. Abra cualquier carpeta, luego toque o haga clic en Esta PC en la barra lateral.
Ahora abre el C: drive haciendo doble clic en él.
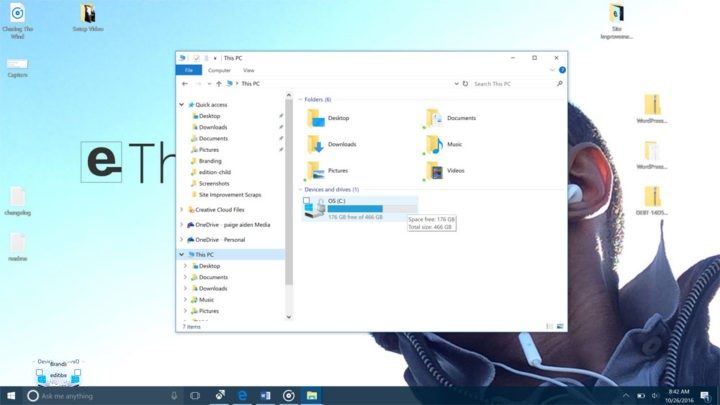
Haga doble clic en Archivos de programa.
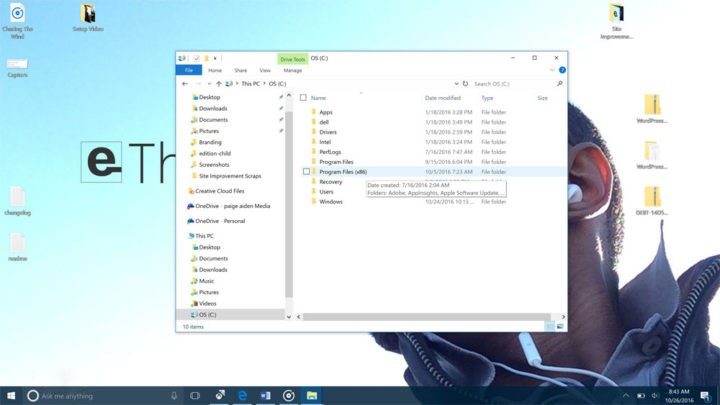
Encuentra el Vapor carpeta y haga doble clic en ella.
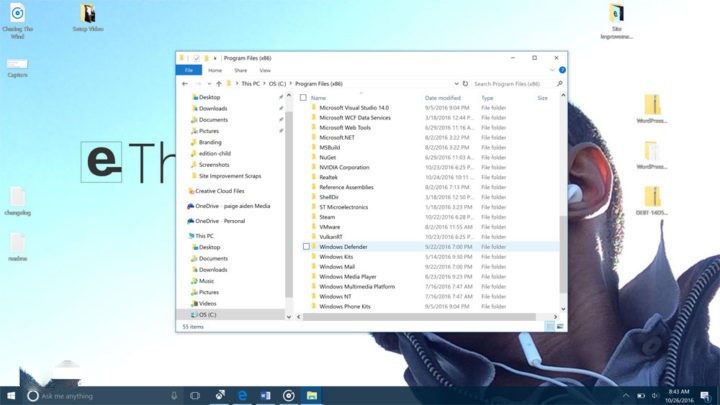
Ahora haga doble clic en el Pieles carpeta.
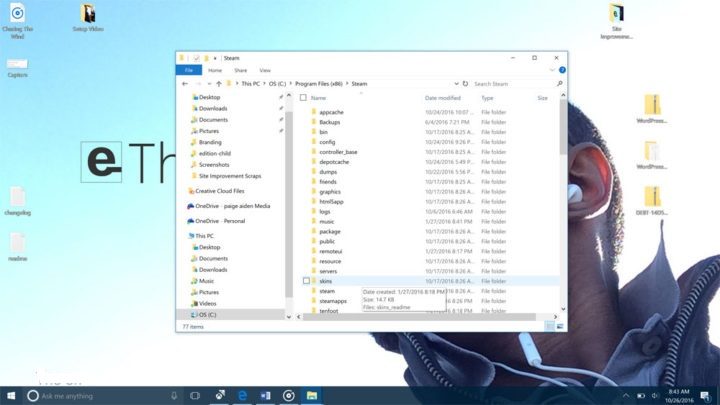
Arrastre la carpeta con la máscara de Steam que puso en su escritorio, a la Pieles carpeta.

Ahora solo tienes que activar la máscara Steam. Siga adelante y abrir Steam ahora.
Dentro, haga clic en Vapor en la esquina superior izquierda de la aplicación. Luego haga clic en Configuraciones.
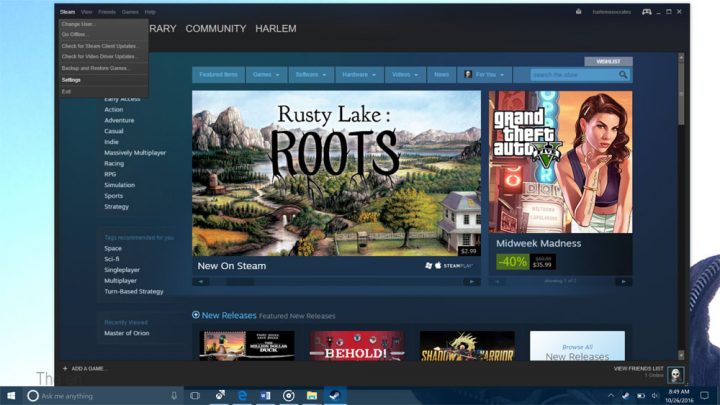
Toque o haga clic en Interfaz. Está en el menú a la izquierda del Configuraciones surgir.
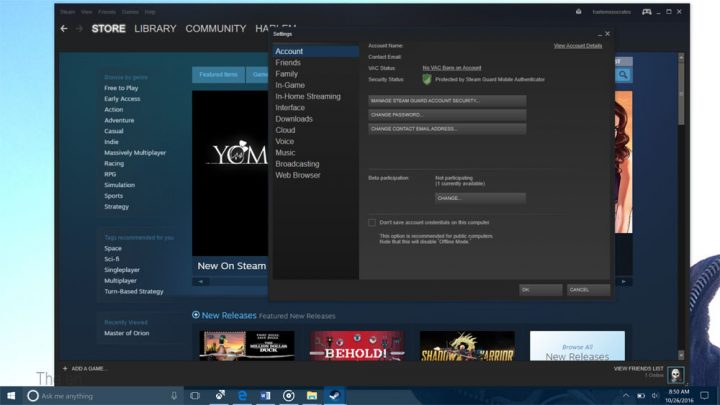
Seleccione la máscara de Steam que le gustaría usar en el menú desplegable en el medio de la ventana emergente Configuración. Haga clic en Aceptar. Necesitarás Reiniciar Steam.
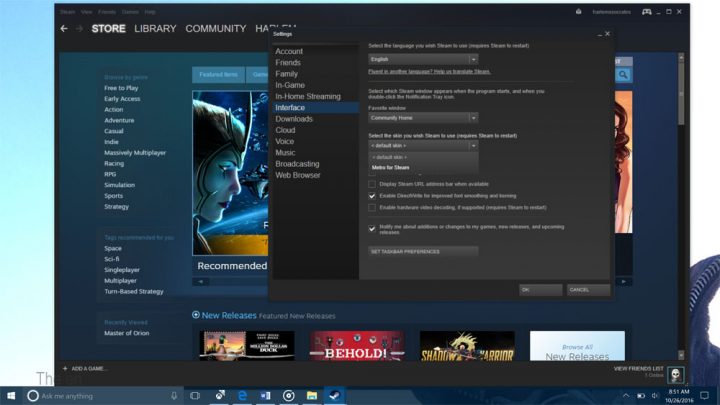
Eso es todo, ha logrado instalar con éxito una máscara de Steam en su PC.
