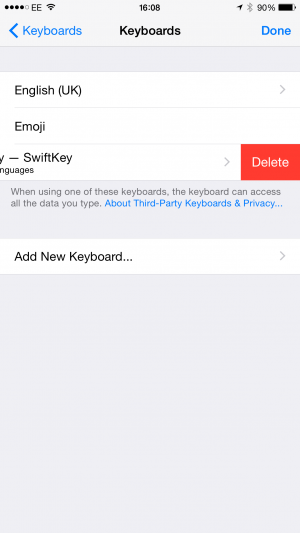Una de las críticas dirigidas a iOS es que es un sistema operativo bloqueado que no le permite tomar el control. Bueno, con iOS 8, esas críticas son bastante injustas, ya que Apple ha abierto el sistema operativo y ha permitido que los desarrolladores externos accedan a nuevas áreas en las que antes no podían entrar. Un buen ejemplo es que ahora puede instalar teclados de terceros de su elección. El proceso no es tan rápido como debería ser, por lo que le mostraremos cómo configurar todo correctamente. Estamos usando la excelente SwiftKey, que es completamente gratuita. Al usar este teclado, en lugar de escribir, desliza el dedo por el teclado pasando de una letra a otra, con el software calculando qué palabra desea.
En la parte superior del teclado, tiene tres opciones de palabras o frases para elegir, lo que le permite elegir la opción correcta. Si la palabra que intentaba escribir no está en el diccionario de SwiftKey, puede escribir de la forma habitual para agregar la palabra. Cuanto más lo use y más use la selección de palabras y la entrada manual, mejor será SwiftKey para reconocer la forma en que escribe.
1. DESCARGUE EL TECLADO DE SU ELECCIÓN
Primero, debe descargar el teclado de su elección de la App Store. SwiftKey, por ejemplo, es una descarga gratuita. Los teclados se descargan como cualquier otra aplicación, dándote un ícono en la pantalla de inicio de tu teléfono. Si descarga algunos teclados, es posible que desee guardarlos en una carpeta.
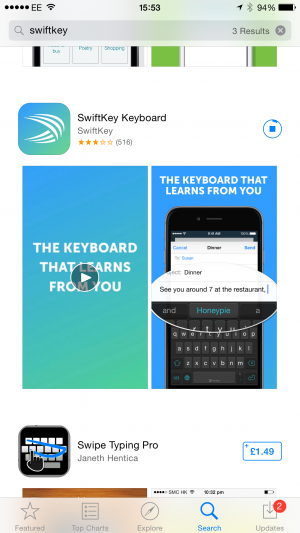
2. CONFIGURAR LOS AJUSTES DE LA APLICACIÓN
Dependiendo del teclado que descargue, puede encontrar que ejecutar la aplicación le dará algunas opciones. SwiftKey, por ejemplo, le permite sincronizar sus palabras y frases entre todos los dispositivos, además puede iniciar sesión en sus cuentas de Facebook y Gmail para ayudarlo a aprender la forma en que escribe. No tiene que habilitar ninguna de estas opciones y puede activarlas más tarde ejecutando la aplicación SwiftKey.
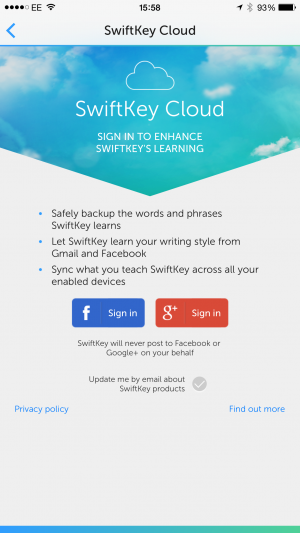
3. HABILITAR EL TECLADO
Para encender un nuevo teclado, debe habilitarlo en iOS. Ve a Configuración, General, Teclados, luego toca Teclados. Toque Agregar nuevo teclado y en Teclados de terceros, verá el que descargó. Toque su teclado para agregarlo a iOS.
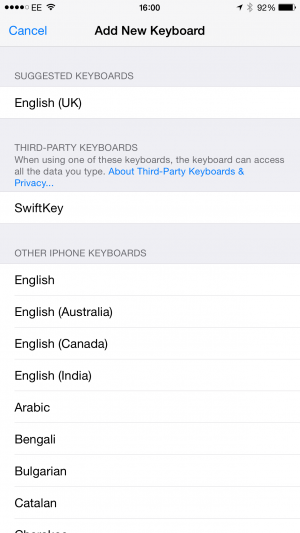
4. HABILITAR EL ACCESO TOTAL
Volverá a la pantalla anterior, donde verá que su nuevo teclado está ahora en la lista de teclados instalados. Tóquelo para que aparezca una nueva pantalla y luego active Permitir acceso completo. Recibirá una advertencia que le indicará que esto permite que el fabricante del teclado transmita cualquier cosa que escriba, incluidos los números de tarjetas de crédito. No nos preocuparíamos con un desarrollador conocido, como SwiftKey, pero es posible que desee tener cuidado con los fabricantes de teclados poco conocidos. Desafortunadamente, se requiere acceso completo para que funcionen muchos teclados, ya que necesitan capturar su entrada para analizarla, a fin de brindarle las opciones de ortografía correctas.
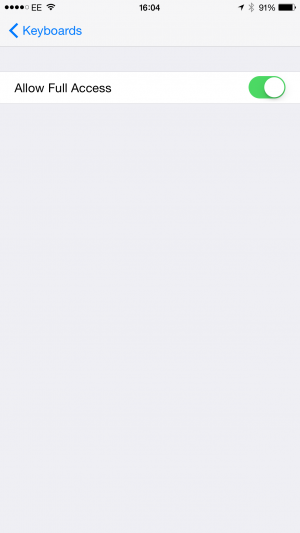
5. COMIENCE A USAR EL TECLADO
Para probar su nuevo teclado, abra una aplicación en la que pueda escribir, como Notas, cree una nueva y luego toque la pantalla para que aparezca el teclado. Por el momento, será el original de Apple, pero mantén presionado el ícono del globo al lado de la barra espaciadora para que aparezca una lista de teclados, luego toca tu nuevo teclado para activarlo. IOS recordará su configuración y le dará el nuevo teclado en el futuro, pero puede cambiar entre teclados usando el mismo método.
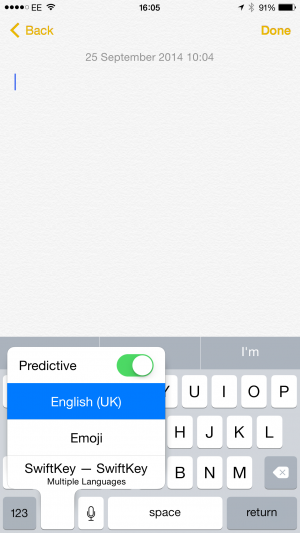
6. CÓMO BORRAR UN TECLADO
Si descubre que no le gusta un teclado, puede desactivarlo de dos maneras. Primero, puede eliminar la aplicación que descargó para eliminar por completo el teclado. Si solo desea deshacerse de él temporalmente, vaya a Configuración, General y Teclados. Deslice el dedo de derecha a izquierda en el teclado que desea eliminar y luego toque Eliminar. Para volver a agregar el teclado más tarde, necesitará la aplicación, luego siga los pasos tres a cinco nuevamente.