Después de meses de espera y pruebas beta, Google finalmente lanzó Android 10 para la familia de teléfonos inteligentes Pixel el 3 de septiembre. En esta guía, le mostraremos cómo instalar Android 10 hoy en su dispositivo Pixel o cómo obtener la actualización.
Si bien estas actualizaciones llegan automáticamente a través de un sistema de actualización por aire y notificación, no siempre es “automático” o puntual. Si prefiere no esperar y desea la actualización ahora mismo, siga estos pasos.
Cómo actualizar Pixel a Android 10
Baje la barra de notificaciones y toque la S en forma de engranajegrabados botón Desplácese hasta la parte inferior y toque Sistema y luego elige Avanzado
Toque en Actualizacion del sistema
Ahora solo toca Buscar actualizaciones
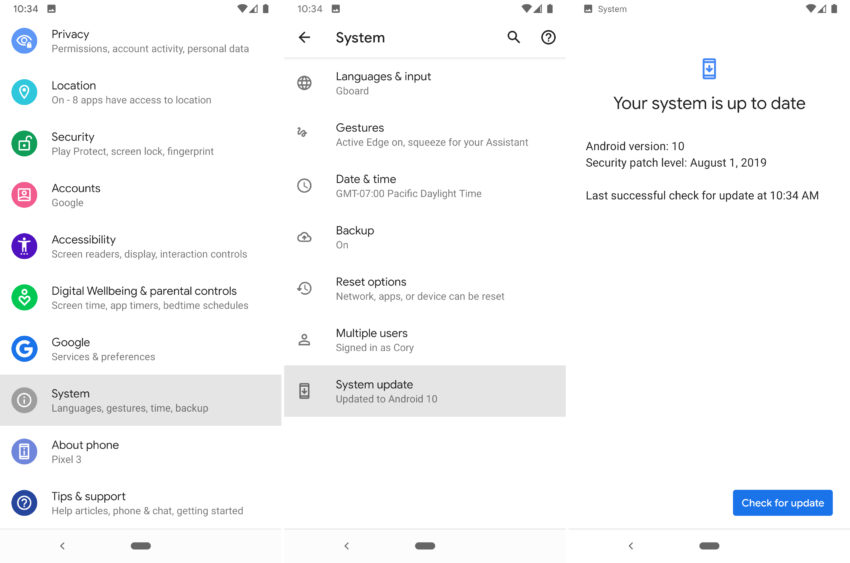
Desde aquí, su teléfono le dirá que el sistema ya está actualizado y no obtendrá nada, o habrá una actualización esperando que la descargue. Recomendamos descargar esto solo en WiFi, y su teléfono dirá lo mismo. De hecho, si estás en WiFi, comenzará a descargarse automáticamente y te avisará cuando Android 10 esté terminado y listo.
Una vez que se descarga la actualización, está todo listo, ya que se instala en segundo plano para usted. Ahora, simplemente toque la notificación de actualización de Android 10 para reiniciar su teléfono y disfrutar del último software. Es fácil. Tenga en cuenta que Google realiza lo que se conoce como “implementación escalonada” y no todos recibirán la actualización hoy.
Leer: Novedades de Android 10
Si prefieres no esperar y lo quieres ahora mismo, puedes instalar Android 10 manualmente hoy con un método conocido como descarga lateral. Así es cómo.
Cómo instalar ADB en Windows, Mac, Ubuntu y ChromeOS
Antes de poder actualizar la actualización de Android 10 a su Pixel, Pixel 2 o Pixel 3, debe instalar ADB y Fastboot en su computadora. Este es un programa que se ejecuta en su PC / Mac para conectarse a su dispositivo Android a través de un cable USB y actualizar el software de Android a un dispositivo. Si no está familiarizado con el SDK de Android, le recomendamos que se salte todo esto y espere la sencilla actualización inalámbrica.
La instalación de ADB y Fastboot es una de las partes más molestas de instalar imágenes de fábrica de Android, pero varias herramientas lo hacen muy simple en estos días. Alternativamente, Google tiene una guía completa sobre ADB y flasheo de archivos.
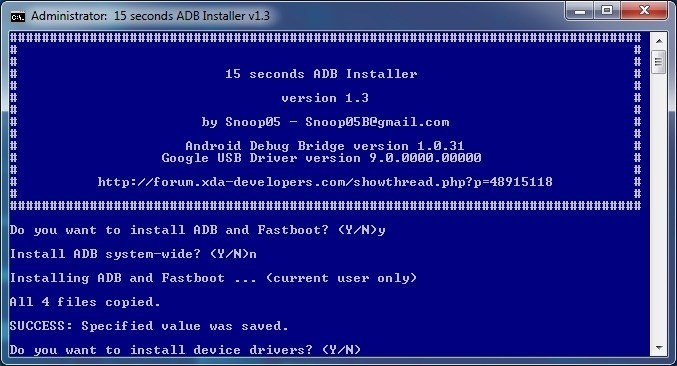
Aquellos que ejecutan Windows pueden descargar un instalador de adb de 15 segundos para simplificar el proceso y comenzar a funcionar en solo unos minutos.
Descargue el instalador de ADB para Windows. Busque el archivo, haga clic derecho sobre él y elija Ejecutar como administrador. Cuando se le solicite, debe otorgar acceso a la aplicación para que se ejecute como administrador. Después de que se inicie la aplicación, escriba una Y e ingrese para seleccionar sí para instalar ADB y Fastboot, instalar ADB / Fastboot en todo el sistema e instalar los controladores. Cuando aparezca una nueva ventana, siga los pasos para instalar los controladores. Ahora, instalemos Android 10.
Cómo instalar ADB en Mac, Linux y ChromeOS
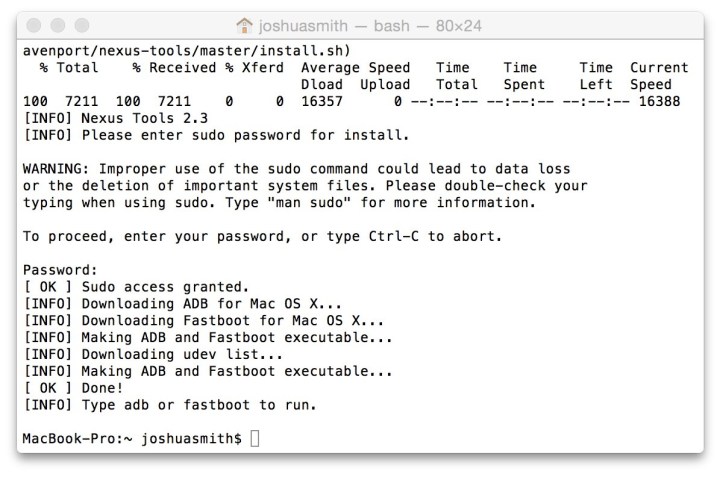
Nexus Tools facilita la instalación de ADB en Mac, Linux o incluso ChromeOS. Simplemente abra una Terminal en la computadora y pegue el código de XDA. Abra una terminal yendo a buscar y simplemente escriba Terminal para abrirla. Luego copie / pegue ese código para comenzar.
Esto instalará ADB y Fastboot en Mac, Linux y Chrome OS sin la necesidad de hacer nada más. Es extremadamente fácil y evita todo el lío del paquete ADB que generalmente toma mucho más tiempo en completarse.
Una vez finalizado el script, escriba ADB o Fastboot para comenzar a ejecutar cualquiera de los procesos. Así es como comienza a flashear archivos o imágenes del sistema proporcionadas por Google. Recuerde dirigirse a configuración> opciones de desarrollador y habilite la depuración USB primero. Sin mencionar que los dispositivos más nuevos deben habilitar “Desbloqueo OEM” en las opciones de desarrollador para que pueda desbloquear el cargador de arranque y actualizar el software más reciente. Si hizo esto cuando flasheó Android P o incluso Android Oreo hace unos años, no es necesario que lo vuelva a instalar.
Cómo instalar manualmente Android 10 en Pixel
Lo primero que debes hacer es descargar las imágenes de fábrica de Android 10. Una imagen de fábrica es básicamente un archivo que contiene todo lo que obtendría de una actualización de software por aire. Haga clic en los enlaces a continuación para cada dispositivo, acepte los términos y descárguelo. Luego, continúa siguiendo nuestras instrucciones.
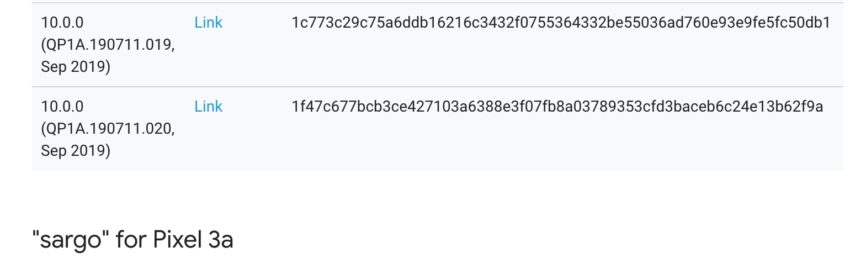
Como era de esperar, solo los dispositivos recientes pueden disfrutar de la última versión del software Android 10. Esos son Pixel, Pixel XL, Pixel 2, Pixel 2 XL, Pixel 3, Pixel 3a, Pixel 3a XL y Pixel 3 XL. El Nexus 5X o 6P o la tableta Pixel C no obtendrán Android 10.
Descarga Android 10:
Google Pixel (2016) Pixel XL (2016) Pixel 2 Pixel 2 XL Pixel 3 Pixel 3 XL Pixel 3a Pixel 3a XL
Vale la pena señalar que Google tiene DOS imágenes de Android 10 enumeradas para cada dispositivo, y no estamos seguros de por qué. Entonces, tal vez espere más información al respecto antes de saltar inmediatamente a estas instalaciones.
De lo contrario, descargue el archivo para su dispositivo y luego siga leyendo para obtener Android 10. A continuación, debe descomprimir estos archivos en una carpeta a la que pueda acceder fácilmente. Lo descomprimimos en nuestro escritorio MAC. Después de haber descomprimido la imagen del sistema Android 10, debe encontrarla. Luego, escriba cmd en la barra de direcciones de Windows, o abra un terminal y diríjalo a esta nueva carpeta en Mac, Linux o Chrome OS. Recordatorio, si está en un MAC, debe asegurarse de que el terminal se esté ejecutando dentro de la carpeta que acaba de descomprimir. Haga clic con el botón derecho, abra Terminal en la carpeta.
Si tu Pixel no es cargador de arranque desbloqueado debes hacer eso primero. No puede instalar Android manualmente en un dispositivo bloqueado. Este proceso lo borrará por completo y borrará todos los datos del usuario, configuraciones, imágenes, etc. ¡Repito, esto borrará todo! Si instaló alguna versión beta anterior, ya lo hizo, así que omítalo.
Abra una Terminal en la carpeta adb y escriba el comando a continuación, luego presione enter.
adb reboot bootloader
En tipo Fastboot:
fastboot oem unlock (or flashing unlock)
Luego presiona Enter. Siga las instrucciones en pantalla y elija borrar el dispositivo. Espere un minuto más o menos a que se desbloquee. Esto elimina todo en su dispositivo. Si no desea borrar su teléfono, espere la segunda vista previa del desarrollador de Android P, ya que es probable que llegue con él un programa beta de actualización fácil.
Los usuarios de Google Pixel necesitarán usar “Dispositivos fastboot” y entonces “Desbloqueo rápido de arranque rápido” para desbloquear el cargador de arranque. Luego proceda a reiniciar y siga nuestros pasos.
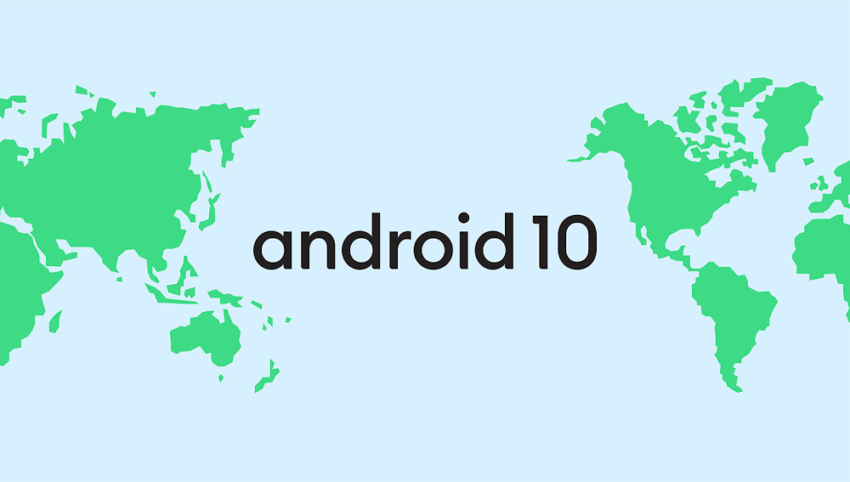
Actualice las imágenes de Android 10 en su teléfono Pixel
A continuación, abra la carpeta que contiene el archivo de imagen del sistema de Android 10 descomprimido que acaba de descargar de nuestras instrucciones anteriores. Escribe cmd en la barra de direcciones. Luego, escriba los múltiples comandos publicados a continuación y presione enter. O cópielos y péguelos para evitar cometer errores. En una Mac, puede abrir Terminal en la carpeta habilitando accesos directos de terminal en la configuración. Esto es clave para los usuarios de Mac. Dirígete a Preferencias del sistema y selecciona Teclado> Accesos directos> Servicios. Busque “Terminal nuevo en la carpeta” en la configuración y haga clic en el cuadro. Ahora, cuando esté en el Finder, simplemente haga clic con el botón derecho en una carpeta y se le mostrará la opción para abrir Terminal. O simplemente hágalo desde el escritorio donde descomprimió la imagen de fábrica como se muestra a continuación.
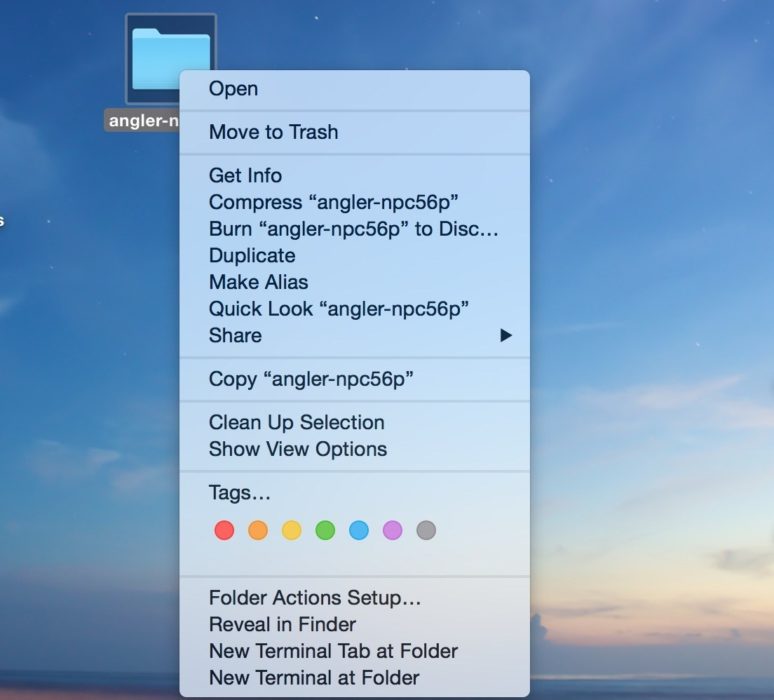
Una vez en la terminal, simplemente copie y pegue los siguientes comandos para instalar Android 10 en su Pixel 1,2,3. La primera línea es el comando para Windows, luego la segunda para Mac.
flash-all.bat
Esto mostrará todos los archivos necesarios. Si estás en un Mac u otra computadora que necesitará escribir;
sudo ./flash-all.sh
Esto enviará todos los archivos y actualizará su dispositivo al nuevo software Android 10. Los archivos comenzarán a enviarse e instalarse y es posible que su dispositivo se reinicie. La pantalla de inicio del logotipo puede permanecer durante mucho tiempo. No desenchufe el dispositivo. Esto puede durar 10 minutos o más la primera vez. Cuando Android le solicite que complete la configuración, puede desconectar su Pixel.
¿Problemas de parpadeo?
Vale la pena señalar que algunos usuarios pueden experimentar un “Mke2fs falló con el estado 1” o un error similar dependiendo del dispositivo que esté flasheando. Si ve la falla del estado 1, simplemente necesita editar el script flash_all y eliminar la línea “-w” en la parte inferior del archivo. Este es un paso que la mayoría de los usuarios experimentados de Android hacen de todos modos, por lo que no “borran” el dispositivo mientras actualizan el software más reciente.
Por alguna razón, la limpieza de datos de usuario falla en los píxeles más nuevos. En el archivo de imagen de fábrica que descargó, abra y edite el archivo flash_all y desplácese hasta la parte inferior. Quite el -w como se muestra en rojo. Esto evita que el flash borre su dispositivo y evite el error de estado 1.

Entonces, otro error “Falta system.img” puede impedir que obtenga Android 10. Esto se debe a la forma en que está intentando actualizar la actualización. Las instrucciones sobre cómo solucionar esto están aquí. Básicamente, los usuarios deberán descomprimir la carpeta update.zip y mover todas las imágenes a la carpeta original que mencionamos anteriormente. Luego, actualícelos manualmente uno por uno, en comparación con el comando flash-all que estamos usando aquí. Solo haga esto si tiene problemas con imágenes faltantes. Se necesitan algunos pasos más, pero funciona de todos modos.
Cuando finalice el proceso puedes ingresar tu información o cuenta de Gmail y comenzar a usar Android 10 y todo lo que tiene para ofrecer.
Pensamientos finales
Personalmente, evitaría todo este lío y simplemente esperaría a que llegue la actualización. Hemos estado disfrutando de la versión beta de Android Q durante varios meses, pero ya obtuvimos la actualización oficial de Android 10 OTA en nuestro Pixel 2 XL y Pixel 3. Entonces, probablemente lo tenga esperando, o puede descargarlo manualmente usando nuestro primer paso en la parte superior. de esta publicación.
Básicamente, no hagas todo esto a menos que tengas que hacerlo o estés muy impaciente. Además, puede inscribirse fácilmente en el programa beta de Android Q, actualizar la versión beta y luego obtener la OTA para Android 10 oficial. Esa es una forma aún más fácil de evitar este proceso. Si no tiene experiencia con ADB, le recomendamos que omita estos pasos y espere a que la actualización oficial llegue a su dispositivo. Esperamos actualizaciones inalámbricas fáciles de instalar para los dispositivos Pixel en las próximas 24 a 48 horas.
Además, aquellos que eligen esperar la actualización de OTA no necesitan borrar su dispositivo. Android 10 se instalará directamente sobre Android 9 Pie y no perderá nada. Deje un comentario a continuación si tiene alguna pregunta, problema o inquietud. De lo contrario, pruebe el nuevo software de Google que no tiene un nombre sabroso.
