Claro, tomó mucho tiempo, pero T-Mobile finalmente les dio a los usuarios del Galaxy S8 Active su actualización de Android 9 Pie OTA. Sin embargo, si no puede obtener Pie OTA de T-Mobile, puede descargar el archivo de firmware e instalar la actualización de Pie usted mismo. El proceso de instalación es bastante sencillo. Dado que todo el furor se trata ahora de Android 10, tanto que los dispositivos S10 y Note 10 pueden obtener Android 10 en cualquier momento, los usuarios de S8 Active pueden sentirse un poco agraviados por el retraso en el lanzamiento de su actualización Pie.
Descargue el firmware T-Mobile Galaxy S8 Active Android 9 Pie
Haga clic en el enlace de arriba para descargar el firmware de Android Pie para el T-Mobile S8 Active.
Relacionado: ¿Qué es la actualización de Android 10?
Cómo instalar la actualización de Android 9 Pie manualmente en T-Mobile Galaxy S8 Active
Para instalar la actualización de Android Pie manualmente en su T-Mobile Galaxy S8 activo, siga la guía a continuación.
Descargo de responsabilidad
La instalación de un firmware oficial a través de Odin no anula la garantía de su dispositivo, pero sigue siendo un proceso no oficial y, por lo tanto, debe tener cuidado con él. En cualquier caso, solo eres responsable de tu dispositivo. No seremos responsables si se produce algún daño en su dispositivo y / o sus componentes.
¡Copia de seguridad, copia de seguridad, copia de seguridad!
Asegúrese hacer una copia de seguridad de los archivos importantes almacenados en su dispositivo antes de continuar con los pasos a continuación para que, en caso de que algo salga mal, tenga una copia de seguridad de todos sus archivos importantes. ¡A veces, la instalación del firmware puede eliminar todo en su dispositivo!
Guía paso por paso
Paso 1. Asegúrese de haber descargado el firmware en tu PC. Busque en nuestro sitio si aún no lo tiene.
Paso 2. Instalar en pc Controlador USB Samsung (método 1 en la página vinculada) en primer lugar. Haga doble clic en el archivo .exe de los controladores para comenzar la instalación. (No es necesario si ya lo ha hecho).
Paso 3. También, descargar Odin Software para PC (última versión).
Paso 4. Extraer el archivo de firmware ahora. Puede usar software gratuito como 7-zip para esto. Instale 7-zip, luego haga clic derecho en el archivo de firmware y en 7-zip, seleccione ‘Extraer aquí’. Deberías conseguir archivos en .tar.md5 formatear ahora. (Puede que haya un montón de archivos, y encontrará texto como AP, BL, CP o CSC, etc. escrito al comienzo de esos archivos). Cargaremos este archivo en Odin para instalarlo en el dispositivo.
Paso 5. Extraer la Odin archivo. Debería obtener el archivo exe de Odin (otros archivos podrían estar ocultos y, por lo tanto, no visibles).
Paso 6. Desconectar su dispositivo Galaxy desde la PC si está conectado.
Paso 7. Inicie su dispositivo en modo de descarga:
Apague su dispositivo. Espere de 6 a 7 segundos después de que se apague la pantalla. Mantenga presionados los tres botones Bajar volumen + Bixby + Botones de encendido juntos hasta que vea la pantalla de Advertencia. Si su dispositivo tiene un botón de inicio, use la combinación de botones Bajar volumen + Inicio + Encendido. Si su dispositivo no tiene un botón de inicio o Bixby, utilice la combinación de botones Bajar volumen + Subir volumen + Encendido. Presione Subir volumen para continuar al modo de descarga.
Paso 8. Haga doble clic en Odin .exe archivo (del paso 5) para abrir el Odin ventana como se muestra a continuación. Tenga cuidado con Odin y haga lo que se le dice para evitar problemas.
Paso 9. Conectar su dispositivo ahora usando el cable USB. Odin debería reconocer tu dispositivo. Es un deber. Cuando reconozca, verá ¡¡Adicional!! que aparece en el cuadro Registro en la parte inferior izquierda, y el primer cuadro debajo de ID: COM también mostrará un no. y convertir su fondo en azul. Mira la foto de abajo.
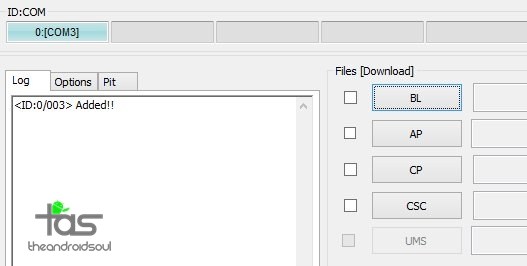
¡¡No puede continuar hasta que obtenga el Añadido !! mensaje, que confirma que Odin ha Reconocido tu dispositivo. Si no te agregan !! mensaje, necesita instalar / reinstalar conductores nuevamente y use el cable original que viene con el dispositivo. Principalmente, los controladores son el problema (consulte el paso 2 anterior). También puede probar diferentes puertos USB en su PC.
Paso 10. Cargar la archivos de firmware en Odin. Haga clic en el AP en Odin y luego seleccione el archivo .tar.md5 de arriba. Vea la captura de pantalla a continuación para ver cómo se verá la ventana de Odin después de haber cargado los archivos.
Haga clic en la pestaña BL y seleccione el archivo que comienza con texto BL. Haga clic en la pestaña AP y seleccione el archivo que comienza con texto AP. Haga clic en la pestaña CP y seleccione el archivo que comienza con texto CP.
[Different!] Haga clic en la pestaña CSC y seleccione el archivo que comienza con el texto HOME_CSC. Si el archivo HOME_CSC no está disponible, seleccione el archivo que comienza con texto CSC.
Acerca del archivo CSC: El uso del archivo HOME_CSC no restablecerá su dispositivo y los datos del teléfono no deben eliminarse. Sin embargo, cuando seleccionamos un archivo CSC normal, y da como resultado que CSC en el dispositivo sea diferente al archivo CSC, su teléfono se formateará automáticamente. Incluso puede optar por ignorar la carga del archivo CSC, que también puede funcionar bien. Pero si no funciona, repita todo el proceso y seleccione el archivo CSC esta vez.
Info: Cuando carga archivos, Odin verifica la suma md5 del archivo de firmware, lo que lleva tiempo. Entonces, simplemente espere hasta que termine y se cargue el archivo de firmware. No se preocupe si Odin deja de responder por un tiempo, es normal. El tamaño binario también aparecerá en Odin.
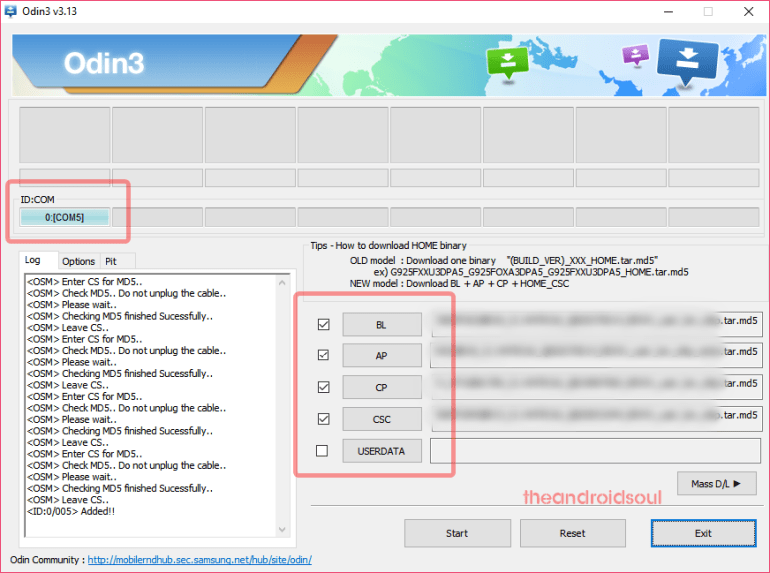
¿Un archivo de firmware? Si solo tiene un archivo de firmware después de extraer el zip, también está bien. Comenzaría con AP, y debe cargarse en la pestaña AP en Odin. Ignora otras pestañas en Odin. Eso es.
Paso 11. Haga clic en la pestaña Opciones y asegúrese de Repartición casilla de verificación es No seleccionado. Nunca uses la pestaña PIT.
Vuelve al Pestaña de registro ahora, ya que mostrará el progreso de la instalación del firmware cuando presione el botón de inicio en el siguiente paso.
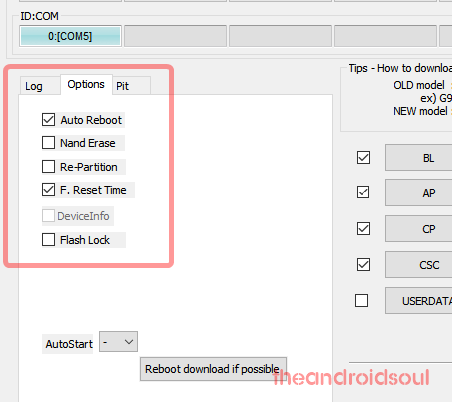
Paso 12. Verifique que todo esté bien como se mencionó anteriormente. Cuando esté satisfecho, haga clic en el comienzo en Odin ahora para comenzar a actualizar el firmware en su dispositivo.
Espere hasta que finalice la instalación, después de lo cual su dispositivo se reiniciará automáticamente. Usted obtendrá PASAR mensaje como se muestra a continuación después de la instalación exitosa de Odin.
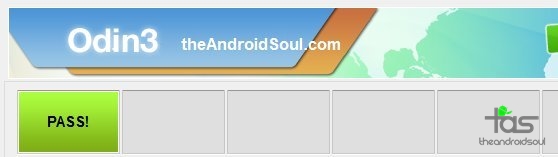
Algunos errores que puede encontrar y con la solución respectiva.
Si Odin se atasca en conexión de configuración, entonces debes hacer todo esto de nuevo. Desconecte su dispositivo, cierre Odin, reinicie el dispositivo en modo de descarga nuevamente, abra Odin y luego seleccione el archivo y vuelva a actualizarlo como se dijo anteriormente. Si lo consigues FALLAR en el cuadro superior izquierdo, también debe actualizar el archivo nuevamente como se indicó anteriormente.
¡Hecho! Tu T-Mobile S8 ahora tendrá la actualización de Android 9 Pie.
FYI, el Galaxy S8 no es elegible para la actualización de Android 10 que viene con muchas características nuevas y geniales. El S9, S10, Note 9 y Note 10 serán dispositivos insignia para obtener la actualización de Android 10 en forma de Una interfaz de usuario 2.0 actualización, ya que incluso el Galaxy Note 8 saldrá perdiendo.
Encuentre la lista completa de dispositivos Samsung para obtener la actualización de Android 10 aquí.
¿Necesitas ayuda? Claro, háganoslo saber a través de los comentarios a continuación.
