Una de las mejores cosas de tener un iPhone, iPad o iPod Touch es que todos obtienen la próxima actualización del sistema operativo al mismo tiempo. Si bien esto alienta a las personas a actualizarse y significa que hay pocas versiones desactualizadas de iOS, aún vale la pena estar preparado. Con iOS 8 disponible ahora, puede preparar su teléfono para la actualización e instalarlo.
Dispositivos compatibles: compruebe que puede instalar iOS 8
Aunque Apple admite tantos dispositivos como puede, algunos dispositivos más antiguos no podrán ejecutar iOS 8. Apple tiene una lista de dispositivos compatibles con iOS 8 en su sitio web, pero para mayor facilidad los hemos enumerado aquí. En cuanto al teléfono, puede instalarlo en el iPhone 4S, iPhone 5, iPhone 5C y iPhone 5S (el iPhone 6 se enviará con iOS 8). Solo se admite el iPod touch de 5.ª generación. Para iPads, se admiten iPad 2, iPad 3, iPad 4, iPad Air, iPad Mini y iPad Mini con pantalla Retina.
Incluso si tiene uno de los dispositivos compatibles, es posible que no desee actualizar de inmediato. Algunos de los dispositivos más antiguos, como el iPhone 4S y el iPad 2, pueden ser un poco lentos; puede pagar esperar las revisiones del sistema operativo, para que pueda ver cómo se ejecuta en algunos de los dispositivos más antiguos.
Actualizar aplicaciones
Una nueva versión de iOS 8 a menudo significa que los desarrolladores tienen que lanzar una nueva versión de sus aplicaciones. Si bien puede actualizar sus aplicaciones después de haber actualizado a iOS 8, no hay nada de malo en realizar una sesión de actualización inicial. Lo más probable es que tengas que actualizar algunas aplicaciones después de la actualización, pero deberías poder tener unas pocas iOS 8 listas ahora.
Haga una copia de seguridad de su dispositivo
Con todo actualizado, ahora debería tomarse el tiempo para hacer una copia de seguridad de su iPhone o iPad. Si tiene iCloud habilitado (y suficiente espacio de almacenamiento), cargar su dispositivo mientras está conectado a Wi-Fi es todo lo que necesita hacer. También puede forzar una copia de seguridad, yendo a Configuración, iCloud, Almacenamiento y copia de seguridad y tocando Hacer copia de seguridad ahora. Alternativamente, conecte su dispositivo a su computadora y abra iTunes. Seleccione su dispositivo en el menú y elija Hacer copia de seguridad ahora para guardar una copia de seguridad local en el disco duro de su computadora.
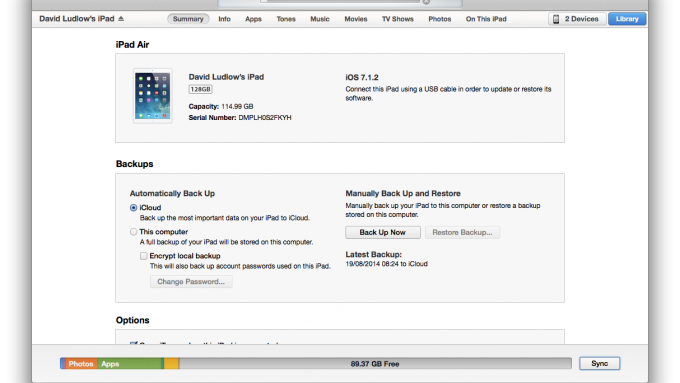
Libera espacio de almacenamiento
Deberá descargar la actualización en su teléfono antes de poder instalarla. Con iOS 8, la descarga es de poco más de 1 GB, pero necesita 4,6 GB de espacio libre. Esto se debe a que el archivo que descargó está muy comprimido y debe extraerse. Además, el sistema necesita algo de espacio libre para archivos temporales mientras realiza la instalación. Una vez que haya actualizado, encontrará que la actualización descargada se eliminará automáticamente, por lo que puede restaurar todo lo que eliminó mientras descargaba el sistema.
Para ver qué está ocupando espacio, vaya a Configuración, General, Uso. A su iPhone o iPad le tomará un tiempo revisar su teléfono, pero obtendrá una lista, ordenada por tamaño, que le mostrará lo que está ocupando espacio. Por lo general, serán fotos, videos y música en la mayoría de los teléfonos. Puede usar esto como una guía para averiguar qué necesita eliminar de su dispositivo. Recuerde que se ha realizado una copia de seguridad de todos sus datos, por lo que no hay ningún problema en eliminar todo. Para mayor seguridad, es posible que desee seguir la guía de Apple para guardar fotos y videos en una computadora.
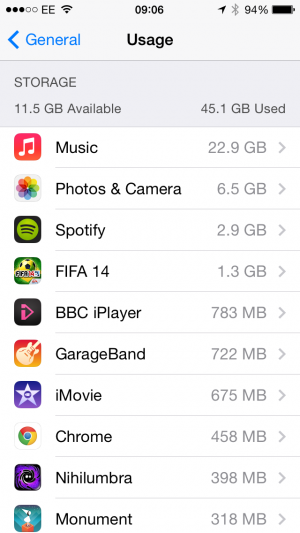
Obtenga códigos de respaldo de autenticación de dos factores
Si está utilizando, y debería hacerlo, la autenticación de dos factores a través de una aplicación en su teléfono, ahora es un buen momento para obtener códigos de respaldo. La autenticación de dos factores requiere que ingrese un código de seguridad único, generado por su teléfono o enviado a su teléfono móvil, así como su contraseña para acceder a los servicios en línea. Significa que si alguien logra hacerse con su contraseña, no puede acceder a su información privada.
Una de las aplicaciones más comunes para generar códigos seguros es Google Authenticator, que se puede usar con cuentas de Facebook, Google y Microsoft, y tiene una aplicación iOS, por lo que siempre puede generar códigos cuando los necesite. Twitter puede verificar nuevos inicios de sesión a través de la aplicación móvil, mientras que los ID de Apple se pueden proteger mediante la verificación de dos pasos, donde se envía un código a su teléfono móvil.
Cuando haces una copia de seguridad de tu teléfono en iCloud, toda la seguridad y la autenticación de dos factores se deben respaldar automáticamente en la nube; sin embargo, es mejor prevenir que lamentar. Por esa razón, tiene sentido descargar códigos de respaldo para cada servicio en el que haya habilitado dos factores. Estos códigos de respaldo se pueden usar en lugar de los códigos generados automáticamente, pero solo se pueden usar una vez. Por lo tanto, si algo salió mal y enumeras tu aplicación Google Authenticator en tu iPhone, por ejemplo, puedes iniciar sesión en tu cuenta de Google usando un servicio de respaldo y volver a configurar Authenticator en tu teléfono que ahora ejecuta iOS 8. Para Google puedes Genere códigos de respaldo usando la configuración de verificación de 2 pasos, Facebook le permite hacerlo a través de la configuración de Seguridad. Twitter tiene una configuración en el cliente web. Apple le permite administrar su ID de Apple y generar un código de respaldo. Es importante mantener estos códigos en un lugar seguro para que pueda acceder a ellos cuando los necesite.
Como dijimos antes, no hay ninguna razón por la que la actualización le cause ningún problema y debería funcionar sin problemas, pero si no tiene esta configuración, es posible que no pueda acceder a sus cuentas importantes por completo.
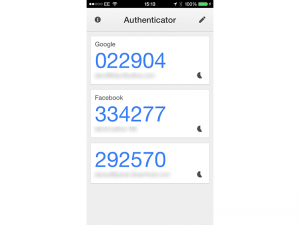
Instalar iOS 7.1.2
Apple generalmente requiere que tenga la última versión del sistema operativo actual antes de que pueda actualizar al nuevo. En este caso, deberá actualizar a iOS 7.1.2. Vaya a Configuración, General, Actualización de software. Instale las actualizaciones que estén disponibles; si está ejecutando la última versión, su teléfono le dirá si su software está actualizado. Si tiene que realizar una actualización, no se preocupe por hacer una copia de seguridad nuevamente en este punto si tuvo que eliminar elementos para liberar suficiente espacio. Si lo hace, su copia de seguridad más reciente no tendrá todos los archivos que eliminó.
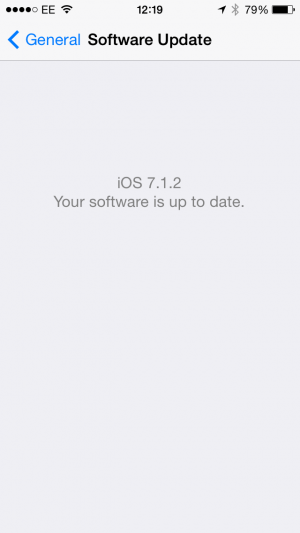
Descarga e instala iOS 8
Vaya a Configuración, General, Actualización de software y su iPad o iPhone buscará una nueva actualización. Si recibe un mensaje de error, intente presionar el botón Reintentar hasta que obtenga el mensaje de iOS 8. Si no lo hace, puede pasar al método de iTunes a continuación. Una vez que reciba el mensaje, presione el botón Descargar e instalar, presione Aceptar en la licencia del software e ingrese su contraseña. El software comenzará a descargarse y se instalará automáticamente.
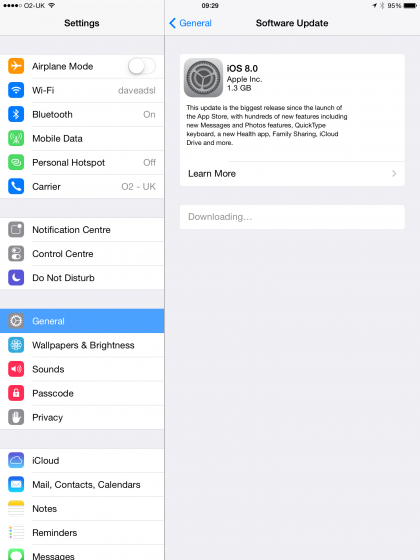
Si tienes problemas y la descarga no se inicia o se agota el tiempo de espera, puedes usar iTunes en su lugar. Conecte su iPad o iPhone a su computadora e iTunes debería iniciarse automáticamente (ejecútelo si no lo hace), y recibirá un mensaje que le indicará que iOS 8 está listo. Haga clic en el botón Descargar e instalar para guardar la actualización. Una vez que se descargue, se copiará a su dispositivo.
Para ambos métodos, su iPhone o iPad verificará la actualización (es posible que deba presionar Reintentar si tiene problemas para conectarse al servidor de Apple) y reiniciar para instalar el software. Deje su dispositivo en carga mientras avanza la instalación, que tardará unos minutos. Cuando su dispositivo se haya reiniciado, deberá seguir el asistente de configuración, que incluye ingresar su contraseña de iCloud y elegir si desea habilitar los servicios de ubicación. Toque Continuar cuando llegue a la pantalla Actualización completada y esté listo para usar iOS 8. Es posible que necesite actualizar algunas aplicaciones más en este punto.
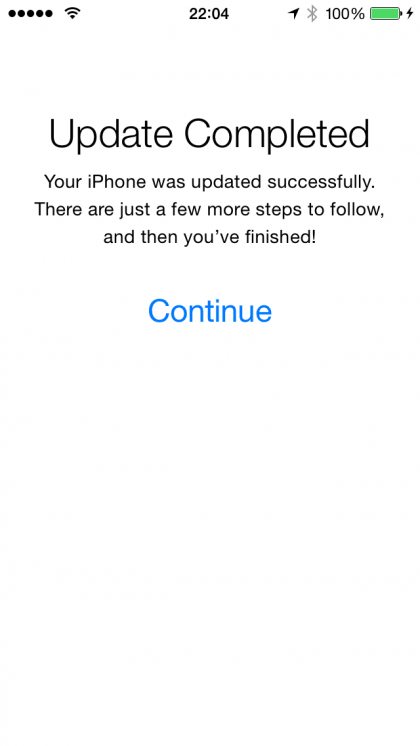
Restaurar una copia de seguridad (opcional)
Si tuvo que eliminar elementos para liberar espacio en su iPhone o iPad, ahora puede copiarlos nuevamente. La música y los videos en iTunes no se respaldan en iCloud, por lo que si los eliminó para liberar espacio, conecte su dispositivo a iTunes y copie los archivos que desee. Si eliminó fotos y aplicaciones para hacer espacio, tiene algunas opciones. Primero, si copió todas sus fotos fuera de su dispositivo, es posible que se alegra de que estén almacenadas de forma segura en su computadora. Si los quiere de vuelta, y no están en iCloud, puede restaurar su teléfono desde una copia de seguridad, pero debe restablecerlo por completo. Vaya a Configuración, Restablecer y seleccione Borrar todo el contenido y la configuración, e ingrese su contraseña de iCloud cuando se le solicite. Cuando su dispositivo se reinicie, siga las instrucciones para continuar y restaurar su teléfono desde una copia de seguridad, seleccionando iCloud o iTunes según corresponda; asegúrese de elegir la copia de seguridad correcta desde el punto en el que aún tenía las fotos en su dispositivo. Si eliminó algunas aplicaciones para ahorrar espacio, su mejor opción es simplemente volver a descargarlas de la tienda de aplicaciones.
