No se puede negar el hecho de que los usuarios promedio ahora se sienten más cómodos usando sus dispositivos Android para hacer cosas que usando una PC. Las aplicaciones de Android son más fáciles de usar y ofrecen funciones con una facilidad que ha quedado deficiente en los softwares de PC, y no hablemos de la interfaz de usuario, que es excelente en los dispositivos Android, en comparación con la PC.
Entonces, ¿qué tal si instalas tus aplicaciones de Android favoritas en tu PC? Bueno, puedes hacer eso y con bastante facilidad. Dado que Android es una plataforma de código abierto, es posible ejecutarlo fácilmente en una PC con un entorno Linux virtual.
Y gracias a BlueStacks, que se aprovechó de esto y ha desarrollado un reproductor de aplicaciones de Android bueno, si no excelente, para Windows y Mac.
El reproductor de aplicaciones BlueStacks se ejecuta en su PC como una tableta Android en modo horizontal. Se ejecuta tanto en pantalla completa como en modo de ventana. E incluso sincroniza las notificaciones de las aplicaciones de Android con el sistema de notificaciones de tu PC con Windows, manteniéndote actualizado con toda la información de aplicaciones como Gmail, Twitter, Facebook, Google+ y otras.
Sí, recibe notificaciones tal como las recibe en su dispositivo Android, y tiene lugar en la forma del globo tradicional que aparece en la parte inferior izquierda de su PC.
Entonces, si le interesa ejecutar aplicaciones y juegos de Android en su PC con Windows y Mac, continúe y siga la guía a continuación para obtener instrucciones de instalación y uso.
DESCARGUE E INSTALE BLUESTACKS EN SU PC
Primero debe descargar el software BlueStacks en su PC. A continuación se explica cómo:
icon-download DESCARGAR BlueStacks
VENTANAS | MAC
Instale el reproductor de la aplicación BlueStacks usando el archivo de instalación que recibió del enlace de descarga anterior. Una vez finalizada la instalación, BlueStacks se iniciará automáticamente. En caso de que no sea así, inícielo desde el icono de BlueStacks que ahora se crea en su escritorio.
NOTA PARA LOS USUARIOS DE MAC: La siguiente guía está escrita para PC con Windows. Pero el proceso de configuración de BlueStacks es similar en Windows y Mac, por lo que aún puede seguir los pasos a continuación para configurar BlueStacks en su Mac y ejecutar aplicaciones y juegos de Android fácilmente.
CONFIGURAR BLUESTACKS
Configurar BlueStacks en su PC es un proceso similar al de configurar un dispositivo Android. Se agrega una cuenta de Google a su instalación de BlueStacks que le brinda acceso completo a Play Store con todas las aplicaciones y juegos como un dispositivo Android.
Pantalla de inicio del reproductor de aplicaciones BlueStacks
Verá una pantalla como esta cuando inicie BlueStacks en su PC. Las aplicaciones y juegos enumerados aquí son solo íconos y no están instalados en realidad, pero al hacer clic en ellos, accederá a Play Store para descargar e instalar. Y para eso, primero deberá configurar una cuenta de Google, si aún no lo ha hecho.
Configurar cuenta de Google en BlueStacks
Como todos los dispositivos Android, configurar una cuenta de Google en su BlueStacks es un proceso de una sola vez. Si está familiarizado con los dispositivos Android, entonces ya debe saber cómo agregar una cuenta de Google en Android; sin embargo, si es nuevo en esto, siga los pasos a continuación para obtener una guía paso a paso:
Haga clic en el icono ‘Configuración’ (busque la aplicación en Todas las aplicaciones) en BlueStacks App Player y seleccione ‘Cuentas y sincronización’ desde allí.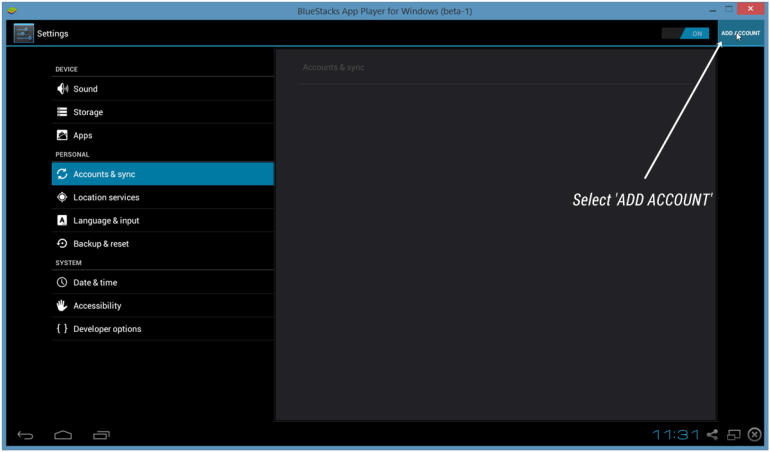
Seleccione ‘AGREGAR CUENTA’ en la esquina superior derecha de la pantalla y luego seleccione ‘Google’ de la lista que aparece. Ahora, en la pantalla ‘Agregar una cuenta de Google’, haga clic en ‘Existente’ si ya tiene una cuenta de Google (Gmail) o en ‘Nueva’ si desea crear una nueva cuenta en Google. Inicie sesión con los datos de inicio de sesión de su cuenta de Google y estará listo.
Una vez que haya configurado una cuenta de Google, lo siguiente que debe hacer es App Sync, veamos cómo hacerlo:
Configurar sincronización de aplicaciones
Vaya a la pantalla de inicio de su reproductor de aplicaciones BlueStacks. Seleccione el icono ‘App Sync’ e inicie sesión con la misma cuenta de Google que utilizó en los pasos anteriores.
Eso es. Ya está todo listo para descargar e instalar aplicaciones de Play Store.
Instalación de aplicaciones y juegos en su PC usando BlueStacks
Haga clic en el icono ‘Buscar’ en la pantalla de inicio de BlueStacks. Ahora busque la aplicación que desea instalar. Por ejemplo, busquemos la aplicación “Google Drive”.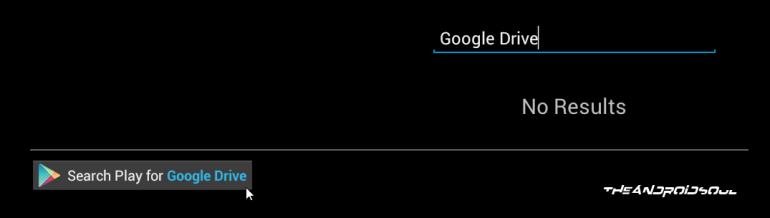
Una vez que haya escrito su búsqueda, haga clic en el enlace que dice “Buscar Play para Google Drive”. Esto buscará la aplicación (Google Drive, en este caso) en Play Store
└ Si le pide que acepte las ‘Condiciones de servicio de Google Play’, haga clic en Aceptar.
Seleccione la aplicación de los resultados de búsqueda y haga clic en instalar.
Consejos útiles
Instale un lanzador de terceros como Nova Launcher de Play Store. Será mucho más fácil navegar y administrar las aplicaciones instaladas en BlueStacks utilizando un lanzador de terceros.
Barra de notificaciones de acceso haciendo clic en el reloj en la barra inferior. Presione F11 o haga clic en el icono de la ventana en la barra inferior para ejecutar BlueStacks en modo de pantalla completa. Haga clic en el icono de compartir en la barra inferior para tomar una captura de pantalla de su pantalla actual en BlueStacks y compártala. Después de conectarse a su cuenta de Google, vaya a Configuración en la web Google Play aquí (enlace) y verá un T-Mobile Galaxy S2 (o cualquier nombre) que aparece allí. Ese es tu reproductor de aplicaciones de Android BlueStacks. Haga clic en Editar en el extremo derecho y asígnele un apodo BlueStacks o PC o cualquier nombre para diferenciarlo de los teléfonos, si lo desea. Es opcional, por supuesto. ¡Si! puede instalar las aplicaciones desde la Web Google Play Store. Haga clic en Instalar en la página de cualquier aplicación, y su reproductor de aplicaciones de Android BlueStacks debería aparecer en la lista.
