De manera similar a cómo puede usar Google Meet en Gmail, Zoom también le permite iniciar y programar reuniones y compartir contenido directamente desde su cuenta de Gmail. La siguiente guía lo ayudará a habilitar Zoom en Gmail para que pueda iniciar y programar reuniones en Zoom a través de Gmail sin problemas.
Zoom ha ganado mucha audiencia debido a su gran cantidad de funcionalidades incomparables, como agregar coanfitriones, salas de espera, fondos virtuales y chats de guardado automático. El servicio ofrece integración con aplicaciones y servicios de Google como Google Drive, Google Calendar, así como soporte para Facebook Workplace, Skype for Business y Microsoft Outlook.
Cómo habilitar Zoom Meeting en Gmail
Puede habilitar las reuniones de Zoom en Gmail utilizando el complemento “Zoom para Gmail” que integra su cuenta de Gmail con Zoom.
Con este complemento, podrá iniciar y programar reuniones de Zoom directamente desde el cliente web de Gmail con todas sus funciones colaborativas. Puede hacerlo siguiendo los pasos a continuación:
Paso 1: Instale el complemento Zoom para Gmail desde G Suite Marketplace. Puede hacerlo haciendo clic en Instalar, luego continuar y luego Permitir (cuando le dé acceso a Zoom a su cuenta de Google).
Nota: Probamos si el complemento Zoom para Gmail disponible en G Suite Marketplace funciona para usuarios de Google que no son de G Suite y podemos confirmar que puede usarlo en su cuenta de Gmail incluso si es un usuario gratuito. Si tiene problemas para instalar el complemento desde G Suite Marketplace, también puede instalarlo desde el mercado de Zoom iniciando sesión en su cuenta de Zoom.
Una vez que se haya realizado la instalación, aparecerá un mensaje en la pantalla que dice “Se ha instalado Zoom para Gmail”.
Paso 2: Abre Gmail en tu navegador web. Verá un nuevo icono de Zoom en la barra lateral derecha que dice “Se instaló Zoom para Gmail”.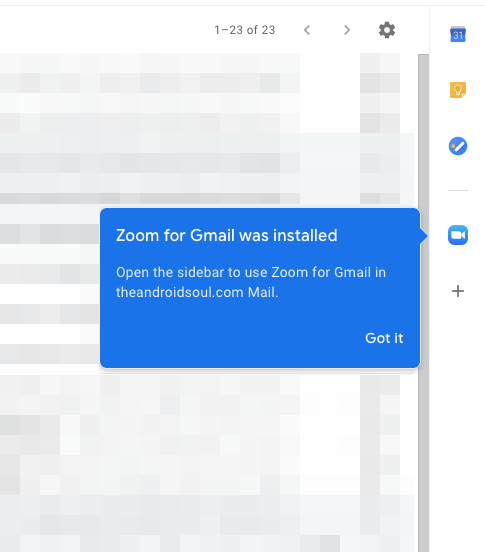
Paso 3: Seleccione cualquier correo electrónico, haga clic en el icono de Zoom en la barra lateral derecha dentro del hilo de correo electrónico y haga clic en Iniciar sesión.
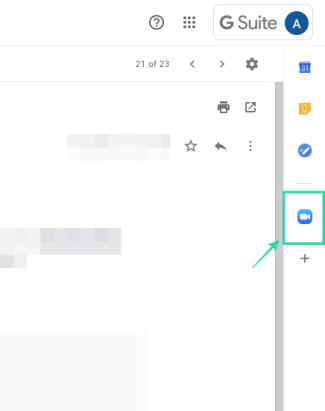
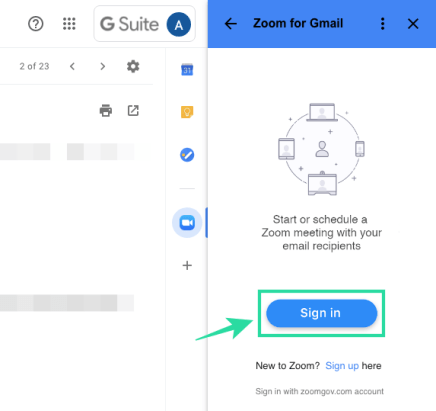
Etapa 4: Cuando se abra la nueva pestaña, inicie sesión en su cuenta de Zoom y otorgue acceso a Gmail haciendo clic en Autorizar.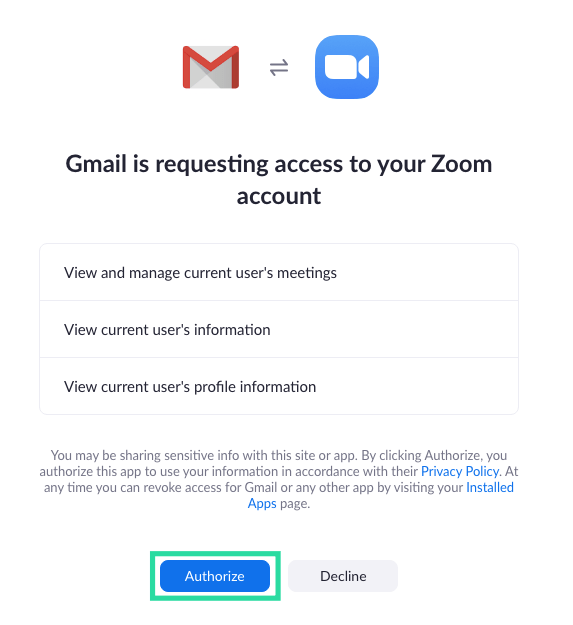
Nota: Si su cuenta de Gmail pertenece a una cuenta de Gsuite, necesitará la aprobación previa del administrador de su cuenta. Puede hacerlo haciendo clic en ‘Solicitar aprobación previa’ cuando inicie sesión con su cuenta de Zoom, después de lo cual podrá darle acceso a Gmail.
Cómo iniciar una reunión de Zoom a través de Gmail
Una vez que haya vinculado correctamente su cuenta de Zoom a su Gmail, puede iniciar una reunión de Zoom directamente desde Gmail.
Paso 1: Abra el hilo de correo electrónico de la persona con la que desea hablar y haga clic en el icono de Zoom en la barra lateral derecha.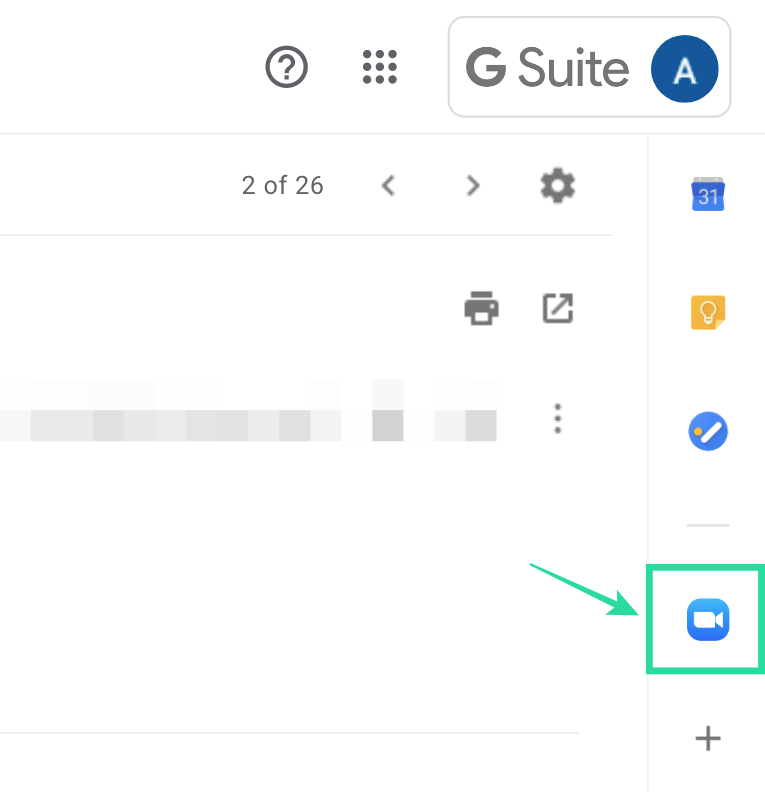
Paso 2: Seleccione ‘Iniciar una reunión’.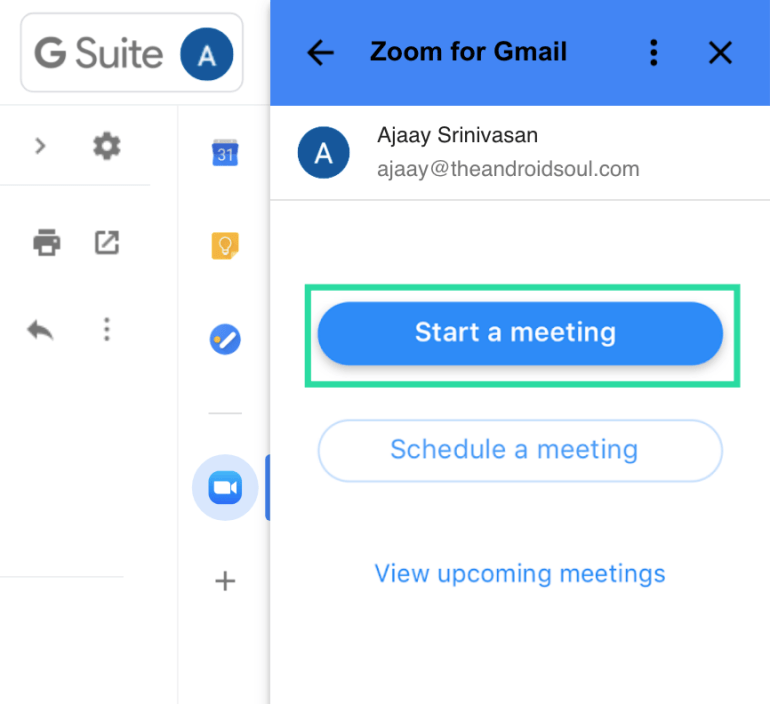
Paso 3: En la siguiente pantalla, puede agregar más detalles como el tema de la reunión, agregar más participantes, habilitar invitaciones por correo electrónico y resumen de la reunión. Después de completar todos los detalles, haga clic en ‘Crear reunión’.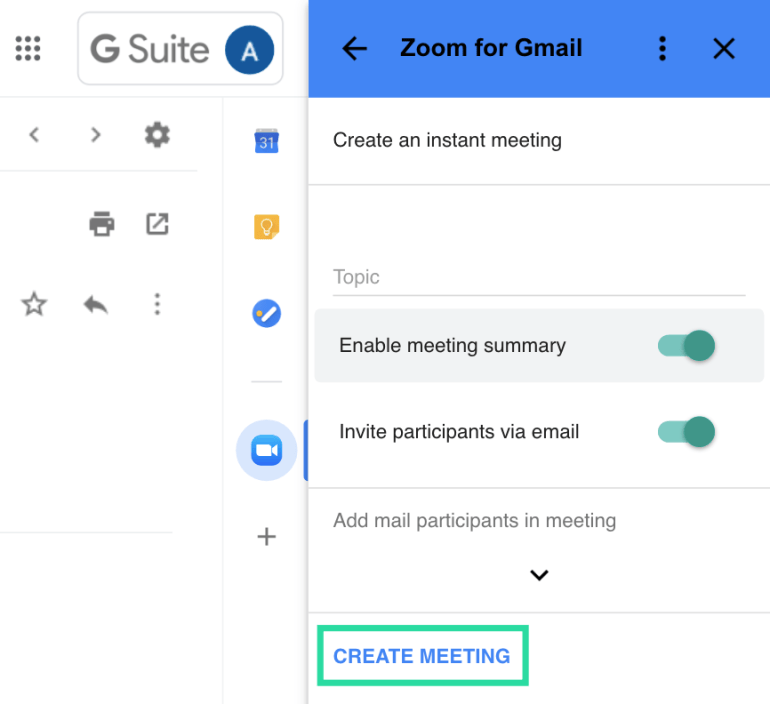
Esto creará una reunión instantánea con todos los detalles del complemento Zoom. Podrá ver los detalles de la reunión, incluido el ID de la reunión, la contraseña y el enlace para unirse. Se enviará un correo electrónico sobre el mismo a cada participante que haya invitado a la reunión.
Etapa 4: Para saltar a la reunión instantánea en Zoom, haga clic en ‘Iniciar reunión’. Se abrirá una nueva pestaña en su navegador web que le pedirá que abra la aplicación Zoom en su escritorio. Al hacer clic en Abrir, se abrirá directamente la reunión en su cliente de escritorio Zoom.
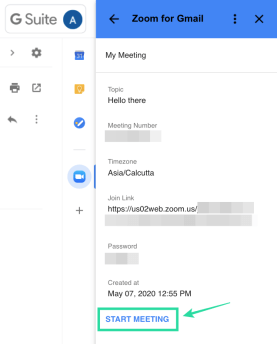
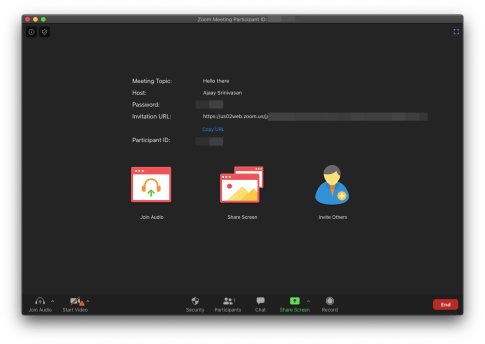
Cómo programar una reunión de Zoom a través de Gmail
Paso 1: Abra el hilo de correo electrónico de la persona con la que desea hablar y haga clic en el icono de Zoom en la barra lateral derecha.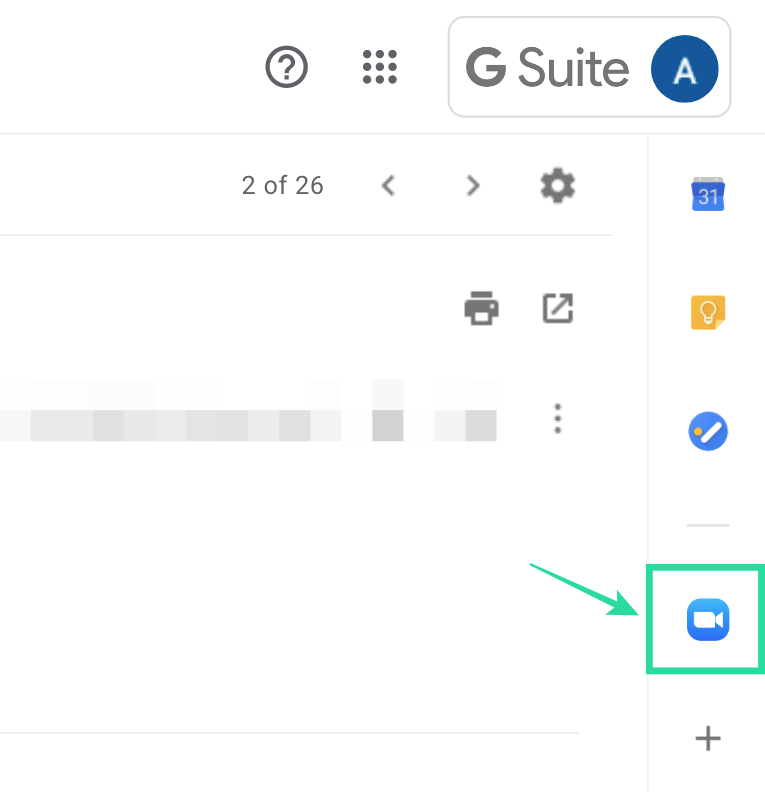
Paso 2: Haga clic en ‘Programar una reunión’.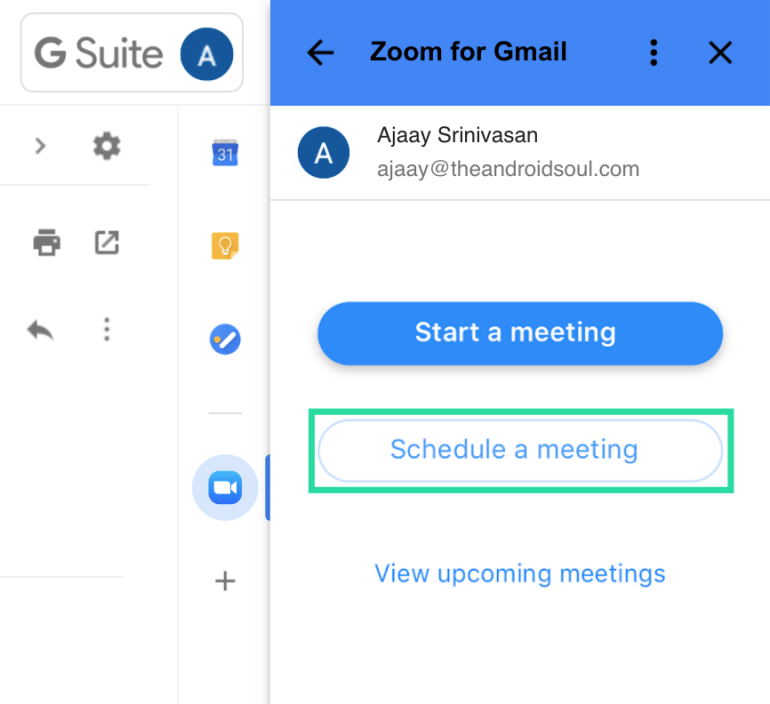
Paso 3: Ahora agregue detalles de la reunión como el tema, la fecha / hora, la zona horaria, la duración, agregue más participantes, habilite las invitaciones por correo electrónico y elija si desea tener el resumen de la reunión después de que finalice la reunión.
Etapa 4: Después de ingresar toda la información de la reunión, haga clic en Crear reunión.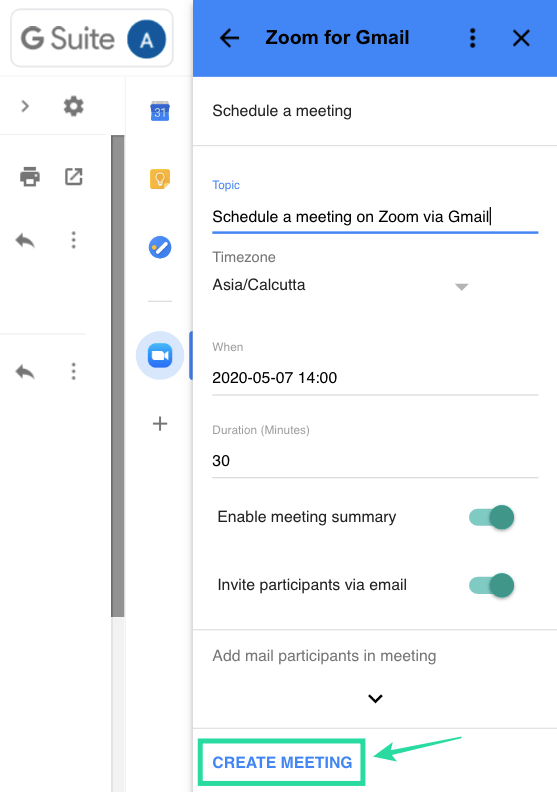
Se creará una reunión instantánea en Zoom y podrá ver los detalles de la reunión, incluido el ID de la reunión, la contraseña y el enlace para unirse. Se enviará un correo electrónico sobre el mismo a cada participante que haya invitado a la reunión.
Paso 5: Seleccione Iniciar reunión en la parte inferior para acceder a la reunión directamente en el cliente de escritorio de Zoom.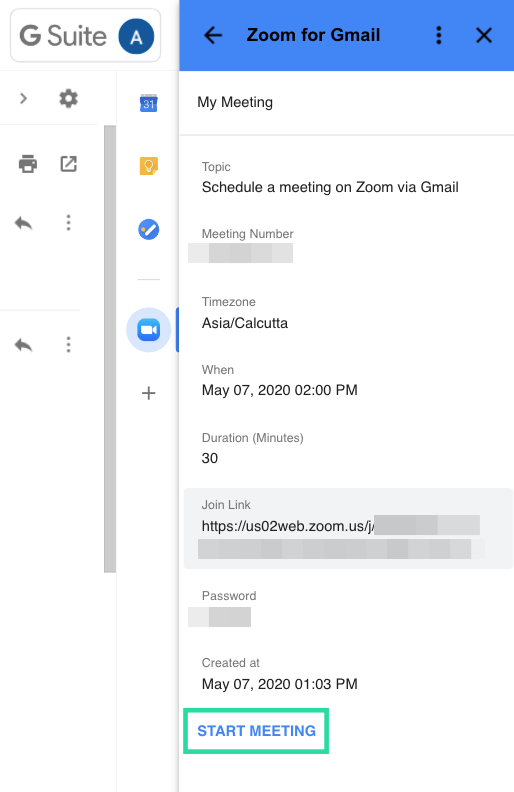
Cómo ver las próximas reuniones de Zoom en Gmail
Paso 1: Abra el hilo de correo electrónico de la persona con la que desea hablar y haga clic en el icono de Zoom en la barra lateral derecha.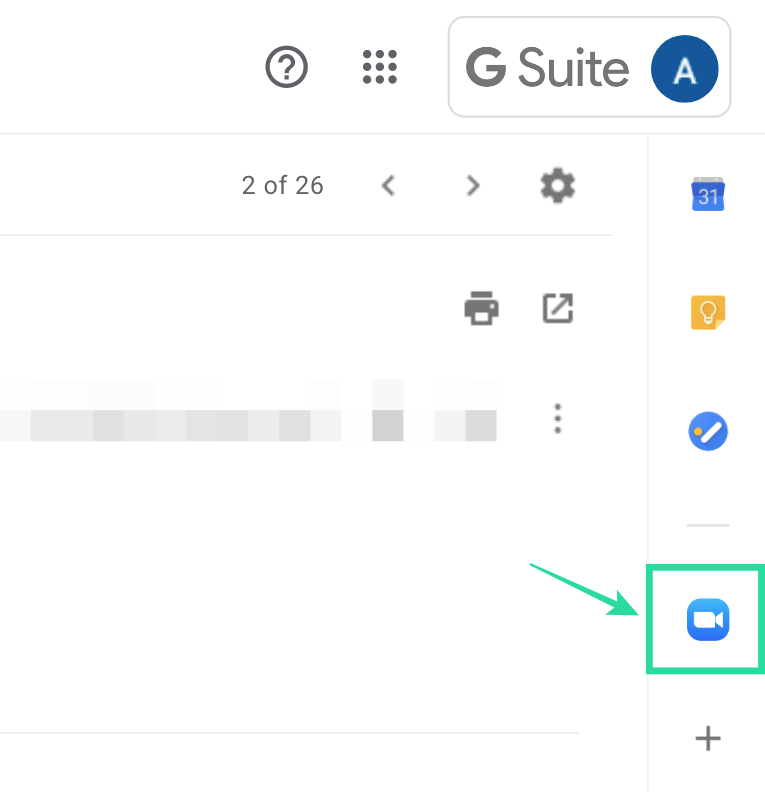
Paso 2: Seleccione la opción ‘Ver próximas reuniones’ del complemento Zoom.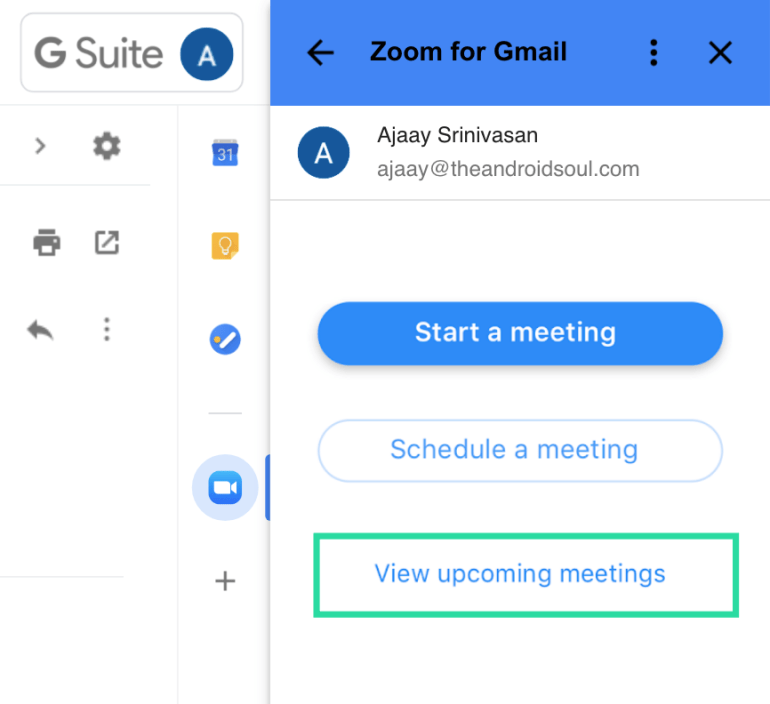
Aquí, podrá ver todas sus próximas reuniones programadas, así como su propia sala de reuniones personal a la que otros pueden unirse mediante el enlace para unirse.
Paso 3: Haga clic en ‘Iniciar’ junto a cualquier reunión próxima disponible en esta lista para abrir rápidamente el cliente de escritorio Zoom y acceder a la pantalla de la reunión directamente desde Gmail.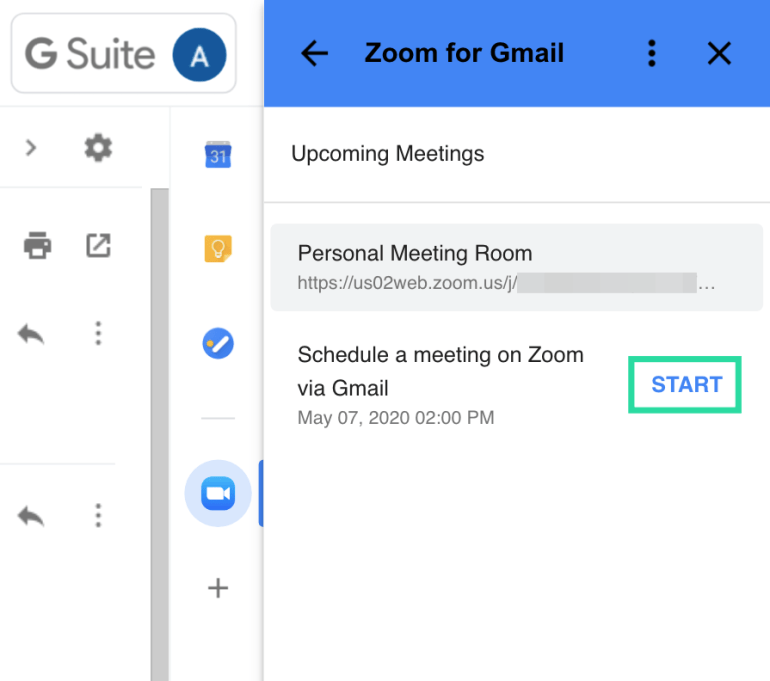
¿Crees que Zoom on Gmail es una herramienta muy necesaria para ti? En caso afirmativo, ¿la guía anterior le ayudó a iniciar y programar reuniones de Zoom a través de Gmail? Háganos saber en los comentarios a continuación.
